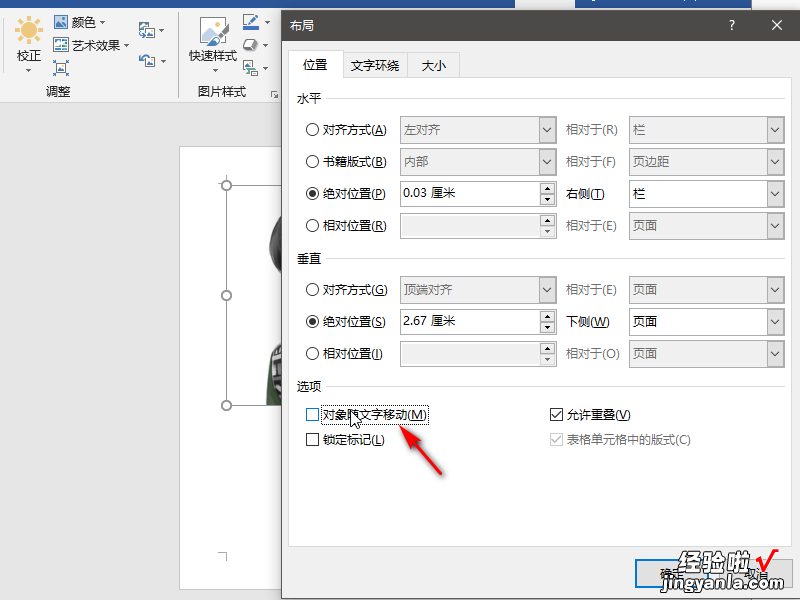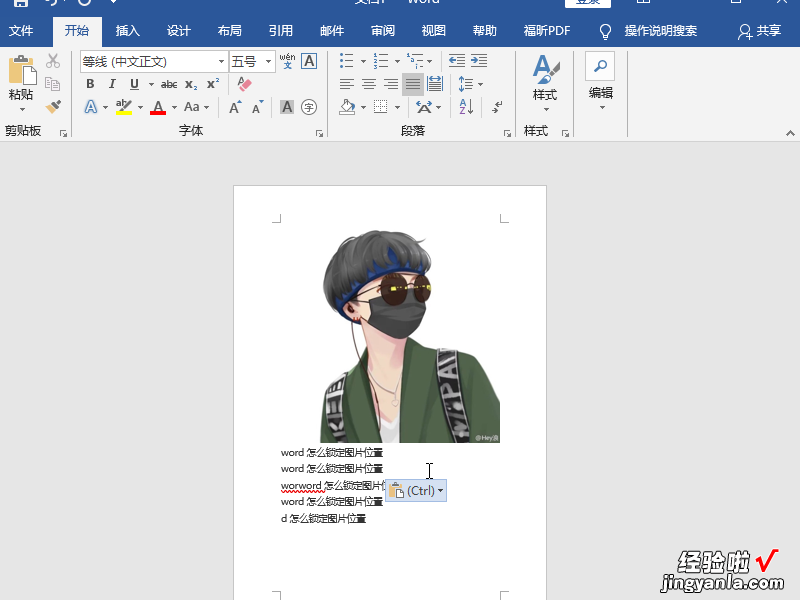经验直达:
- 如何将word流程图锁定
- word怎么锁定图片位置
一、如何将word流程图锁定
1.使用 WPS Office 打开流程图,选中要锁定的图形 。2.依次点击“编辑”--->“锁定”,或使用快捷键“Ctrl L”即可 。
3.锁定后,该图形不可再编辑内容 。
4.1、首先在电脑中打开Word文档,如下图所示 。
5.2、然后在打开的文档主页面中 , 点击插入,如下图所示 。
6.3、接着在打开的插入,点击选择流程图 , 如下图所示
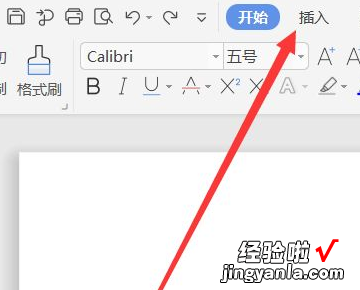
【word怎么锁定图片位置 如何将word流程图锁定】7.4、然后点击插入已有流程图?,如下图所示 。
8.5、最后在弹跳出的窗口中,选择需要的流程图即可,如下图所示就完成了 。
9.
二、word怎么锁定图片位置
1、演示使用的软件为office系列软件下的办公软件word,软件版本为Microsoft office家庭和学生版2016.2、打开word文档 , 在新建的文档中插入一张用于演示锁定图片位置操作的图片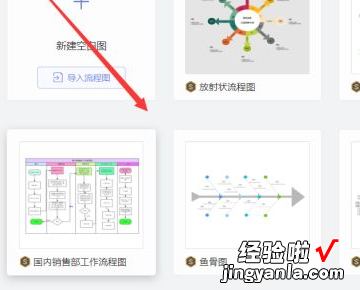
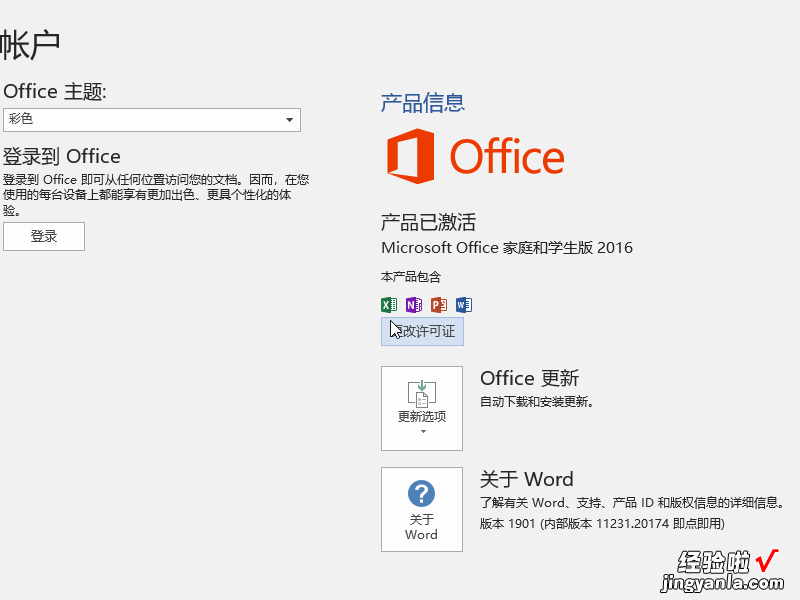
10.3、图片插入完成后,点击图片在上方显示的格式工具栏中找到位置 , 在位置菜单下找到其他位置选项 , 点击
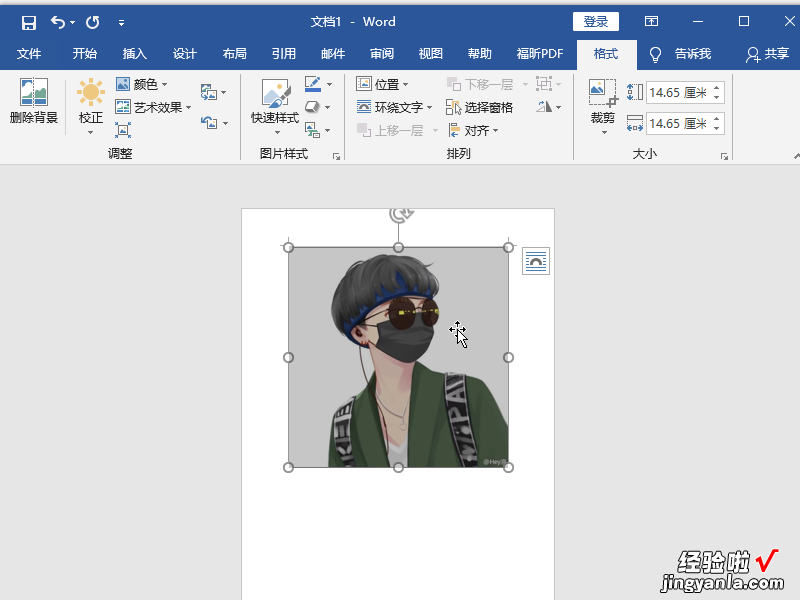
11.4、点击后会弹出布局窗口,在位置选项卡中将选项下的对象随文字移动取消勾选
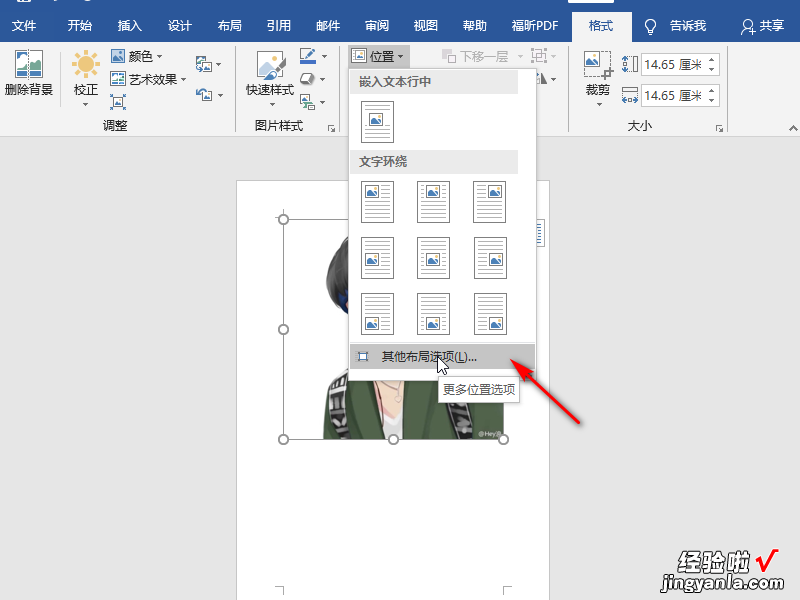
12.5、取消对象随文字移动勾选后点击确定关闭窗口 , 然后回到文档界面,在文档主界面中输入文字,可以看到,图片位置已经被锁定,不会随文字的输入而改变