经验直达:
- word段落分栏怎么设置分割线
- word文档如何分段
一、word段落分栏怎么设置分割线
- 首先双击软件图标打开软件,进入Word软件界面,然后添加一些文字 。
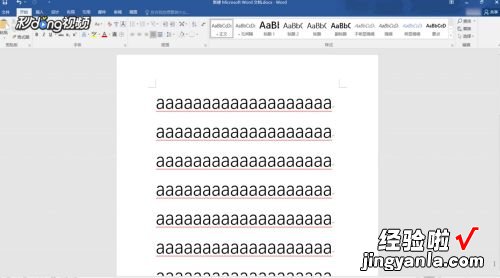
请点击输入图片描述
- 然后找到并点击上方菜单栏内的“布局”选项 , 然后点击分栏处的选项卡 。
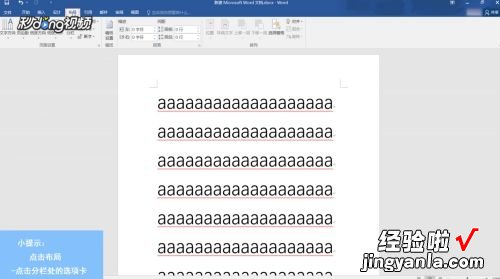
请点击输入图片描述
- 然后选择分栏的形式,以选择两栏为例,这样文字就可以被分为两部分了 。
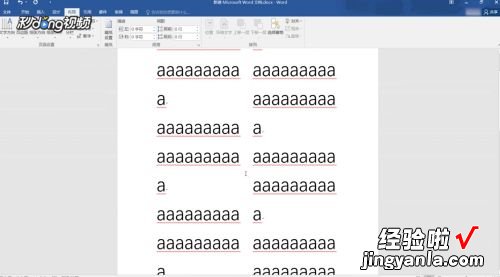
【word文档如何分段 word段落分栏怎么设置分割线】请点击输入图片描述
- 同样点击分栏处的选项卡,点击“更多分栏” 。
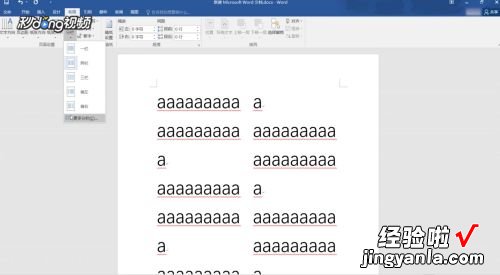
请点击输入图片描述
- 在弹出的分栏设置框中,勾选上“分割线”,再分割线下方的位置可以进行预览,点击“确定”即可添加分割线 。
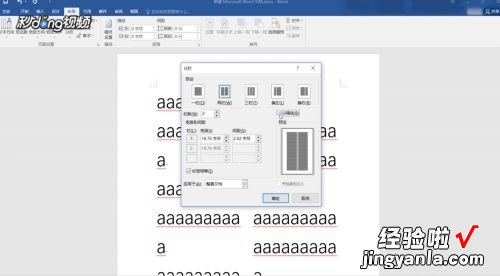
请点击输入图片描述
二、word文档如何分段
1、演示使用的操作软件为office系列软件下的文字处理软件word,软件版本为office家庭和学生版2016.
2、首先输入用于演示word文档如何分段的文字 。
3、然后将鼠标的光标移动到我们想要进行分段的位置 , 例如如图的位置,实际操作时请根据需要自行选择位置 。
4、将光标移动到位置之后点击键盘上的回车键 , 可以看到我们已经将文字进行了分段,该分段是word中的硬回车,换行的同时会分隔段落 。
5、除此之外我们还可以使用软回车来进行分段,同样的,我们将光标移动到想要分段的位置 , 然后按住键盘上的Shift键 , 再次按下回车键,此时文章也被我们进行了分段,不同的时使用的是软回车 , 软回车在word中逻辑上还是属于“同一段” 。
