经验直达:
- 在word文档里怎么取消草稿
- word中表格如何去掉线
一、在word文档里怎么取消草稿
在word文档里取消草稿步骤如下:
1、首先我们打开word文件,新建一个空白文档,然后在文档中输入部分文字内容 。
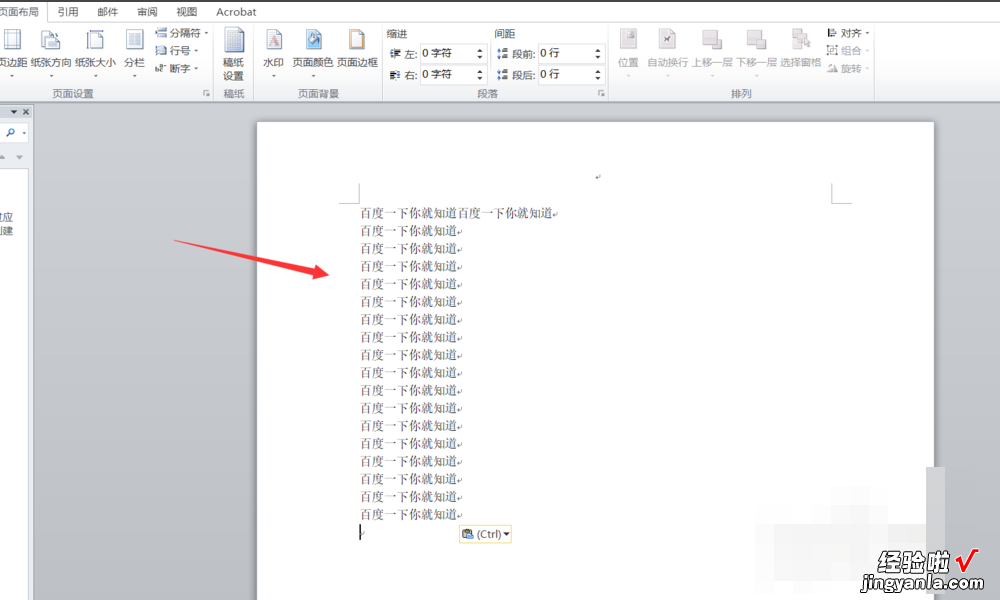
2、接着我们点击上方的页面布局,选择稿纸设置,进入稿纸设置页面 。
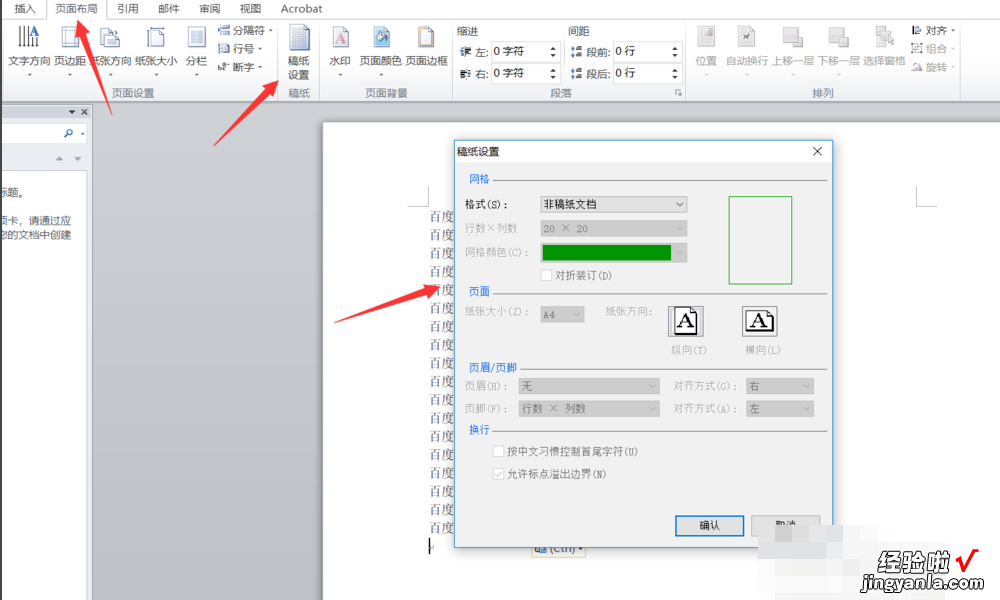
3、我们首先设置稿纸的格式,设置稿纸的格式为方格式稿纸 。
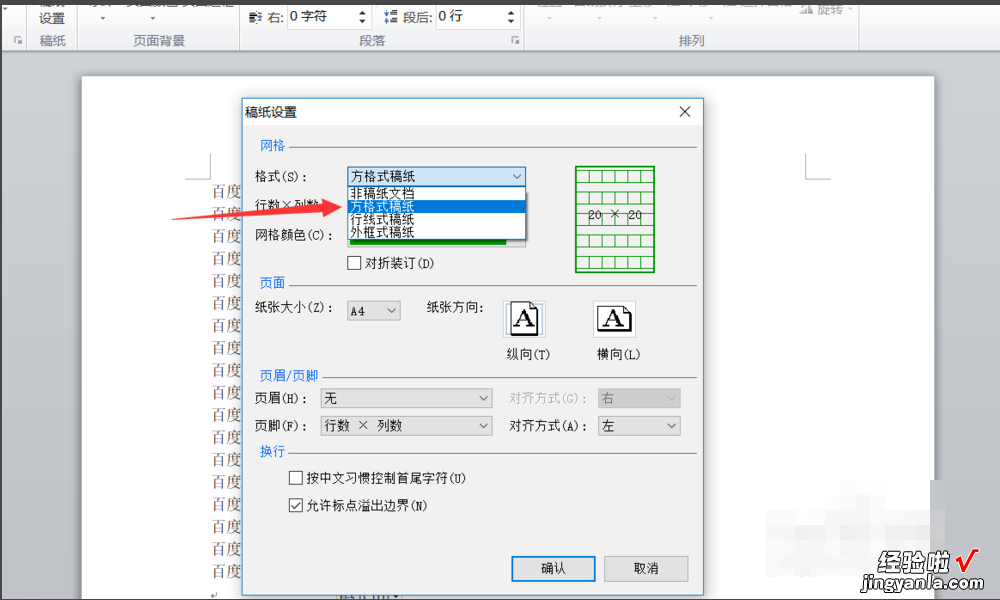
4、设置稿纸的行数和列数,设置稿纸行数与列数是20x25.
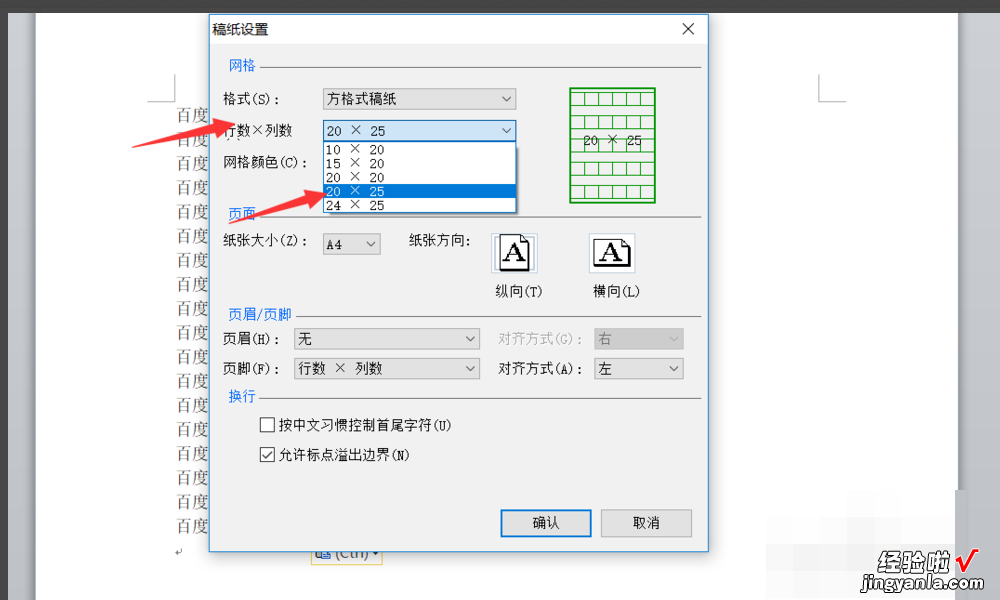
5、设置网格线的颜色 , 我们设置网格线颜色为青色 。
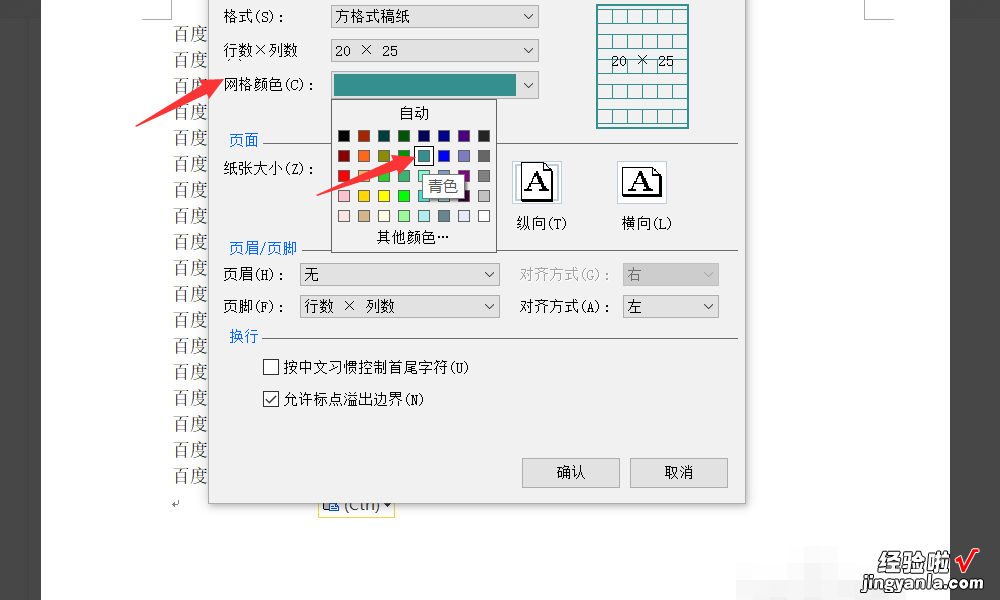
6、我们设置稿纸的纸张大小为a4纸,设置纸张方向为纵向 。
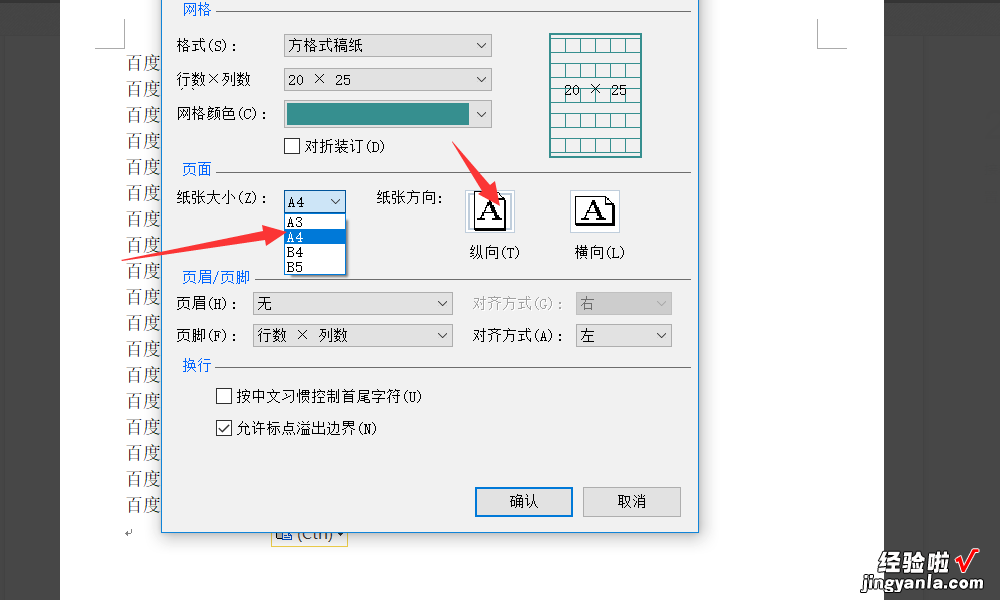
7、我们设置页眉和页脚都为行数乘以列数,然后设置对齐方式为右和左 。
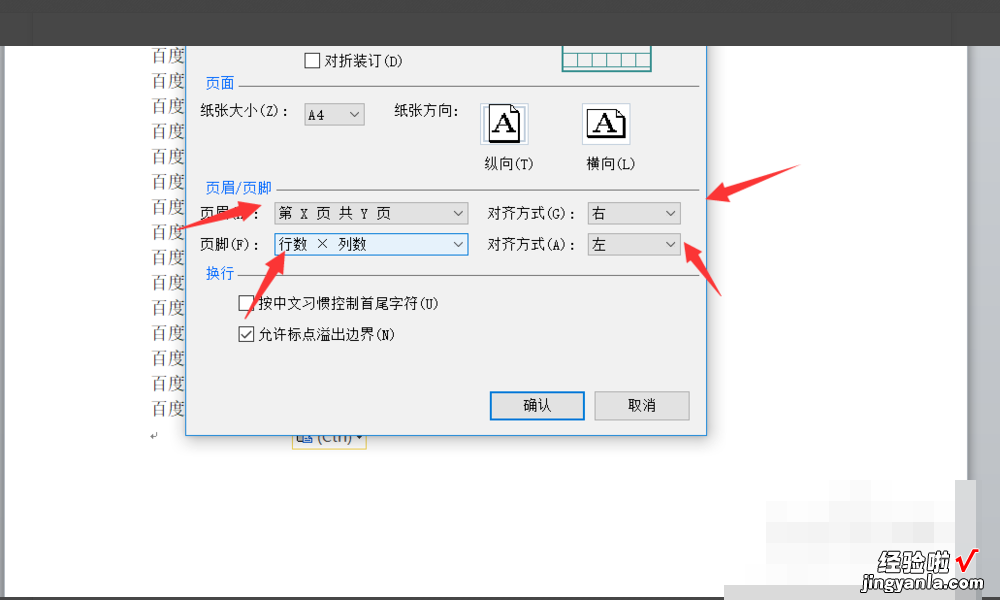
8、当所有的都设置完成之后 , 我们点击下方的确定即可 。
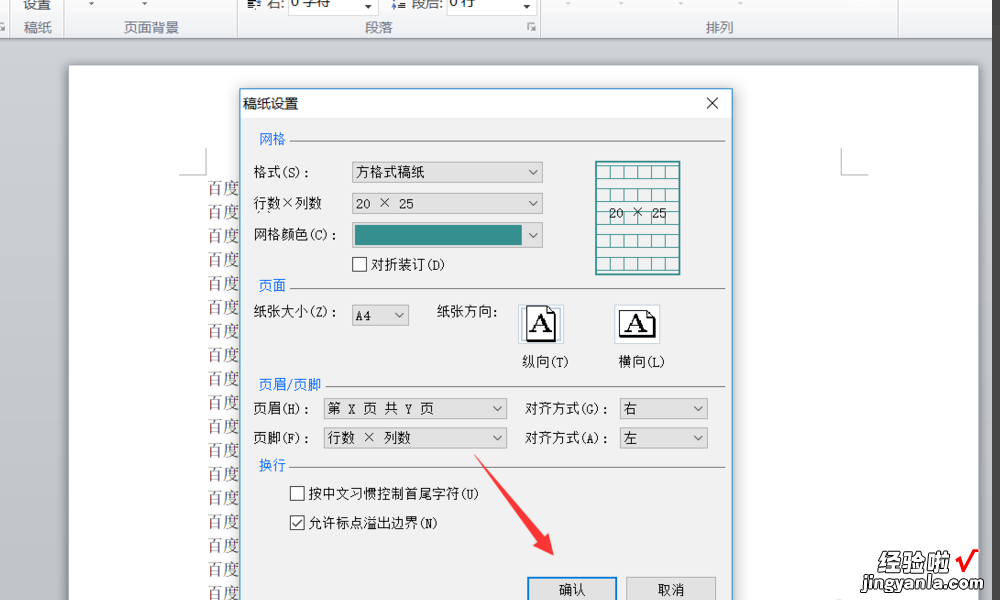
二、word中表格如何去掉线
1.word中表格清除竖线:
选择【审阅】-【修订】-【修订选项】按钮 。
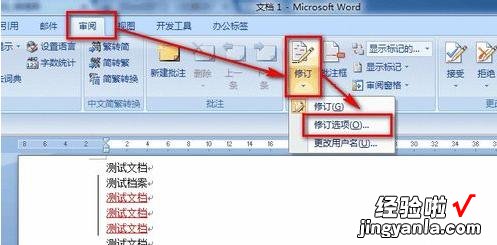
将【修订行】出的下拉菜单改成【无】,确定即可 。
注意:在这种状态下,对文档的修订还是存在的,只不过不显示修订边框而已 。
2.选择【审阅】-【最终状态】即可 。
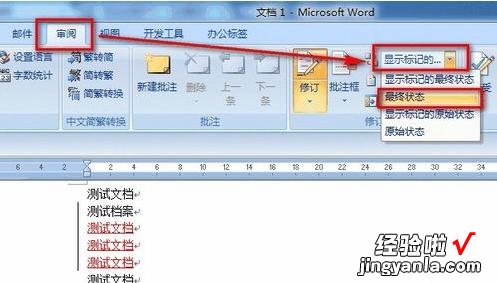
【word中表格如何去掉线 在word文档里怎么取消草稿】注意:在这种状态下,对文档的修订还是存在的,只不过在最终打印状态不显示而已 。
3.选择【审阅】-【接受】-【接受对文档的所有修订】即可 。
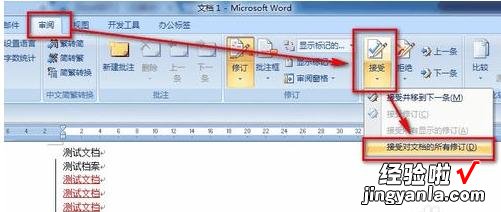
注意:在这种状态下,对文档的修订已经不存在了 。如果在没有关闭修订状态的情况下继续修改文档 , 该竖线还是会出现的 。可以通过点击如下图的按钮关闭【修订】功能 。
