经验直达:
- 如何删除word页眉的横线
- word文档中怎么删除页眉横线
- 怎么删除word页眉下的横线
一、如何删除word页眉的横线
word删除页眉下横线的设置方法:
方法1
1、在编辑好文字内容之后,需要先添加页眉,点击菜单中的”插入“功能菜单 。(如下图)
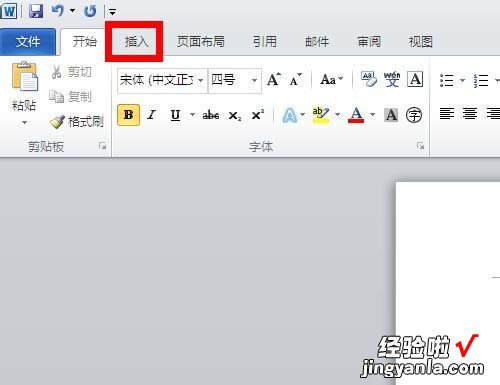
2、然后在插入功能菜单中找到”页眉“并点击 , 然后选择页眉的样式,在这里小编选的是第一种样式 。(如下图)
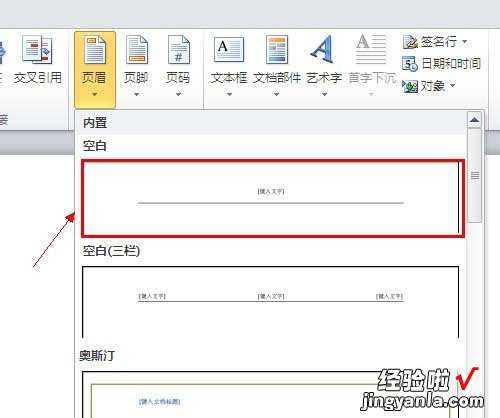
3、然后在文章内容上面就会出现相应的页面及文字,可以在键入文字中输入自己要写的标题(如下图一),最好也可以把标题文字下面的回车符号也去掉 。(如下图二)


4、接着再点击”开始“菜单,然后找到”清除格式“图标,然后直接点击 。(如下图)
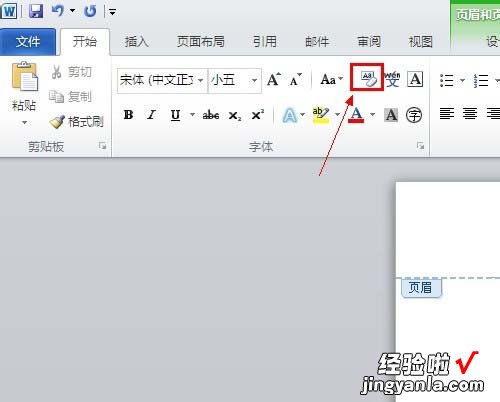
5、这样页眉文字下面的横线就已经去掉了,同样标题也会往左移,也可以手动调一下位置 。(如下图)
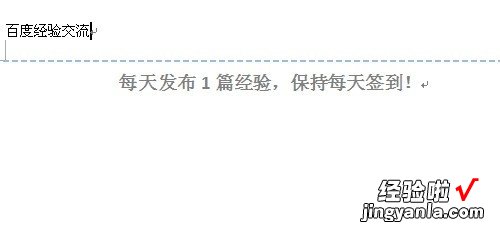
6、然后再点击菜单中”设计”功能 , 点击“关闭页眉和页脚” 。(如下图)
【word文档中怎么删除页眉横线 如何删除word页眉的横线】
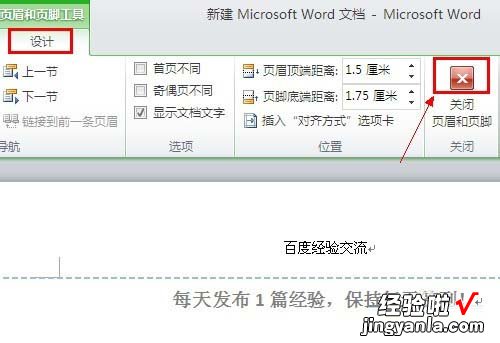
7、这样页眉就成功添加,而且页眉下面的横线也已经去掉了 。(如下图)

方法2:
1、在添加页眉和输入标题文字之后,页眉下面的横线还在,在标题文字中进行全选操作 。(如下图)
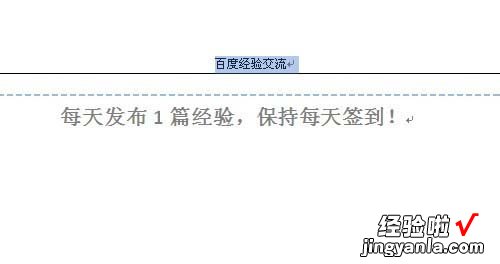
2、然后在主菜单栏中,再次点击“开始”菜单,回到开始菜单下的工具页面 。(如下图)
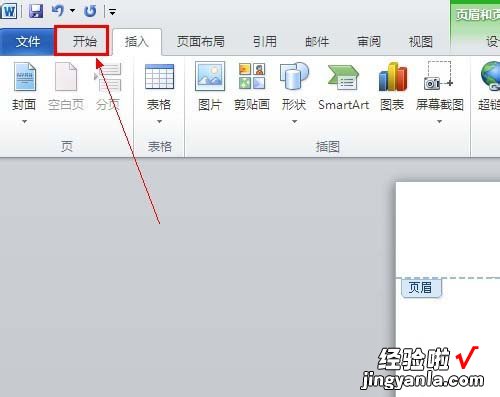
3、在开始菜单工具页面中,找到“下框线”图标,然后点击,在弹出来的一列功能选项中,选择并点击“无框线” 。(如下图)
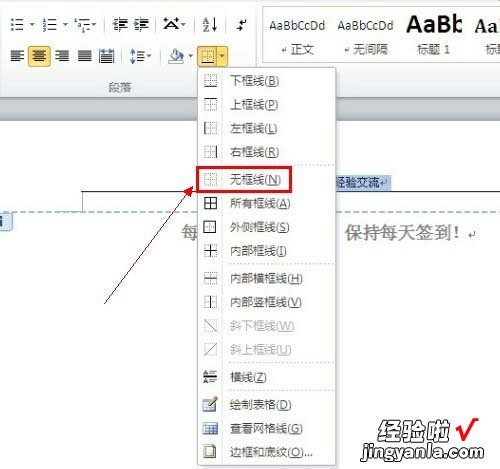
4、然后继续点击主菜单中的“设计”功能 , 在设计功能下的工具中,找到并点击关闭页面和页脚,这样页面下的横线也会成功去掉 。(如下图)
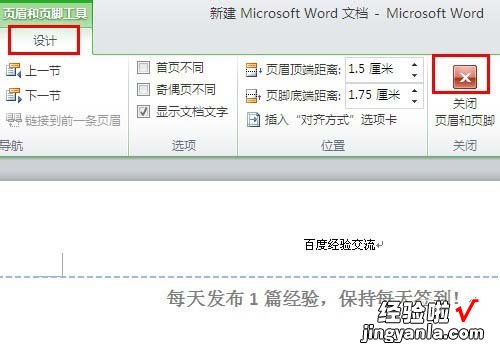
二、word文档中怎么删除页眉横线
word页眉横线只需要清除格式 , 就可以删除横线了 。
1、在word中,双击选中需要去除的页眉横线,点击上方的“开始”按钮 。
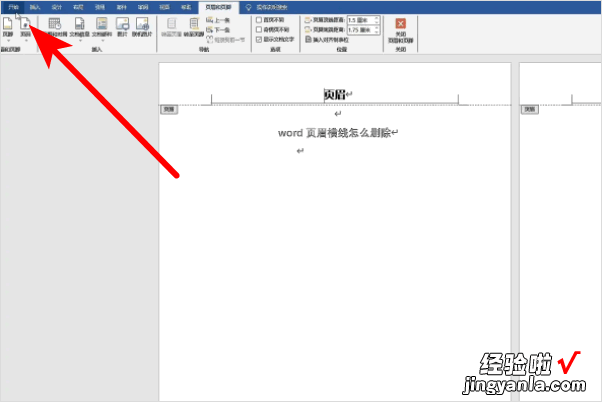
2、在开始功能区中 , 找到样式区域,点击展开它的下拉菜单 。
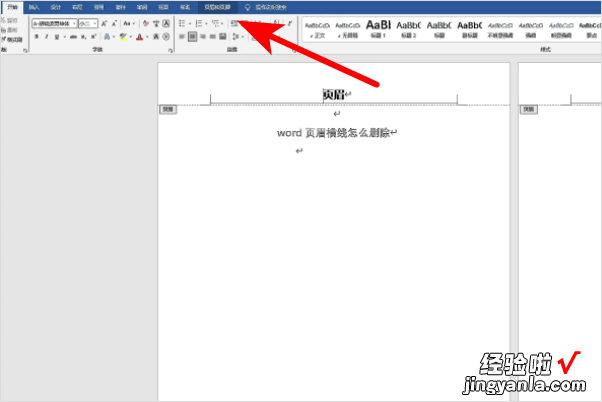
3、在样式的下拉菜单中,点击“清除格式”选项,即可删除页眉横线 。
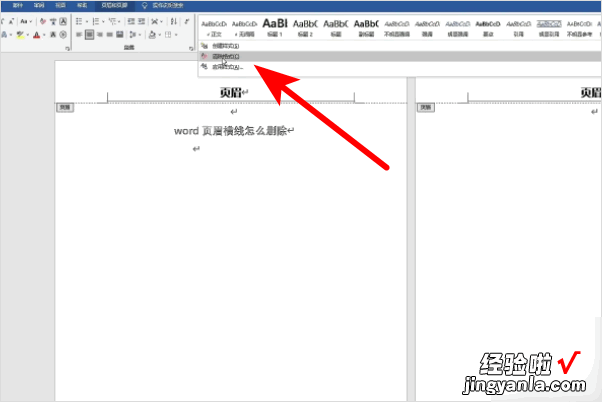
这样子操作下来,word页眉横线就删除了 。
WORD详细介绍如下:
Word可以清晰的呈现出表格和图片更加直观地表达文章的思想和结构,并让文档的版面更加美观和大方,使用word在工作和学习中,可以使自己写的文章能较好地在电脑上供他人阅读 。平常在工作中可用来干文字的录入和编辑工作,有助于提高办公效率 。
作为Office 套件的核心程序 , Word提供了许多易于使用的文档创建工具,同时也提供了丰富的功能集供创建复杂的文档使用 。哪怕只使用 Word 应用一点文本格式化操作或图片处理,也可以使简单的文档变得比只使用纯文本更具吸引力 。
三、怎么删除word页眉下的横线
1、工具/原料:电脑、word文档2010版
2、在编辑好文字内容之后 , 需要先添加页眉,点击菜单中的“插入”功能菜单 。
3、然后在插入功能菜单中找到“页眉”并点击,然后选择页眉的样式,在这里小敏选的是第一种样式 。
4、然后在文章内容上面就会出现相应的页面及文字,可以在键入文字中输入自己要写的标题 , 最好也可以把标题文字下面的回车符号也去掉 。
5、接着再点击“开始”菜单,然后找到“清除格式”图标 , 然后直接点击 。
6、这样页眉文字下面的横线就已经去掉了,同样标题也会往左移,也可以手动调一下位置 。
7、然后再点击菜单中“设计”功能,点击“关闭页眉和页脚” 。
8、这样页眉就成功添加,而且页眉下面的横线也已经去掉了 。
