经验直达:
- wps文档插入图片导致显示不全怎么办
- 图片不能显示及显示不全
- 怎样将图片铺满WPS整个页面
一、wps文档插入图片导致显示不全怎么办
我们写文档时候经常需要插入图片 , 但是由于被某些页面设置或者间距值限制,导致图片显示不全,怎么办呢?下面,小编就为大家介绍下wps文档插入图片显示不全解决办法 。
wps文档插入图片怎么显示不全
这个问题的原因是由于行间距设置成较小的“固定值”导致文字被上下行“吃掉”了 。
所以你可以选中图片前后的文字,查看“段落”属性 , 你会发现行间距被设置成了“固定值”,而图片的绕排方式又是默认的“嵌入型” 。
所以知道了问题的所在,那么就把行间距由“固定值”改成“1.5倍行距”,图片完整地显示出来了!当然,如果你不想更改行间距的话,也可以把图片的绕排方式由“嵌入型”改成“四周型”、“紧密型”或“上下型”均可 。
wps|
二、图片不能显示及显示不全
一、原因及解决方法:
1、因为设置了固定行间距,所以不能显示全 。可以选择开始选项卡中,段落组的旧式工具按钮(或者右击选择“段落”),在打开的对话框中,选择行距为单倍行距 。
2、还有一种方法是右击图片,设置对象格式,选择版式 , 使用浮于文字上方即可 。
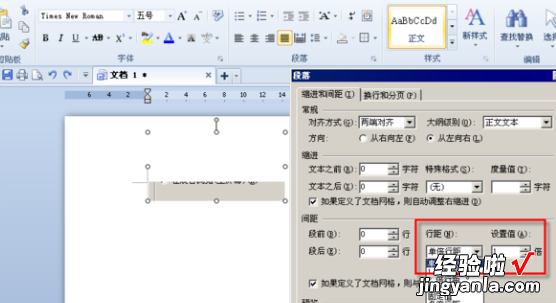
二、关于word
1、Microsoft Office Word是微软公司的一个文字处理器应用程序 。
2、它最初是由Richard Brodie为了运行DOS的IBM计算机而在1983年编写的 。随后的版本可运行于Apple Macintosh (1984年)、SCO UNIX和Microsoft Windows (1989年),并成为了Microsoft Office的一部分 。
3、Word给用户提供了用于创建专业而优雅的文档工具,帮助用户节省时间,并得到优雅美观的结果 。
4、一直以来,Microsoft Office Word 都是最流行的文字处理程序 。
5、作为 Office 套件的核心程序,Word 提供了许多易于使用的文档创建工具 , 同时也提供了丰富的功能集供创建复杂的文档使用 。哪怕只使用 Word 应用一点文本格式化操作或图片处理,也可以使简单的文档变得比只使用纯文本更具吸引力 。

三、怎样将图片铺满WPS整个页面
要把图片铺满整个页面,具体步骤如下:
1、打开word文档,在菜单栏里点击“插入”,选中“图片”之后 , 再点击“来自文件”;
【图片不能显示及显示不全 wps文档插入图片导致显示不全怎么办】2、打开“插入图片”的界面,从电脑里找到特定的图片之后,点击选中它,再点击右下角的“插入”;
3、插入图片之后,双击图片,在“设置图片格式”界面上,点击“版式” , 任意选择一种非嵌入型的环绕方式,比如“衬于文字下方”,点击“确定”;
4、修改了图片的版式之后,直接拖动图片到左上方顶角重叠 , 根据实际情况,按住键盘上的shift键,拖住图片右下角向内等比缩小或者向外等比放大;
5、直到将图片调整到铺满整个页面,再松手即可 。
进入页眉页脚编辑状态 , 插入图片,将图片版式设为置于文字下方 , 拉动调节点至满意效果为止 。插入图片里有个设置底图的选项,选了以后,下面有个铺满的选项,都选上就是你要的效果了 。这样是铺满了 , 但是你的打印机能打满吗据我所知,一般的彩色打印机都打不满,四周都有白边的
