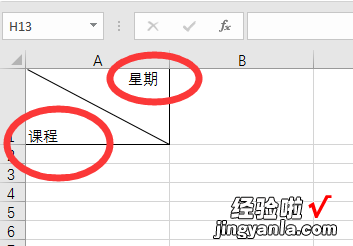经验直达:
- wps怎么在文本框内编辑文字
- 怎样用wps做课程表
一、wps怎么在文本框内编辑文字
我们有时会在wps文字中插入文本框,对于插入到wps中的文本框,我们常常需要对其进行编辑,下面就让学习啦小编告诉你 如何在wps文字中编辑文本框的方法 。
在wps文字中编辑文本框的方法:
从图中可以看出现在文本框的位置和原来文字的位置并不一致 , 我们可以按住文板框拖动到合适的位置 。
我们单击文本框,按住文本框上边的黄色圆圈旋转,可以看到文本矿旋转了,但文字没有旋转 。
怎样使文字和文本框一起旋转呢?我们在文本框上单击右键选择“设置对象格式” 。
在弹出的“设置对象格式”对话框中,选择“文本框”选项卡,在其中勾选“允许文字随对象旋转”,单击确定 。
现在就可以看到文字也跟着文本框发生了旋转 。
WPS 文字怎么设置汉字随文本框拖动而改变大小?我们在插入文本框之后,往文本框里面输入文字 , 然后在调整文本框大小,但是里面的文字大小并不发生变化,想要文字随着文本框一起变化 , 那么下面学习啦小编就教你WPS文字设置汉字随文本框拖动而改变大小的方法 。
WPS文字设置汉字随文本框拖动而改变大小的方法
①启动WPS文字2013,插入文本框,输入文字 , 然后拖动文本框,可以看到文字并没有随之变动 。
WPS文字设置汉字随文本框拖动而改变大小的方法图1
②双击文本框边框,弹出设置界面 , 在文本框标签中勾选允许文字随边框自动缩放 。
WPS文字设置汉字随文本框拖动而改变大小的方法图2
③确定之后,再次拖动调整文本框大?。梢钥吹轿淖忠菜嬷涠?。
WPS文字设置汉字随文本框拖动而改变大小的方法图3>>>下一页更多精彩“在wps文字中改变文本框形状的方法”共2页:
在wps文字中改变文本框形状的方法
1.打开需要编辑的WPS文档,选中文字后如果点击工具栏的“字符边框”我们会发现边框是无法修改形状的 。
在wps文字中改变文本框形状的步骤图1
2.因此我们要点击工具栏的“插入” , 然后点击“文本框”
在wps文字中改变文本框形状的步骤图2
3.这个时候我们就会发现选中的文字已经添加了文本框了,我们可以任意调整修改文本框的尺寸形状 。
在wps文字中改变文本框形状的步骤图3
4.除了插入文本框以外,我们还可以点击工具栏的“插入”→“形状”,绘制我们想要的形状
在wps文字中改变文本框形状的步骤图4
5.绘制完图形后我们可以在图形里输入文字内容,然后把填充色去除就可以看到个性的文本框啦 。
在wps文字中改变文本框形状的步骤图5
猜你喜欢:
1.wps怎样设置文本框文字环绕方式
2.wps怎样修改文本框形状
3.如何使用wps精确调整文本框尺寸大小
4.WPS设置文本随文本框旋转
5.wps文字怎样设置随文本框旋转图文教程
6.wps文本框精确套打-设置文字随wps文本框变动
7.wps文本框大小调整-文本框横向与竖向文本切换
8.在wps文字中怎样改变文本框形状
二、怎样用wps做课程表
1、以WPS表格为例 , 首先在WPS表格中设置好制作课程表的表头时需要输入斜线和文字的单元格大小 。
【怎样用wps做课程表 wps怎么在文本框内编辑文字】
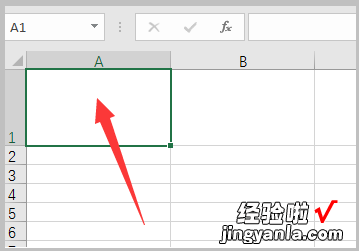
2、然后点击工具栏中的“插入”并选择“形状”中的“线条” 。
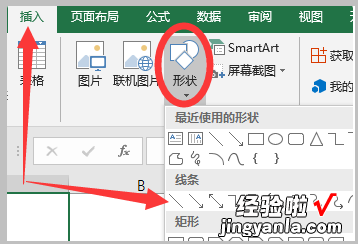
3、拖动鼠标光标 , 在单元格内画出一条斜线 。
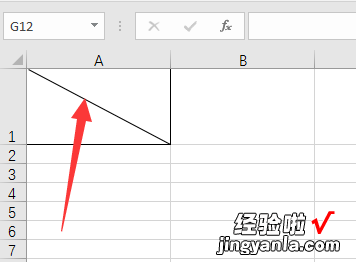
4、然后在单元格内输入两行文字,需要将“星期”显示在斜线的右侧 。
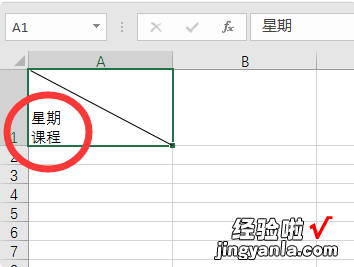
5、然后选择单元格的“顶端对齐”选项,并在两行文字之前点击“Alt 回车”,呈现出下图显示的样式 。
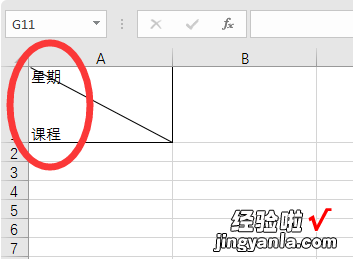
6、然后将鼠标光标点击在“星期”的前面,按下空格键将“星期”更改到斜线的右侧即可完成课程表的表头制作 。