经验直达:
- 而由不改变页码
- WPS文字中怎么添加页码并设置页码位置
- wps怎样添加页码
一、而由不改变页码
office 2003 需要安装有虚拟打印机,选定多个word文档,右键选择打印,选择虚拟打印打印即可合并到一个PDF文件 。或者安装Adobe Acrobat,打开软件 , 文件----创建PDF---从多个文件-----浏览添加多个word,创建即可 。
office 2007版,需要先从官网下载另存PDF格式插件安装 。打开一个word文件,点击插入---文件中的文字,将其他文档合并到一个文档中 , 通过复制粘贴合并成一个文档,点击另存----格式中有PDF格式可选 。
office 201020132016 均自带创建PDF功能 , 将多个word合并成一个后创建PDF即可 。
wps office也可输出为PDF,也是将多个word合并成一个,输出为PDF即可 。
二、WPS文字中怎么添加页码并设置页码位置
一、插入页码一步到位
在以往的版本中,WPS文字插入页码与WORD2003的操作基本一致,就是点击【插入】→【页码】,然后在弹出的【页码】设置面板中做进一步的选择和操作 。新版WPS文字则将这个过程完全合并到菜单中,直接在【插入】→【页码】的菜单下建立若干常用预定位置 , 可以省去在面板中选择的步骤,一步到位地把页面插入到合适的位置 。
二、修改页面方便快捷
如果要对已有的页码进行修改,在旧版本或Word中操作的话,需要在【页眉和页脚】工具条中做相应设置 。而在新版WPS文字中,修改页面已经变得更加简便 。双击页码 , 除了会织出【页眉和页脚】工具条外,在页码所在位置还会出现两个下拉式按钮【修改页码】和【删除页码】,分别点击其右侧的倒三角 , 会出现丰富的选项,在【修改页码】菜单中,可以修改页码的样式、位置、应用范围以及是否重新编号等等 , 而在【删除页码】菜单中,则可以选择删除页码的范围,既可以删除全部页码(默认),也可以仅删除本节页码、当前页页码或本页之后的页码 。
三、wps怎样添加页码
wps插入页码的步骤如下:
1、双击wps图标,打开软件进入界面
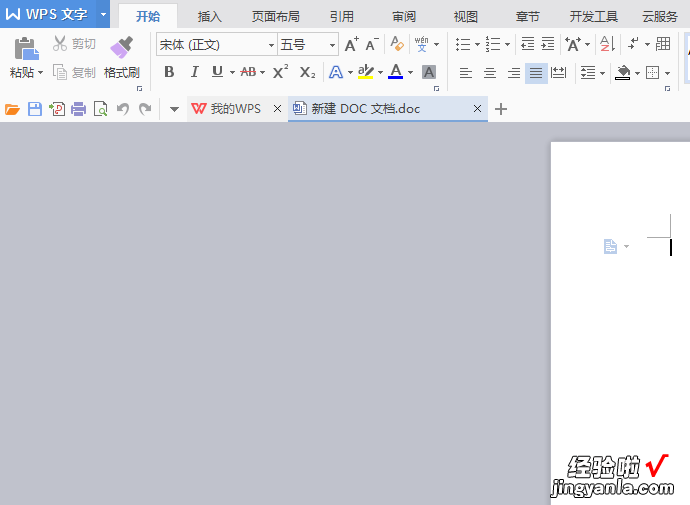
2、在工具栏中找到:插入点击后,在插入的菜单中找到页码 , 点击页码
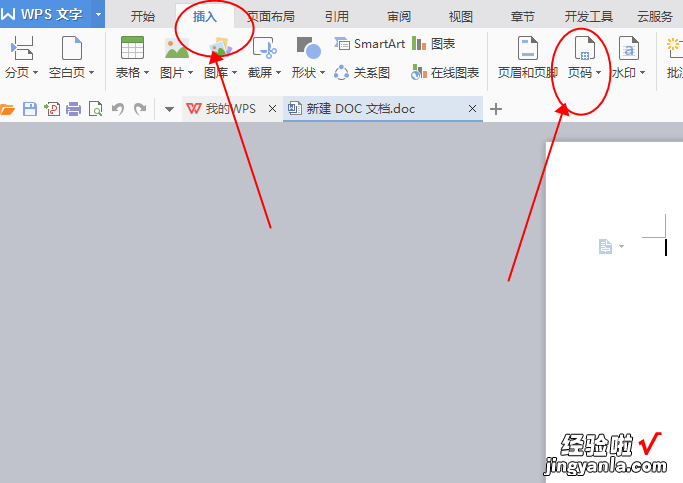
3、点击页码,会出来好几种形式,选择自己喜欢的一种方式,选择即可
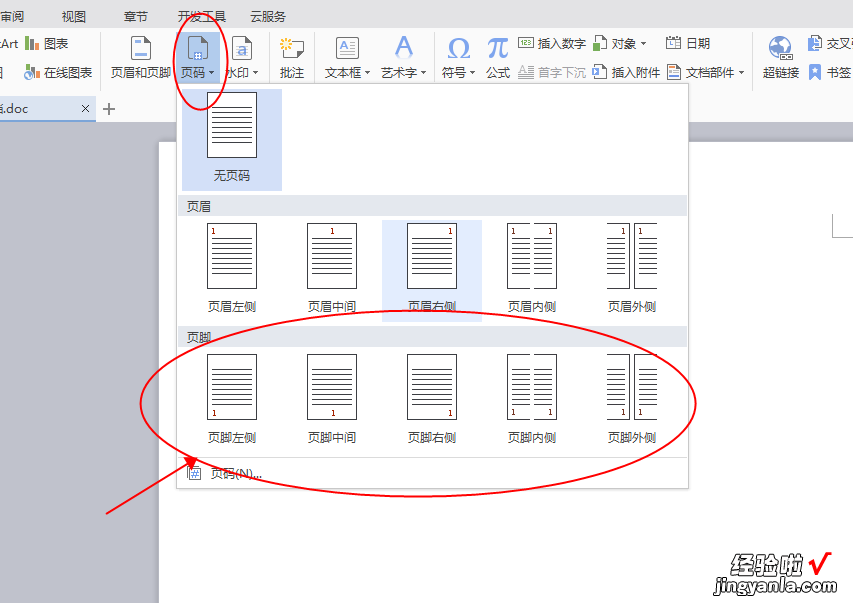
Word页码
页面顶端(页眉)
对于一些书刊或是报纸,页的最上方打上自己刊物的名称或是重要的章节说明 , 使用插入页码中的页面顶端,然后双击页码,将文字改为刊物名称就可以做到 。
页面底端(页脚)
【WPS文字中怎么添加页码并设置页码位置 而由不改变页码】这三项是对一些侧边装订的文件以及书籍的页码与角边说明的应用方式 , 利用这三项,可以对侧边装订的刊物居中或是正反页的页码进行编辑 。
