ppt中的视频能怎么保存 ppt中视频怎么保存下来
经验直达:
- ppt中视频怎么保存下来
- ppt中的视频能怎么保存
- 如何把ppt中的视频单独保存出来
一、ppt中视频怎么保存下来
方法/步骤
- 首先打开电脑,找到已经完成好的PPT文件,找到页面最左上方的文件,点击进入新页面 。
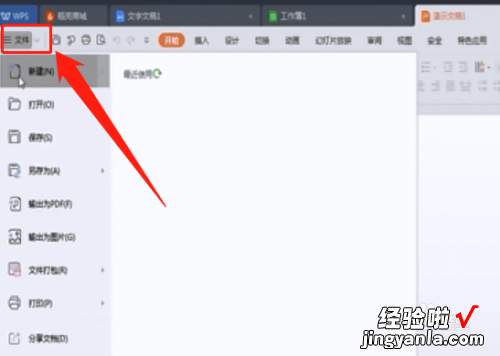
请点击输入图片描述
- 随后就在下方会出现一长条的列表,好像第四个就是另存为点击并进入 。如下图 。
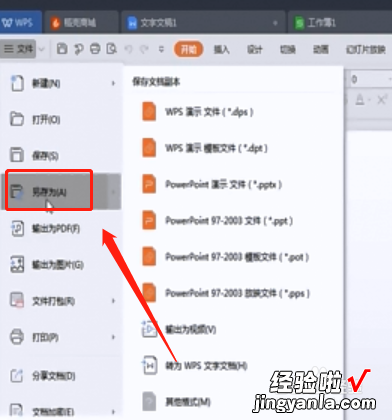
请点击输入图片描述
- 当点击进入另存为,在右侧又会出现一小条的列表,点击“输出为视频格式”进入 。

请点击输入图片描述
- 最后点击存储位置,然后选择输出格式就完成了,也就是wps的PPT里面的视频已经单独导出到了选择的存储位置 。
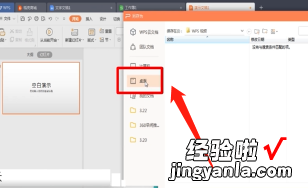
【ppt中的视频能怎么保存 ppt中视频怎么保存下来】请点击输入图片描述
END
总结: - 1
1.打开已经制作好的PPT文件 。
2.鼠标移动到另存为,点击输出为视频格式 。
3.点击储存位置,然后选择输出格式 。
二、ppt中的视频能怎么保存
本视频演示机型:SurfaceGo2 , 适用系统:Windows10 , 软件版本:WPS2019;
找到要进行操作的PPT , 选中PPT , 点击鼠标【右键】 , 将其添加到压缩文件;
接着双击已经做好的压缩文件,选中PPT,点击上方工具栏的【查看】,在弹出来的窗口中,找到并点击【ppt】文件夹;
然后在下一级菜单里,找到【media】文件夹 , 双击打开,在这里我们就可以看到PPT里所有的媒体文件了;
然后将wav文件重新命名,改为mp4格式,再将它拖出就可以了,这就是从PPT中提取视频的方法 。
三、如何把ppt中的视频单独保存出来

如果您想从 PowerPoint 中将视频文件单独导出,可以按照以下步骤进行操作:
1. 打开包含视频的 PowerPoint 文件,而不必播放视频 。
2. 在 PowerPoint 中,可将任何媒体对象(如视频、音频)视为文件,并将此对象从幻灯片复制到屏幕外即可导出 。
3. 在“主页”选项卡中,选择文本工具(T) 。
4. 单击一个包含视频的幻灯片,在幻灯片预览中 , 右键单击视频,然后选择“保存媒体为”选项 。
5. 在“另存为”对话框中 , 指定视频保存的位置、名称和文件类型(MP4、WMV 等) 。
6. 单击“保存”,将视频导出到指定位置 。
需要注意的是,导出的视频文件可能无法保存节目中的特效和过渡效果 。另外,如果视频存在版权等问题,请先获得许可并遵循相关法律法规 。
