经验直达:
- ppt小动图怎么做
- 如何制作ppt在手机上
- 用ppt做动态图的方法步骤详解
一、ppt小动图怎么做
如何在PPT中插入动画图片在PPT中插入动态图片的方式和插入静态图片的方式是一样的,都是使用插入图片功能,但是动态图片插入后,只有在幻灯片放映时,才会是动态的 。具体操作请参照以下步骤 。
1、首先在电脑上打开需要插入动图的PPT文件,然后进入到目标幻灯片页面中 。
2、然后点击上方工具栏中的“插入”选项,点击其页面中的“图片”选项 。
3、然后在出现的窗口中找到目标动态图片,点击“插入”按钮 。
4、这样动态图片就插入进PPT中了,在幻灯片页面中调整动图位置和大小 。
5、然后进行幻灯片放映,可以发现动图是会动起来的 。完成以上设置后,即可将动态图片添加到PPT中,并且图片在PPT中依然可以动 。
怎样让幻灯片中的图片会动起来呢?确保图片是gif动态图,插入图片后放映幻灯片即可,具体操作如下 。
1、打开WPS幻灯片,点击【插入】,选择【图片】中的【本地图片】 。
2、找到gif图片,点击【打开】 。
3、接着,点击【开始】,选择【当页开始】播放 。
【ppt小动图怎么做-如何制作ppt在手机上】4、最后,就可以查看到插入的gif图片,动起来了,示例如图 。
怎么让GIF图在PPT里动起来?具体操作步骤如下:
1、首先打开PPT,点击上方“插入”选项 。
2、然后在新弹出来的页面中点击“图片”选项 。
3、之后在新弹出来的页面中点击选择要插入的动图后点击“插入”选项 。
4、然后在新弹出来的页面中将图片插入后点击“幻灯片放映”菜单中点击“从当前幻灯片开始”选项后即可看到图片动起来了 。
二、如何制作ppt在手机上
在手机上制作PPT的流程参考如下:
工具/原料:iPhone13、ios14.3.1、WPS15.2.
1、打开我们的手机,找到WPSOffice软件图标,点击图标进入到操作界面 。
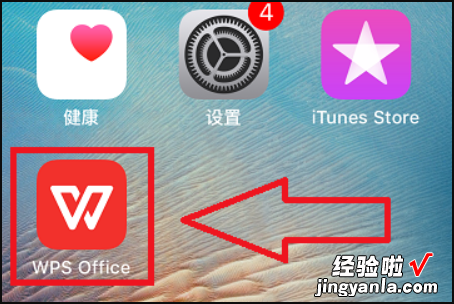
2、然后点击手机屏幕最下方的?号按钮 。
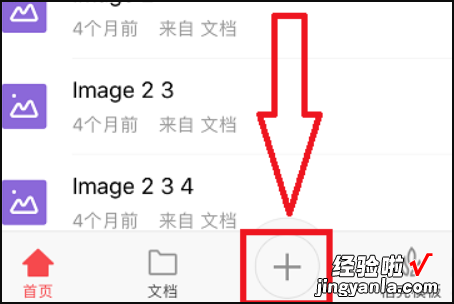
3、接着再点击演示图标 , 如下图 。
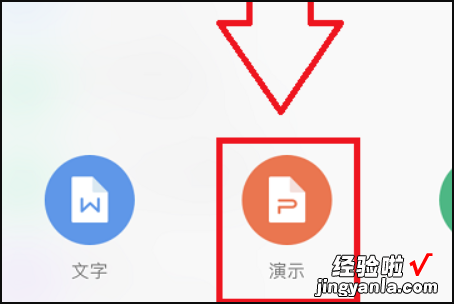
4、然后点击手机屏幕左上角的新建空白选项 。
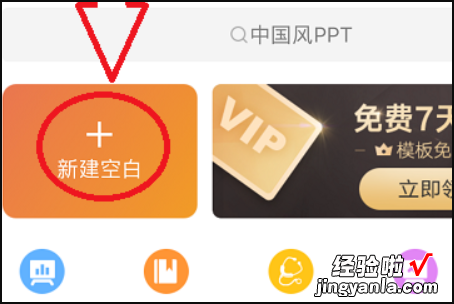
5、接着我们点击手机屏幕最下方的插入按钮,如下图 。
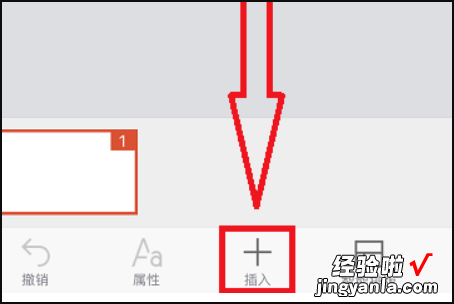
6、这时我们依次选择图片,音乐,视频和系统相册 。
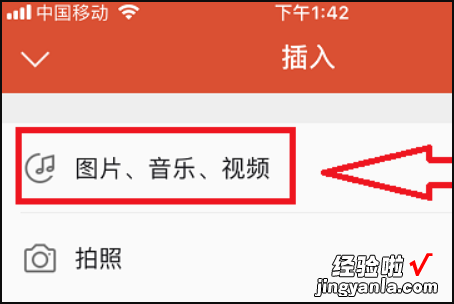
7、然后选中相册中的一张图片 。如下面三张图所演示 。
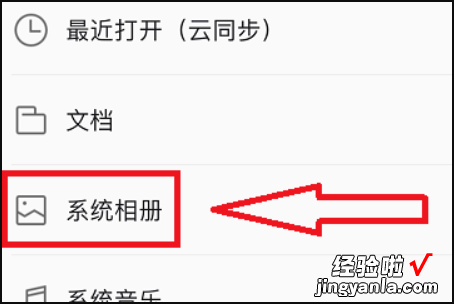
8、接着我们就可以看到下面的幻灯片里填充了刚才我们选中的图片,然后点击幻灯片右侧的?号按钮 。
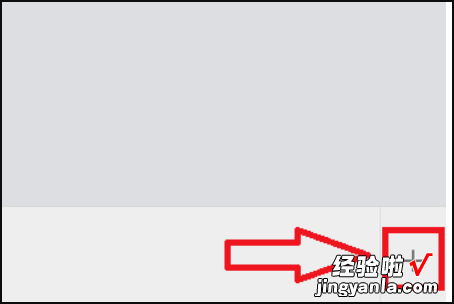
9、然后选择左上角的名称为WPSOffice的空白幻灯片,如下图 。
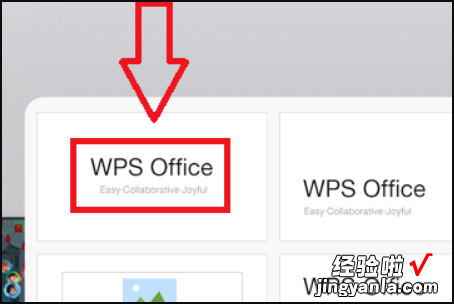
10、之后经过三次相同操作之后我们就可以看到新增了三张空白的幻灯片 。
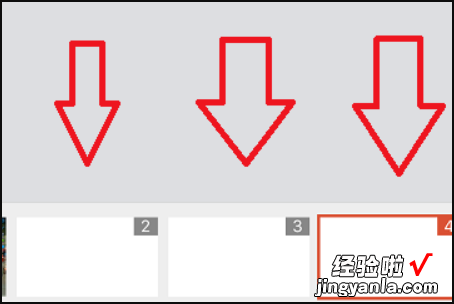
11、接着我们再把每一张幻灯片都加入图片 。
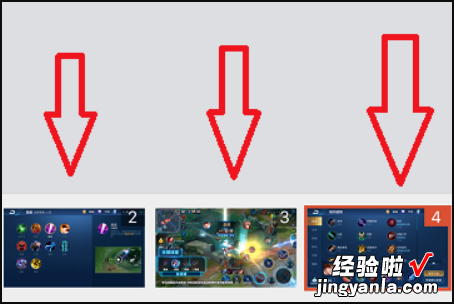
12、然后点击手机屏幕右上角的形状为三角形的播放按钮,就可以看到播放的幻灯片了 。
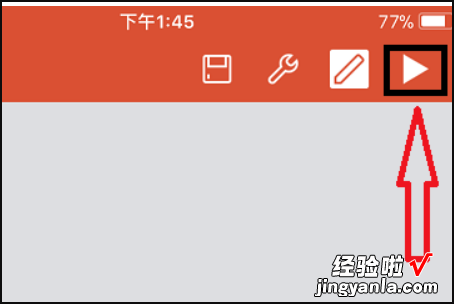
13、再点击左上角的退出播放,即可退出当前幻灯片的播放状态 。
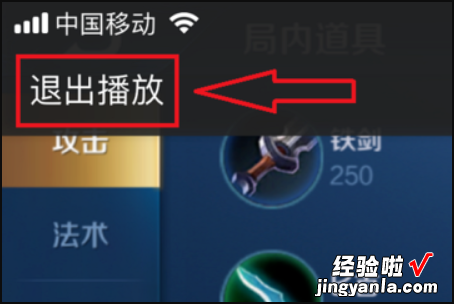
14、然后我们点击手机屏幕最上方的保存按钮,即可保存这套幻灯片了 。
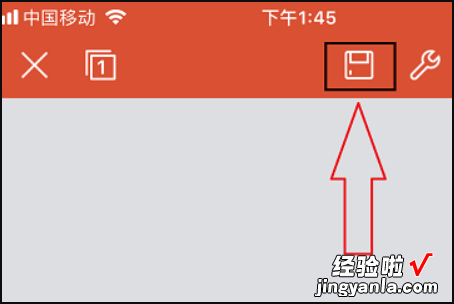
三、用ppt做动态图的方法步骤详解
ppt同一素材能不能同时使用多个动画?可以 。同一素材可以同时使用多个动画,但设置有方法,放映时有顺序 。
一、设置多个动画的步骤是:
1、选择拟设置动画的对象 。
2、在动画选项卡中设置第一个动画 。
3、添加第二个动画时不能像前一个操作,而是要单击“添加动画”
,否则设置的动画将会被替代,以后每增加一个动画都需按“添加动画”来操作 。
二、调整放映顺序方法是:
在右侧的“动画窗格”设置“动画顺序”:选择动画,在动画窗格下方单击上下箭头,调整完成后即可保存并放映了 。
用ppt做动态图的方法步骤详解在某些精美的PPT上面,PPT动态背景让PPT瞬间活了起来,怎么用ppt做动态图呢,我为你解怎么用ppt做动态图这个问题,希望对你有所帮助 。
用ppt做动态图的方法
想要制作精美的PPT动态背景的话,你首先需要有一定的素材,包括一张图片作为PPT背景,例如下面我用一个蓝天大海为静态的背景图片做出一个动态效果,PPT如何设置背景图片:右击幻灯片→填充→图片或纹理填充→插入自“文件”→选择图片插入:
我制作的动态背景是要让蓝天大海的背景有船划过还有海鸟飞过,让PPT这张背景图片活起来,插入海鸟跟船只的图片,这里提醒最好插入的图片为背景透明的图片,让与原PPT背景素材融合得更好哦,点击“插入”的“图片”插入ppt背景素材:
现在来设置如何让我们的PPT背景动起来呢?先设置PPT原本的背景图片有动画效果,这里作为一张PPT背景图片,需要对PPT设置“切换效果”,点击菜单项“切换”的“切换方案”,选择一个“切换方案”里面的“切换方案”,例如“蜂巢”:
之前的切换效果只是让PPT背景图片出来,现在我们继续设置其他PPT背景素材的动态出现,例如,设置两个帆船从远到近划过来,点击帆船的图片,然后点击菜单项“动画”(幻灯片自定义动画)→“添加动画”→“进入”的“缩放效果”,设置帆船动画的开始时间为“与上一动画同时”,持续时间为5秒,然后预览下效果,是否效果从远到近出现呢?
紧接着来设置海鸟飞过海面的动画,点击海鸟的图片,同样点击“添加动画”→“动作路径”→“弧形”,这个时候“海鸟”的图片就有了一个弧形的动画路径:
完善海鸟飞的动画:点击海鸟图片弧形的动作路径红色剪头的一头,把弧形拉长到跨越整个PPT幻灯片,然后设置动画的“计时”的开始为“与上一动画同时”,持续时间同样为5秒:
现在海鸟跟帆船的动画都设置好了,你可以预览下效果啦,点击“动画”的“预览”按钮,因为我们设置了海鸟跟帆船的动画开始时间均为“与上一动画同时”,所以它们的ppt动画效果一起播放:
>>>下一页更多精彩“ppt插入动态图片的方法”
如何制作ppt动画如何制作ppt动画
PPT动画制作第一步、
打开PPT,点击视图,然后点击任务窗格(或者使用快捷方式也可以),右侧便会出现相关操作选项,调用它的目的`是方便接下来的制作过程 。
PPT动画制作第二步、
点击右侧的下拉框,选择幻灯片版式,点击内容版式,选在空白内容(当然也可以选在其他的样式) 。
PPT动画制作第三步、
接着就要插入素材了,点击插入,点击图片按钮,点击来自文件,选在想要制作成动画的图片,要制作的是落叶动画,所以就选择插入枫叶图片 。
PPT动画制作第四步、
然后选中插入的图片,右击,选择自定义动画,当然也可以直接在右边的面板中选择自定义动画选项,然后在点击图片,同样可以实现对图片的操作 。
PPT动画制作第五
步、
接着便是关键的操作步骤了,选中图片后点击添加效果,然后点击动作路径,选择绘制自定义路径,选择自由曲线,这样就完成了一个简单的动画的制作,以同样的方式对另外一张图片进行处理 。
PPT动画制作第六步、
为了使动画看起来比较有层次感,点击第二个路径,选在从上一项之后开始,这样两片枫叶就会先后掉落下来(如果想让枫叶同时飘落的话可以选择从上一项开始,这样就同时飘落了),枫叶飘落是一个很缓慢的过程,把速度降到最低 。
PPT动画制作第七步、
然后点击播放按钮,就可以欣赏到制作的PPT动画了 。
