经验直达:
- excel宏怎么设置
- Excel表格中的宏怎么用
- Excel怎么使用宏功能
一、excel宏怎么设置
今天小编为大家介绍一下excel宏设置方法,希望对各位同学有帮助 。
Excel选项设置宏
单击Office按钮,然后单击Excel选项:
单击“信任中心” , 单击“信任中心设置”:
单击“宏设置”之后 , 选择合适的选项后,单击下方的“确定”即可确认宏设置了:
保存文件为启用宏的表
单击“另存为”按钮,或者直接单击Office按钮后,单击“另存为”:
“保存类型”位置选择“Excel 启用宏的工作簿”后,输入并确认文件名后,单击“保存”:
如下图所示的图标类型文件 , 即是已经启用宏的Excel工作簿文件了:
打开文件时启用宏
打开包含有宏的工作簿后,如果设置为“禁用所有宏,并发出通知”的话,会如下提示 。单击“选项”:
选择“启用此内容”后,单击“确定”,即可在工作簿中启用宏功能:
二、Excel表格中的宏怎么用
本视频演示机型:华硕天选2,适用系统:Windows10专业版,软件版本:MicrosoftExcel2021;
打开excel文件,在上方工具栏点击【文件】,点击左侧【选项】会弹出【Excel选项】窗口 , 点击【自定义功能区】,在右侧主选项卡中勾选【开发工具】 , 点击【确定】后在工具栏选择【开发工具】,在【代码】选项卡中点击【宏安全性】,选择【启用VBA宏】后【确定】,点击【代码】选项卡中的【录制宏】,在弹出对话框中设置宏名和快捷键 , 点击【确定】,此时所有操作将会被记录至宏中,选择保存结果的单元格输入求和公式,按下【回车键】后点击【停止录制】;
选中下一单元格点击【宏】,在弹出对话框中选择刚才录制的宏点击【执行】 , 这样就能将宏运行到选中单元格;
或者点击【控件】中的【插入】,绘制一个宏控件按钮,在弹出的【指定宏】对话框中选择刚才录制的宏,点击【确定】即可将宏赋予在按钮上,选择对应的单元格后点击该按钮即可运行宏;
本期视频就到这里,感谢观看 。
三、Excel怎么使用宏功能
【Excel表格中的宏怎么用 excel宏怎么设置】Excel的宏功能可以帮助用户自动执行重复性的操作,提高工作效率 。以下是使用宏功能的步骤:
- 打开Excel文件,在“开发工具”选项卡中点击“宏” , 或者使用快捷键“Alt F8” 。
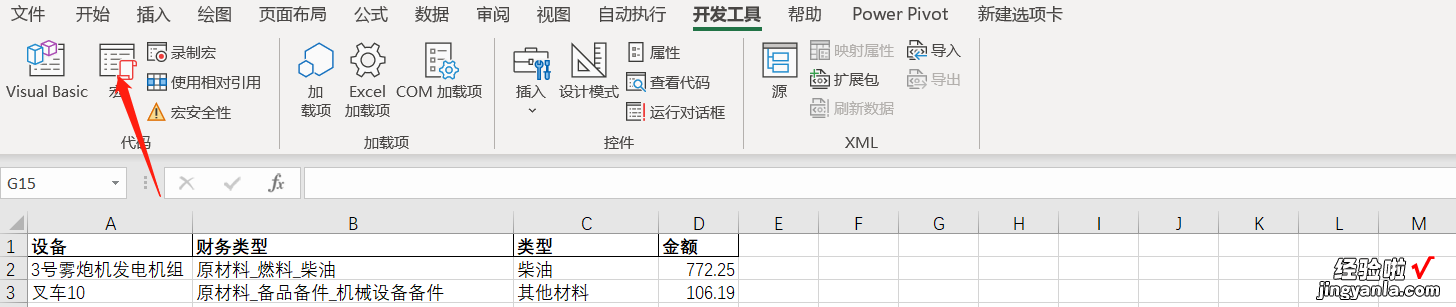
- 在弹出的“宏”对话框中,输入宏名称 , 并点击“创建”按钮 。
- 在弹出的“Microsoft Visual Basic for Applications”窗口中,编写宏的代码 。代码的编写需要使用VBA语言 , 可以参考相关的VBA教程学习 。
- 编写完成后,保存宏并关闭Microsoft Visual Basic for Applications窗口 。
- 在Excel文件中执行宏 。可以通过快捷键“Alt F8”打开宏对话框,选择要执行的宏,然后点击“运行”按钮即可 。
需要注意的是,使用宏功能有一定的风险,需要谨慎操作 。在编写宏时 , 需要确保代码的正确性和安全性,避免因为错误操作造成数据丢失或其他不良后果 。
