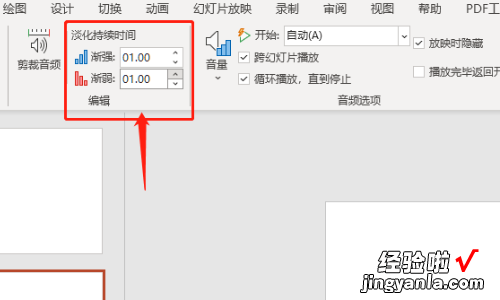经验直达:
- 如何在ppt中设置背景音乐
- ppt背景音乐怎么设置
- 怎么给ppt加背景音乐
一、如何在ppt中设置背景音乐
本视频演示机型:组装台式机,适用系统:Windows10家庭中文版,软件版本:PowerPoint2020;
PPT中加入背景音乐可以使讲述者上台演讲的时候,不会太尴尬 。那么PPT怎么加入背景音乐?
首先打开要添加背景音乐的PPT文件;选择要插入背景音乐的PPT页面,在菜单栏选择【插入】,在下方的工具栏找到【媒体】,点击【音频】,在下拉菜单中选择【PC上的音频】,会弹出【本地文档】的对话框,点击选择自己准备好的音频文件,再点击【插入】;
在自己的PPT上会出现一个小喇叭符号,可将它移动到空白处 。在出现的【音频工具】菜单中的【播放】选项卡,勾选【放映时隐藏】,把【开始:按照单击顺序】播放调为【开始:自动】播放,再勾选【跨幻灯片播放】,整个幻灯片都会播放背景音乐了;
做完后可以在【幻灯片放映】菜单栏中点击【从头开始】,先预览一下试试效果 。
二、ppt背景音乐怎么设置
如何设置PPT背景音乐的标题
为什么设置PPT背景音乐很重要
在制作PPT的过程中,背景音乐扮演非常重要的角色 。一方面背景音乐可以为展示内容增添情感和气氛,让PPT更加生动有趣;另一方面 , 背景音乐还可以掩盖一些杂音,使得展示更加专业和高品质 。
PPT背景音乐设置的步骤
下面是具体的设置步骤:
打开PPT,在主菜单中选择“插入” 。
点击“音频”按钮,在弹出的菜单中选择“音乐” 。
选择想要添加的音乐文件 。
在PPT中设置音乐的播放方式,可以设置为“自动播放”或“点击播放” 。
在音乐播放的过程中,可以设置音量大小、播放方式等 。
如何选择合适的PPT背景音乐
选择合适的背景音乐可以让PPT更加生动、起伏和情感充沛 。在选择背景音乐的时候 , 需要注意以下几点:
选择适合PPT主题和内容的音乐,不能与内容矛盾 。
选择旋律优美、富有情感、动感的音乐,让听众倍感惊喜 。
尽量避免选择古典音乐、流行歌曲等可能引起版权问题的音乐 。
注意事项
在设置PPT背景音乐的过程中 , 还需要注意以下几点:
音量不要设置过大,以免影响听众的视听感受 。
设置自动播放时 , 一定要注意好音乐与PPT内容的配合,避免出现画面播放完音乐还在播放的尴尬场面 。
在PPT展示时,一定要保证音乐播放的流畅和正常性 。
通过以上的步骤和注意事项 , 我们可以很轻松地完成PPT背景音乐的设置,让我们的PPT更加饱满、生动 , 并给听众留下深刻的印象 。
三、怎么给ppt加背景音乐
ppt加音乐的方法如下:
工具:联想笔记本电脑e460、Windows10系统、ppt2017.
1、打开想要添加音乐的PPT,用鼠标左击上方工具栏的【插入】选项,再选择【音频】 。插入的音频可以选择【PC上的音频】或【录制音频】 。比较常见的是选择【PC上的音频】 , 且通常会选择MP3格式的文件插入 。
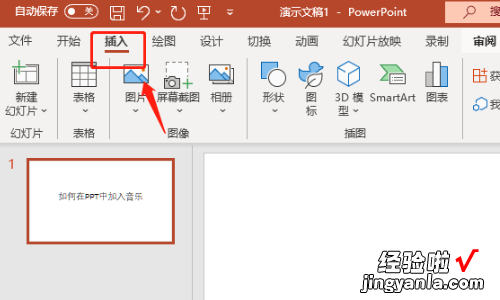
2、若选择【录制音频】,选择对应的选项之后,在弹框中有录制音频的设置 。在此可以修改录制音频的名称,然后有三个按钮可以点击:三角形按钮【播放】,方形按钮为【停止录制】,红色圆圈按钮为【开始录制】 。确定好录制的音频之后,再点击【确定】即可 。
【如何在ppt中设置背景音乐-ppt背景音乐怎么设置】
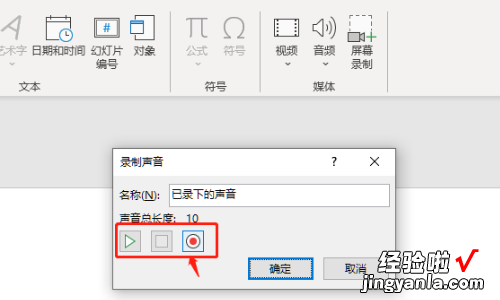
3、插入背景音乐过长或者开头部分不想要,可以通过检查音频的方式来进行,即将绿色滑块滑到想要音乐开始的位置,再点击【确定】就可以了 , 这时不想要的那一段音频已经被剪掉 。
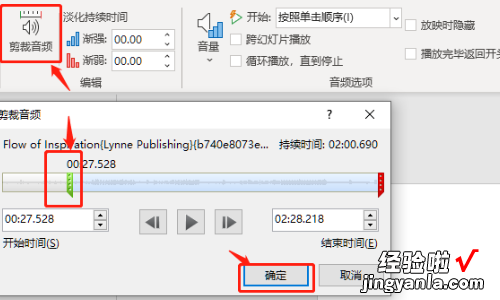
4、插入PPT背景音乐之后,很重要的一点是选择音频样式 , 可以选择“无样式”,也可以选择“在后台播放”,如此一来,PPT播放到有音频插件的页面时 , 就会开始播放音乐,并且之后的页面也会一直伴随着音乐,直至音乐播放完 。而如果选择“无样式”,那么在播放PPT的时候 , 需要进行手动播放音乐 。
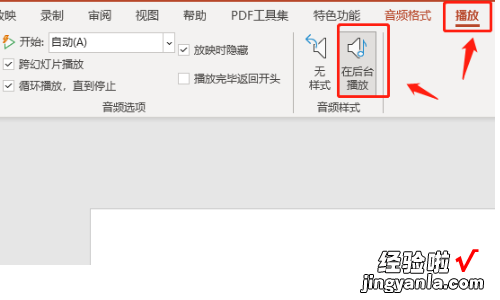
5、如果想让背景音乐和PPT内容融合得更好,通常会对音频进行“渐强”、“渐弱”编辑 。调整【渐强】的时间就是开始播放音乐时声音从0到正常所需要经历的时间,而【渐弱】是声音从正常到0的时间 。