经验直达:
- excel怎么冻结多行多列
- excel表格怎么冻结多行多列
- EXCEL如何冻结多行多列
一、excel怎么冻结多行多列
excel冻结多行多列的方法如下:
工具:联想笔记本电脑e460、Windows10系统、WPS office15.3.11.
1、首先把Excel的界面切换到“视图”,可以看到“冻结窗口”的选项 。
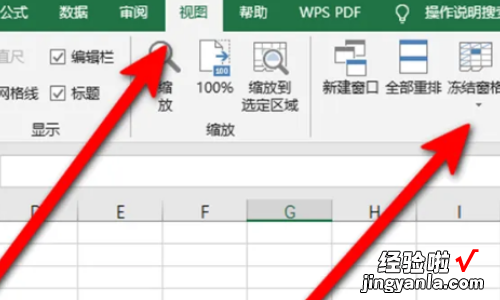
2、列举冻结几行,比如前3行 , 就先选中第4行 。注意不能冻结中间的几行 。
【excel表格怎么冻结多行多列 excel怎么冻结多行多列】
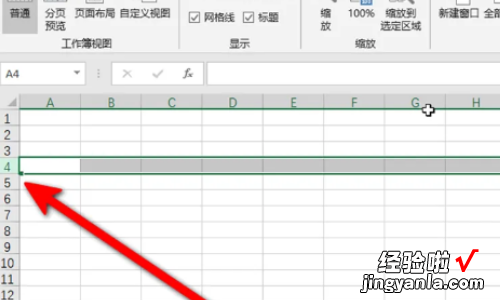
3、然后点开冻结窗口,选择第一个“冻结窗口” 。
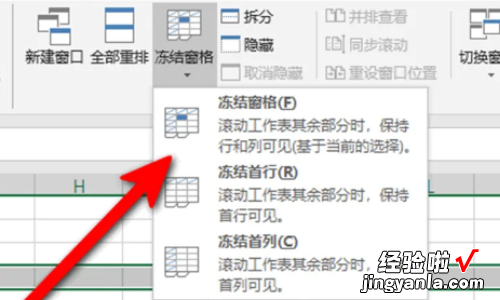
4、这样就冻结了前3行了,下面会出现一条线 。
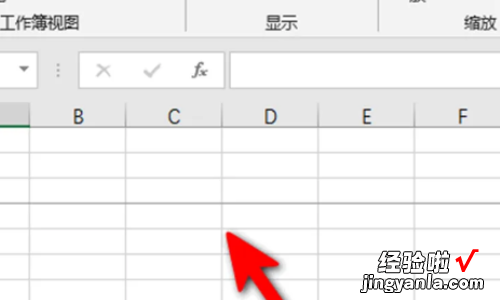
5、冻结多列的方法也是,比如冻结前3列,就选中第4列,如下图 。同样也是点击刚刚位置的“冻结窗口”即可 。
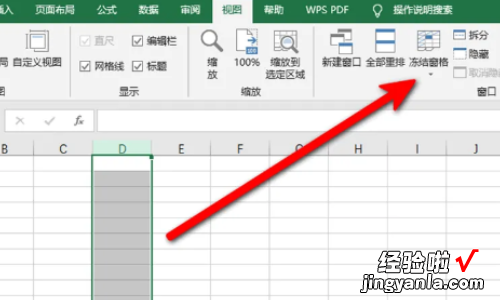
二、excel表格怎么冻结多行多列
打开excel表格,点击表格最左侧的数字,选中需要冻结行数的下一行,接着点击上方菜单栏的视图,点击冻结窗格 , 选择冻结窗格 , 即可同时冻结多行多列 。
MicrosoftOfficeExcel是Microsoft为使用Windows和AppleMacintosh操作系统的电脑编写的一款电子表格软件 。
MicrosoftOfficeExcel直观的界面、出色的计算功能和图表工具 , 再加上成功的市场营销,使Excel成为最流行的个人计算机数据处理软件 。在1993年,作为MicrosoftOffice的组件发布了5.0版之后,Excel就开始成为所适用操作平台上的电子制表软件的霸主 。
Office常是制作文档文件的标准,而且有一些其他产品不存在的特性 , 但是其他产品也有Office缺少的特性 。自从Microsoft2007OfficeSystem开始,有一个和以前版本差异很大的用户界面,该界面被称为Ribbon界面 , 并沿用在MicrosoftOffice2010、MicrosoftOffice2013和MicrosoftOffice2016中 。
三、EXCEL如何冻结多行多列
选择B4-选视图-冻结窗口-冻结拆分窗格 。
步骤如下:
1、打开EXCEL选择B4.

2、点击视图功能 。
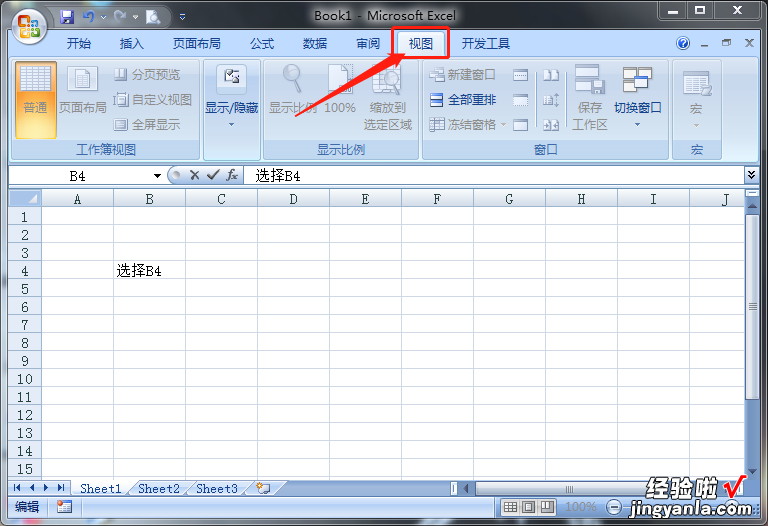
3、选择冻结窗格 。

4、选择冻结拆分窗格 。
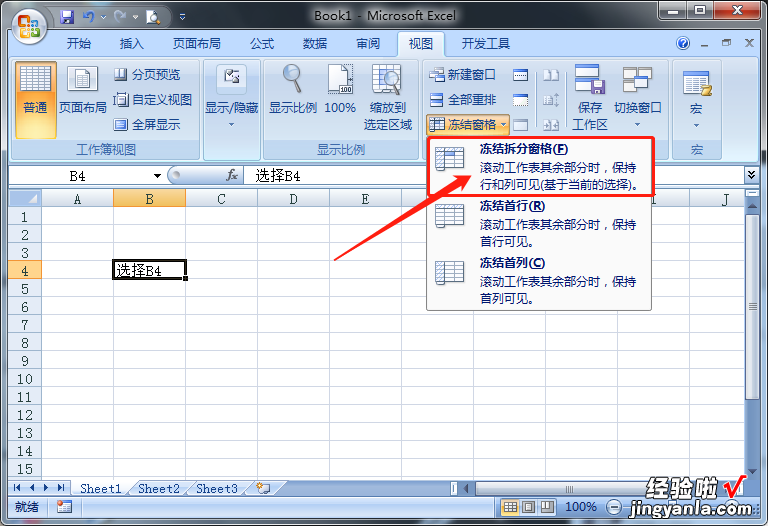
5、就冻结前三行和首列了 。
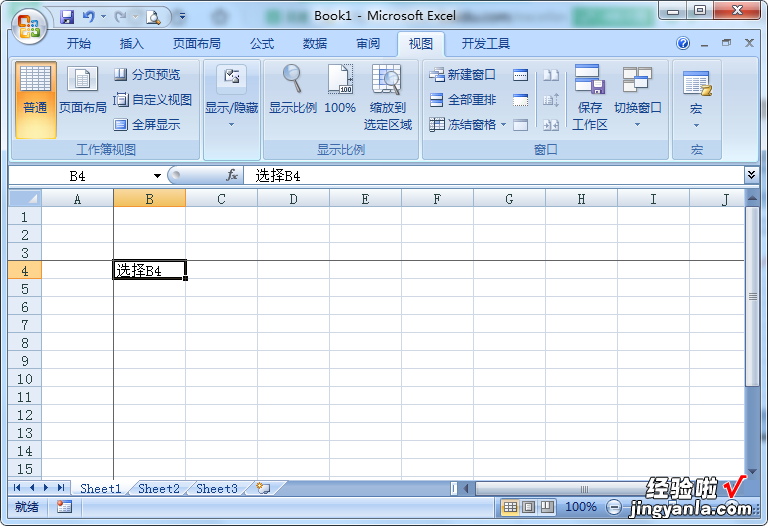
这样我们就学会了EXCEL如何冻结多行的操作了,其实这些操作比较简单我们只需要记住几个要点就可以了,如果我们要在EXCEL中冻结多行或者多列 , 我们只需要多选择一行或者一列然后冻结就好了,比如我们需要冻结从一到十行,那么我们就需要选择第十一行,然后按照上面的方法操作即可 。
