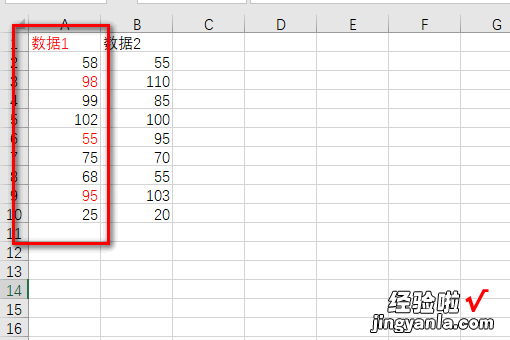经验直达:
- 如何让excel表格中的数字变红色显示
- 怎样在Excel表格中将数据标红显示
一、如何让excel表格中的数字变红色显示
1.条件格式:
针对事例,把不及格的分数标红并加粗,也就是把分数“<60” 。首先选定要设定条件的区域(分数列),然后在主选项卡中的“开始”中,选择“条件格式” 。

2.点击“突出显示单元格规则”里的“小于”,然后填入小于值(60),满足这个规则的单元格设置为,“自定义规则”
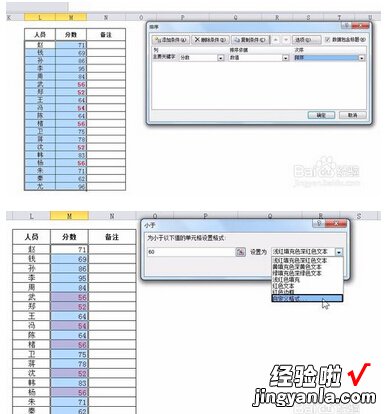
3.在“自定义规则设置”中 , 可以选择字体,颜色等 。我们设置如下:
字形:加粗 ,
字体颜色:红色
设置好之后,点击“确定”

4.看到,分数<60的单元格中的数字全标为红色,并且粗体显示 。
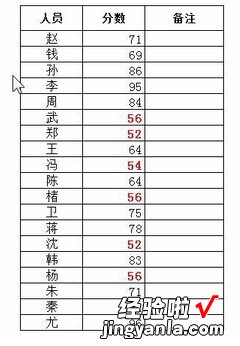
5.分数排序:
顺便做一个排序吧,选定分数区域,然后在主选项卡中的”数据“点击排序

6.选择关键字 , 数值 , 降序 , 即可 。
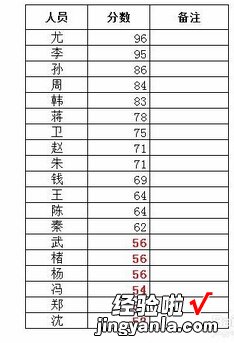
7.下拉列表:
在填表过程中,需要固定的名称时,为了防止重复的输入和内容的不规范,可以设置下拉列表 。如图中每个人对应的性别 。
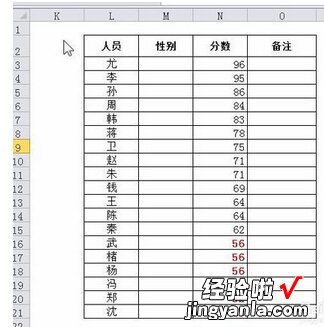
8.在主选项卡中的”数据”,点击“数据有效性”选项 。

9.在数据有效性中的设置中,选择:
允许:序列
来源:男,女(下拉列表的内容)

10.点击确定,可以看到,在性别这一列里的下拉列表都设置成了:”男“和“女”两个选项 。
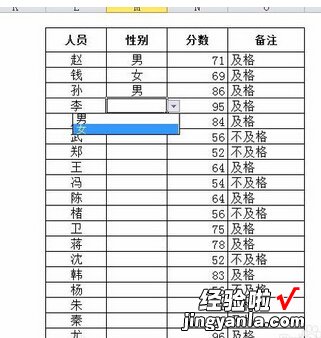
二、怎样在Excel表格中将数据标红显示
以Excel 2016为例,有以下步骤:
1、打开一个Excel表格 , 如下图所示:
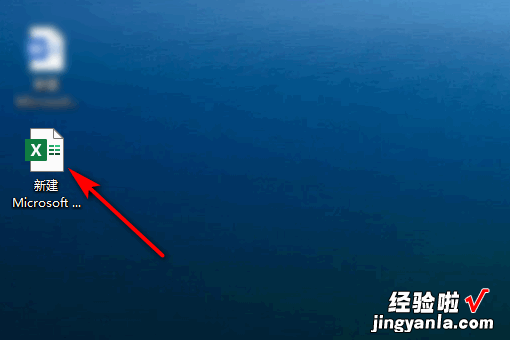
2、输入数据,如下图所示:
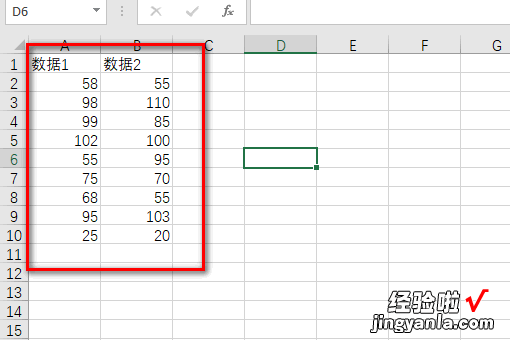
3、以B列数据为标准数据为例,要把A列小于B列的数据标红色,要先选中A列数据,如下图所示:

4、选择开始中的条件格式 , 如下图所示:
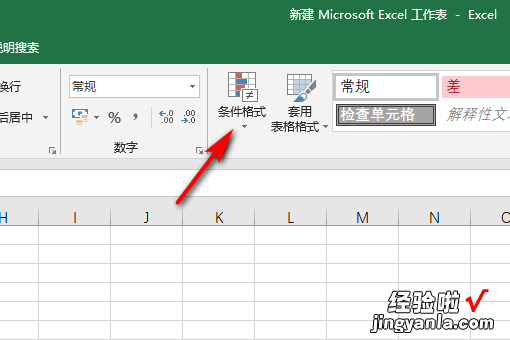
5、点击新建规则,如下图所示:
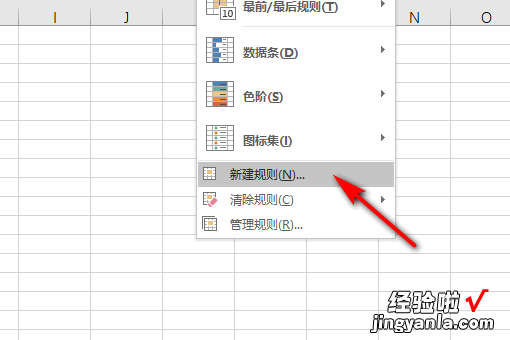
6、选择最后一个使用公式确定要设置格式的单元格,在设置格式中输入“=$A1<$B1”,如下图所示:
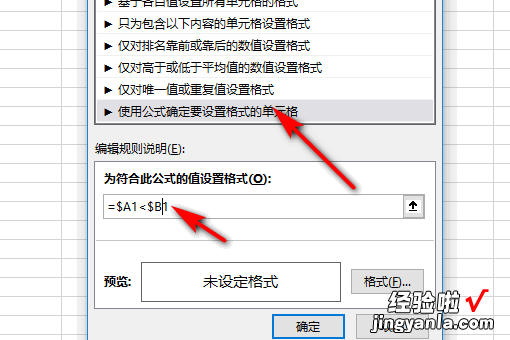
7、再选择格式,如下图所示:
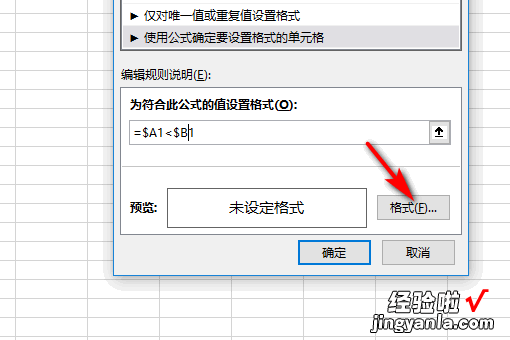
8、选择字体,把颜色改成红色,如下图所示:

9、依次点击确定,如下图所示:
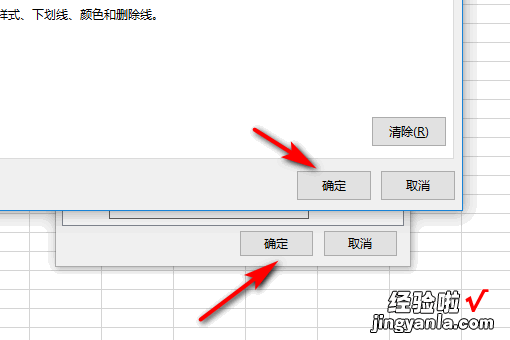
10、返回看到A列中小于B列的数据都变成了红色,设置完成,如下图所示:
【怎样在Excel表格中将数据标红显示 如何让excel表格中的数字变红色显示】