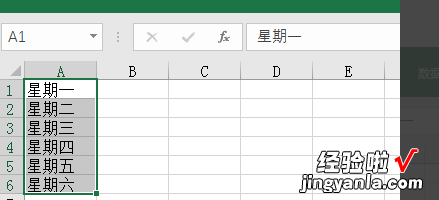经验直达:
- 如何对excel中的数据进行排序
- excel表格内容按照一列排序怎么做
- 如何让数据在excel表格里面按顺序排列
一、如何对excel中的数据进行排序
excel降序排列操作方法很简单,在excel操作中属于比较常用的功能,下面分享一下具体的操作步骤吧~
1、首先我们打开需要设置的excel表格文件,以下图为例,我们可以看到具体的表格内容 。
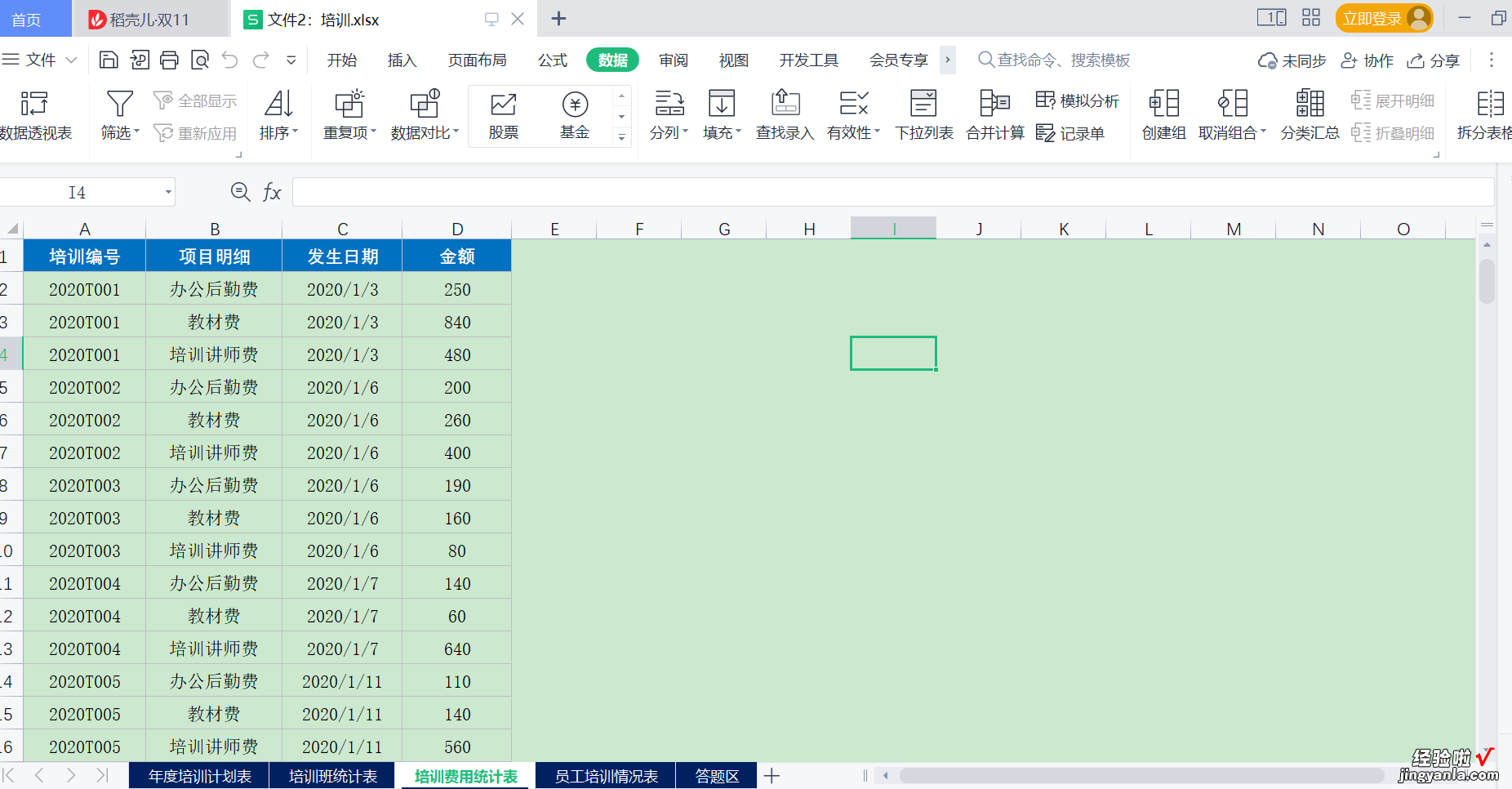
2、将鼠标选到“数据”这一功能项,并在对应的菜单栏中找到“排序” 。
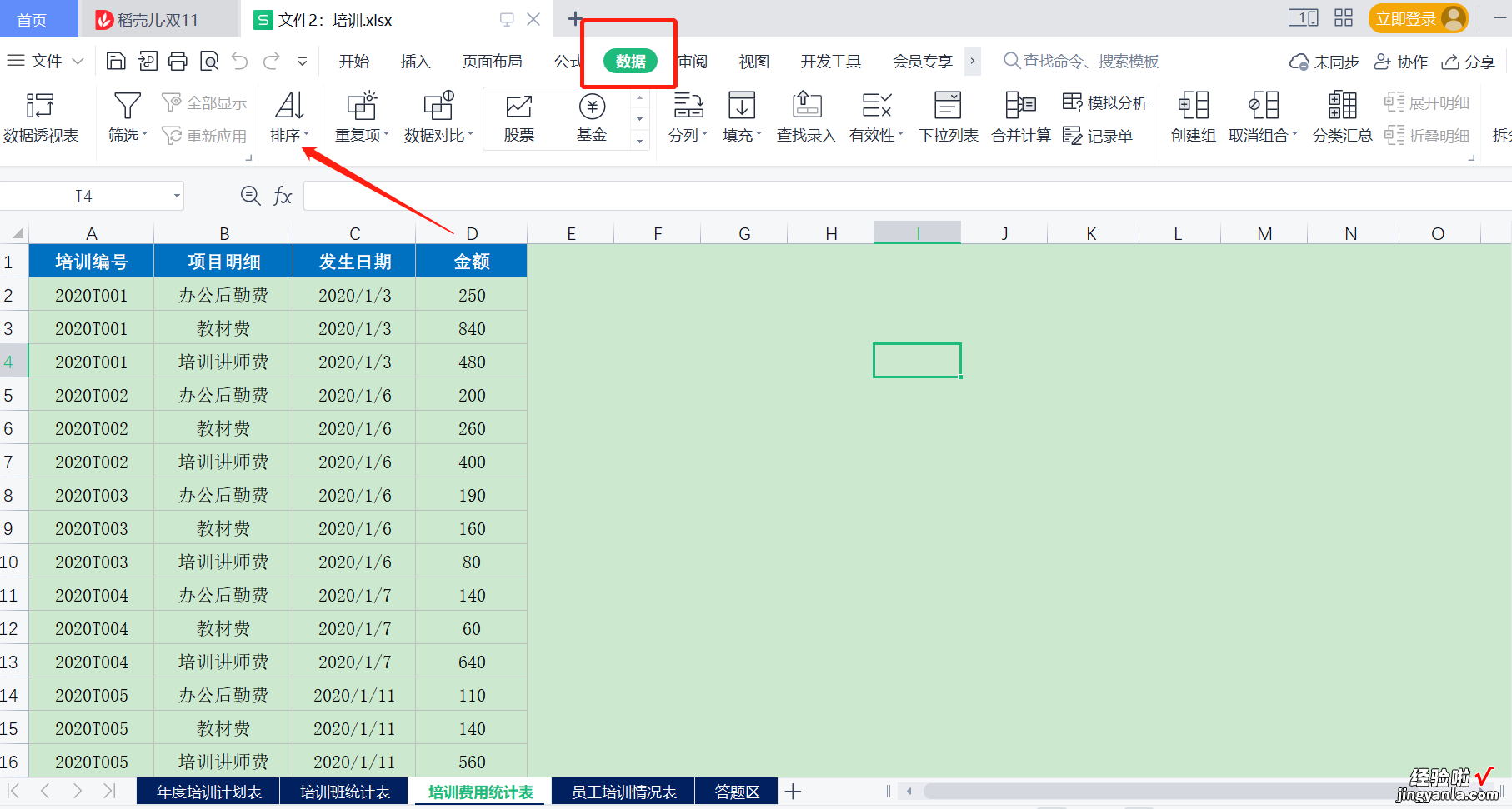
3、我们以“金额”这一列数据为例,选中金额这列数据 , 然后点击“排序”下方的“降序” 。

4、页面会跳出一个“排序警告”,我们按照默认的选项点击下面的“排序”图标即可 。

5、点击排序之后,页面中会将金额按照降序进行排列,如下图,可以看到现在是降序之后的排列了,金额是由大到小的,也就完成了降序排列的操作 。
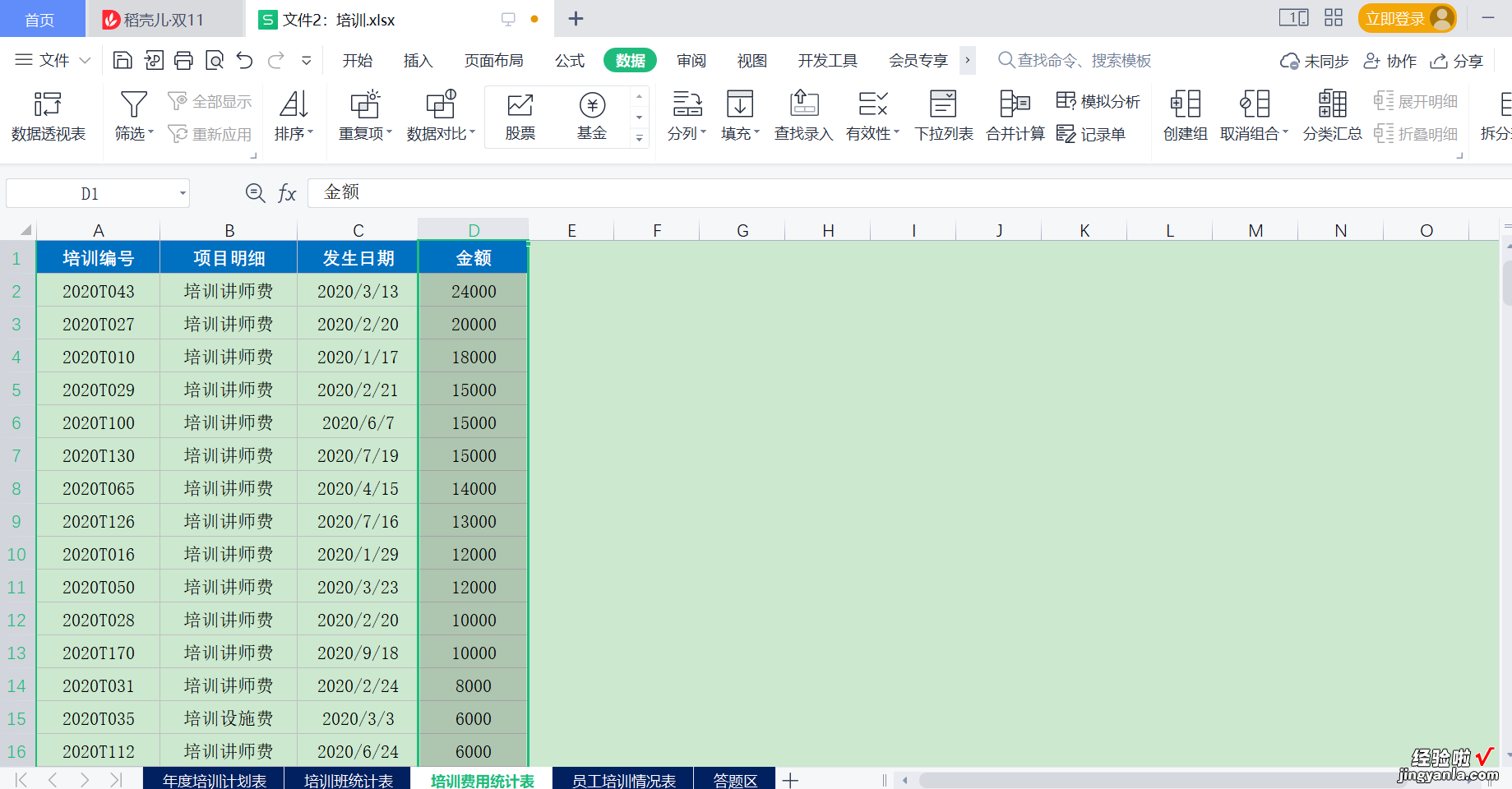
excel除了可以降序排列,也可以升序排列,操作方法跟以上方法差不多,只需要在排序下选择升序即可,快来试一试吧~
二、excel表格内容按照一列排序怎么做
如下:
操作设备:戴尔电脑
操作系统:win10
操作软件:Excel文件
1、在电脑上打开目标Excel文件 , 进入到主界面中 。
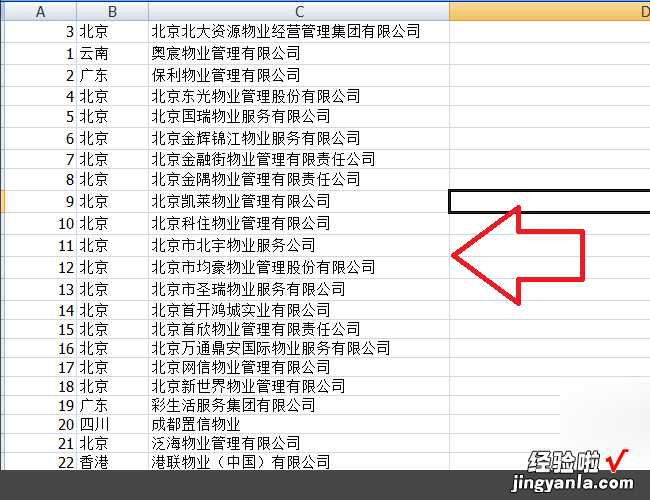
2、假设excel表格内容需要按照第一列的数据来进行排列,用鼠标选中第一列的数据 。
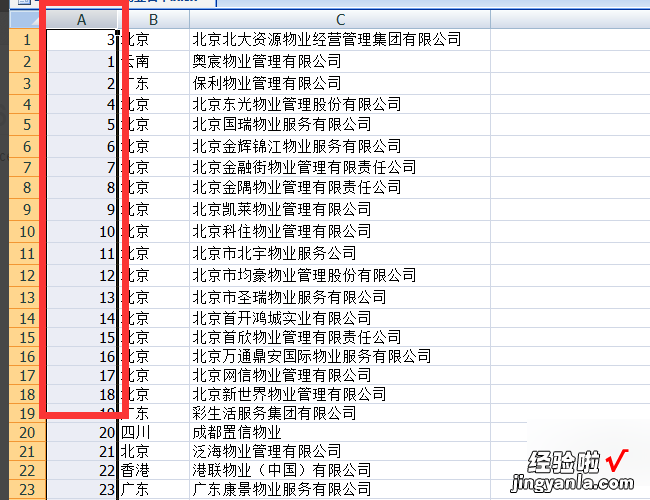
3、然后点击上方菜单选项栏中的“数据”选项 。
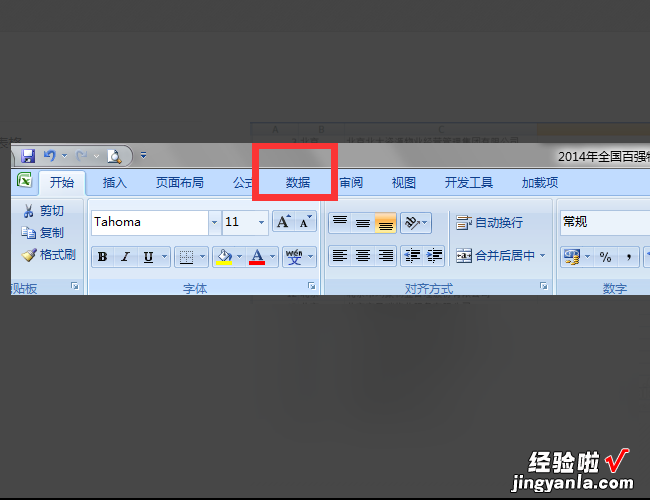
4、然后在出现的页面中,按个人需要选择排序方式 。可以选择升序,也可以选择降序 。
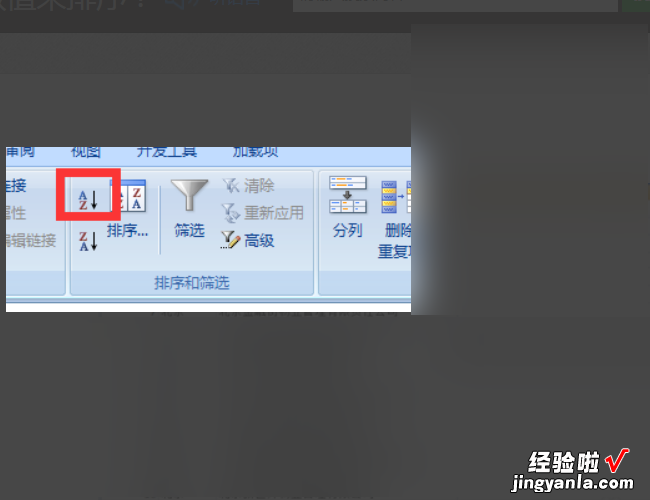
【excel表格内容按照一列排序怎么做 如何对excel中的数据进行排序】5、点击扩展选定区域,若不?。?行与行之间的数据会被打乱 。
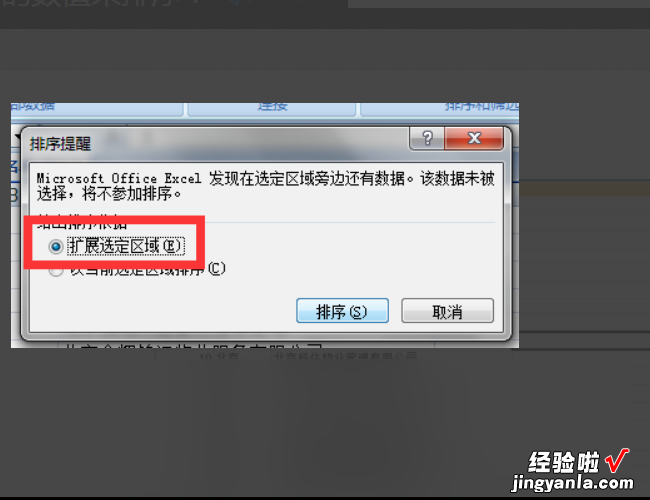
6、然后点击“排序”按钮,表格内容就根据A列数据进行升序排列 。完成以上设置后,即可使excel表格内容按某一列排序 。
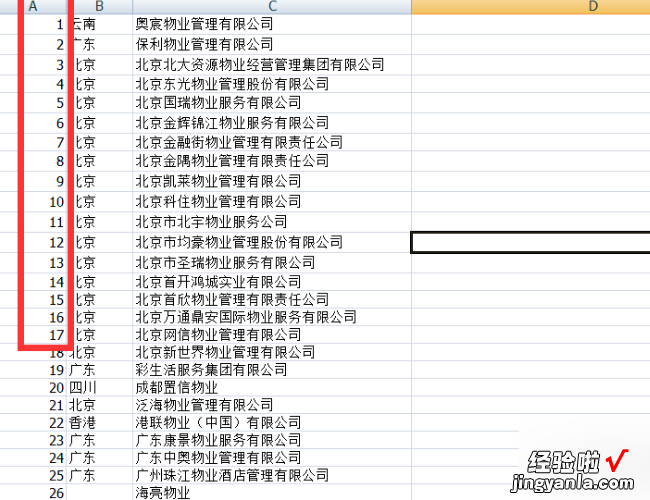
三、如何让数据在excel表格里面按顺序排列
1.打开表格,为了方便演示,随手写了一组日期,顺序是乱编写的 。
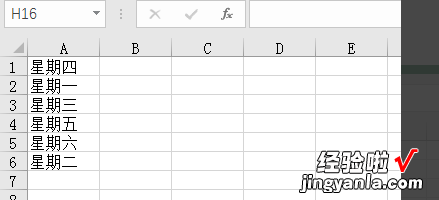
2.现在,用鼠标选取需要日期排序的数据 。
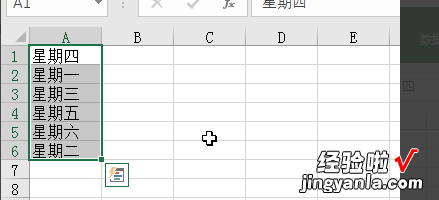
3.单击鼠标右键,找到“排序” , 点击进入 。
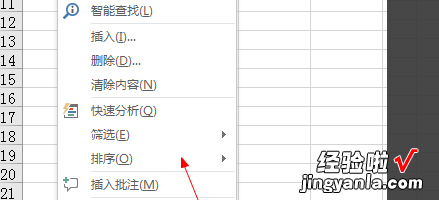
4.系统中并没有默认日期排序,所以需要点击“自定义” 。
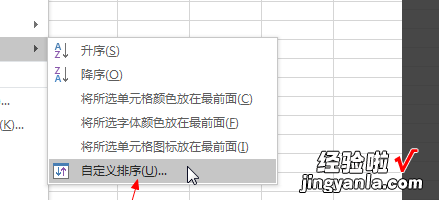
5.进入以下页面后,点击如下图箭头所指的位置 。
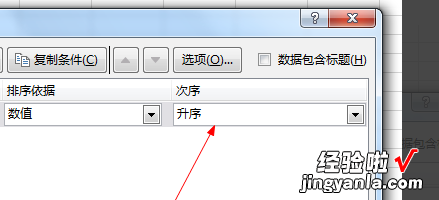
6.点击“自定义序列” 。

7.因为,写的日期是星期 , 所以就需要选择星期,如果是月份就点击月份即可,根据实际情况需要进行选择 。
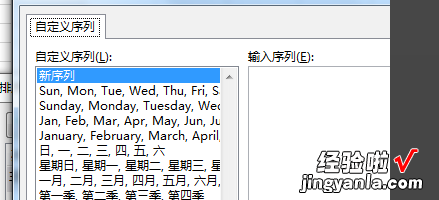
8.选取好星期后 , 点击确定 。
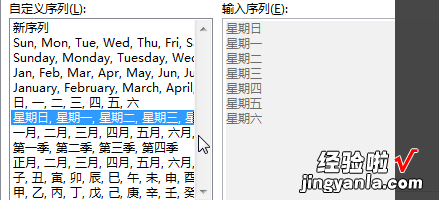
9.依旧点击右下角确定 。
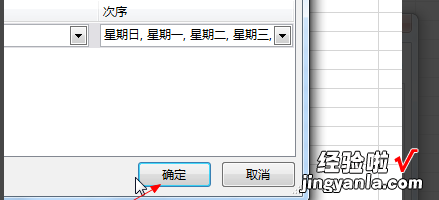
10.完成以上步骤 , 你就会看到数据已经改变了顺序,按照星期天到星期六的顺序排列 。