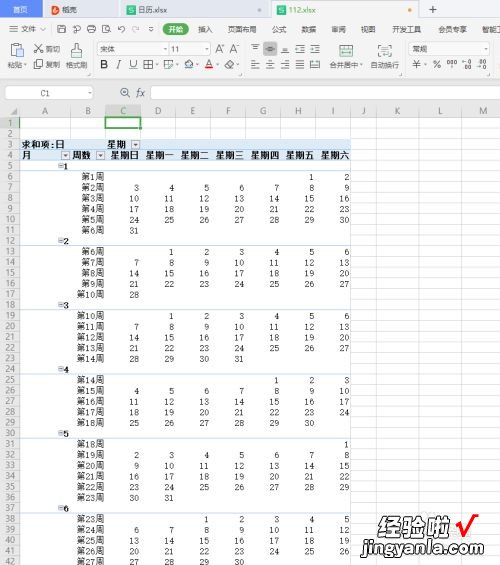2021年 , 新的一年开始了,制作一本属于自己的日历,写上自己的新年任务 , 是不是一件特别美好而又激励的事情 。今天我们一起来学习一下如何制作日历吧 。
这是我制作完成好的一张日历,没有进行美化,有需要的小伙伴可以自己再美化一下,效果就是这样,有兴趣的可以一起学习下了;
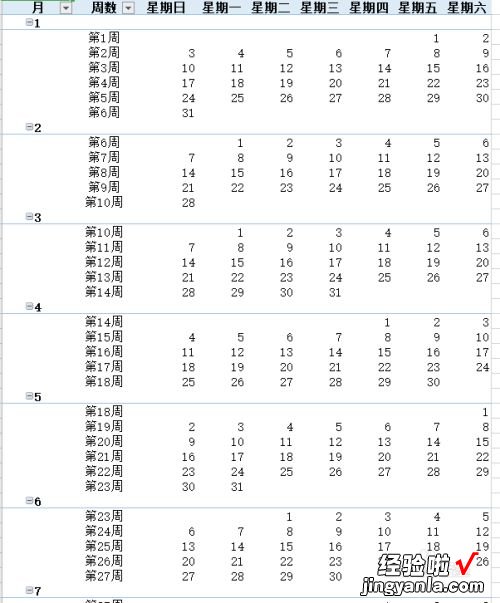
1.打开WPS表格,先设置表头,表头包含的标题有:日期、年、月、日、星期、周数;
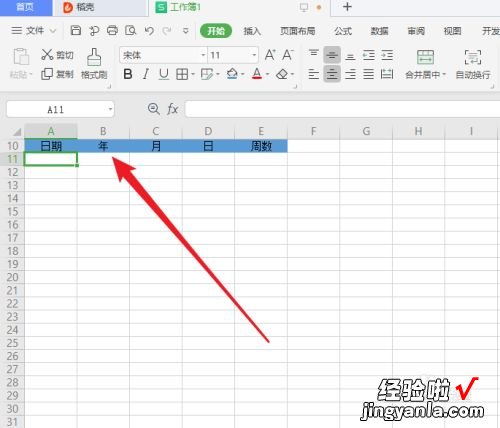
2.输入日期:2021/1/1,点击“开始”,选择“填充”,弹出下拉菜单 , 选择”序列“;
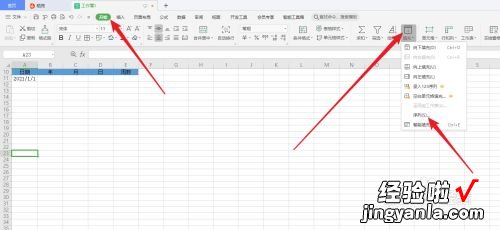
3.在序列里依次按照图示点击:列、日期、日,步长值1,终止值2021/12/31;
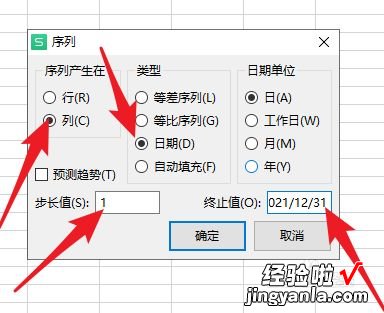
4.设置完成后点击确定,全年日期就顺利地填充到表格里了 。

5.拉动表格到数据最底部 , 在最后一行下方输入辅助值 , 我们一会儿需要用到 , 辅助值可以为任意值;
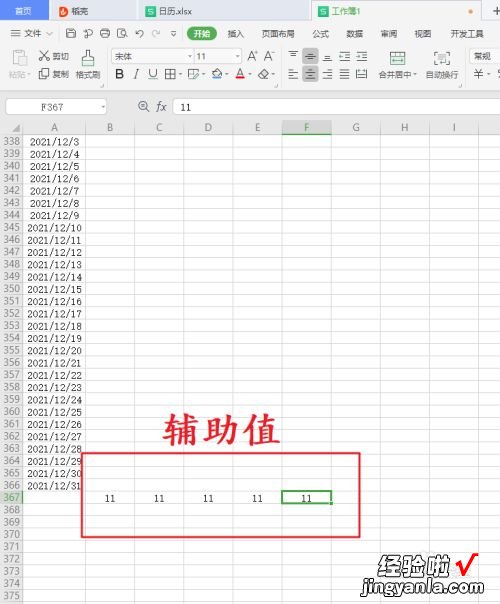
6.返回表格数据底部,点击“年”下方单元格,按“Ctrl Shift ↓”键,全选年列需要输入数据的单元格;
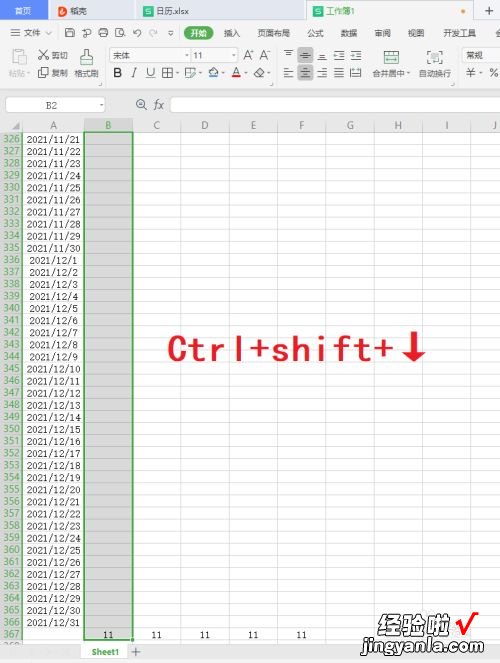
7.输入公式:=YEAR(A2),按”Ctrl Enter“,填充所有已选的单元格;
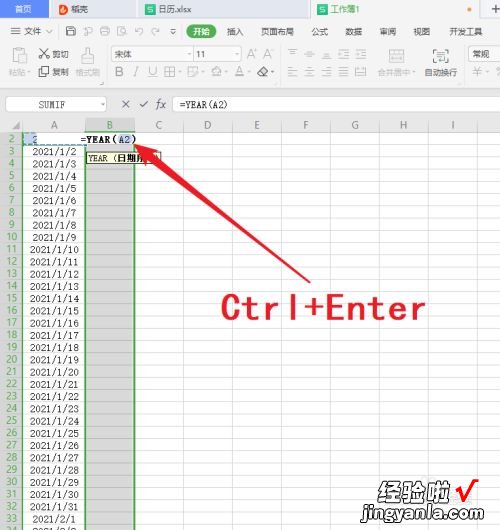
8.同理计算”月“列,输入公式:=MONTH(A2) , 按”Ctrl Enter“,填充所有已选的单元格;
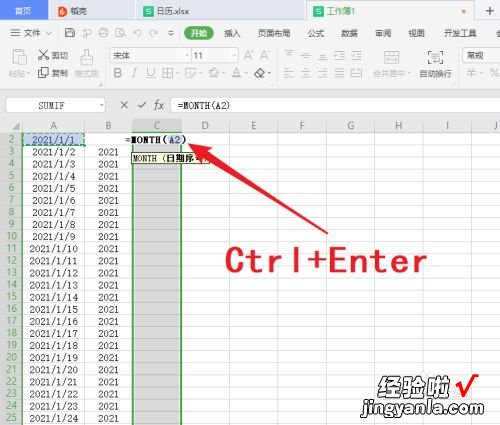
9.同理计算”日“列,输入公式:=DAY(A2) , 按”Ctrl Enter“,填充所有已选的单元格;
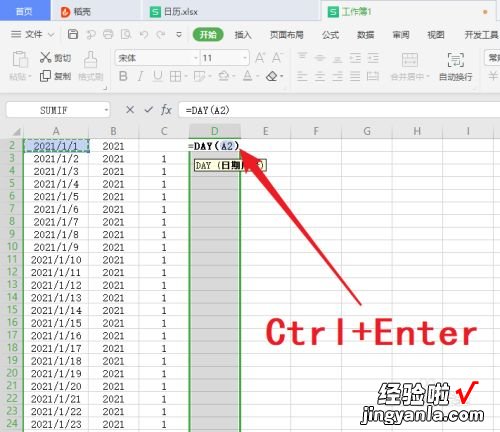
10.同理计算”星期“列 , 输入公式:=WEEKDAY(A2),按”Ctrl Enter“,填充所有已选的单元格;
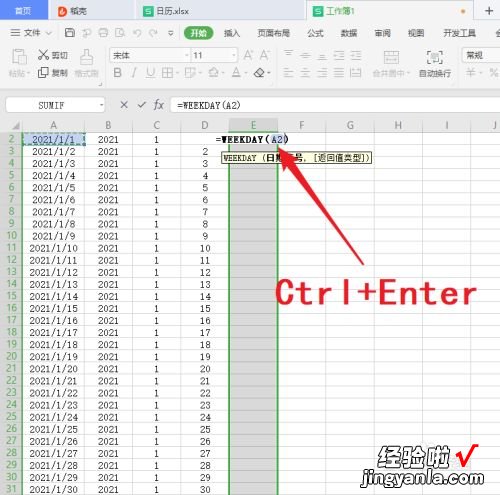
11.同理计算”周数“列 , 输入公式:=WEEKNUM(A2),按”Ctrl Enter“,填充所有已选的单元格;
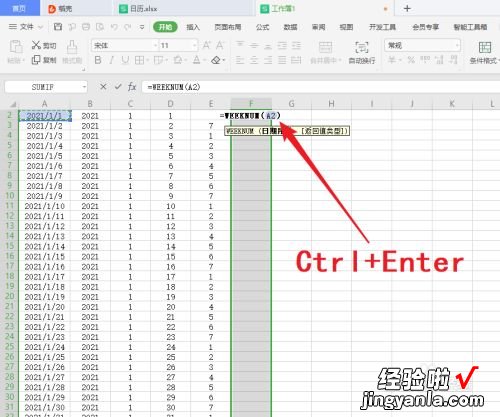
12.日历制作前的所有要素都已经计算完毕,最后删除辅助值 , 准备制作日历 。
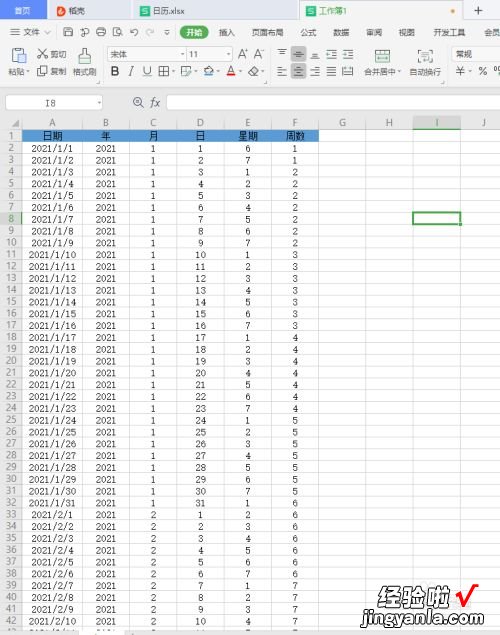
13.选择星期列,右键单击,选择设置单元格格式;
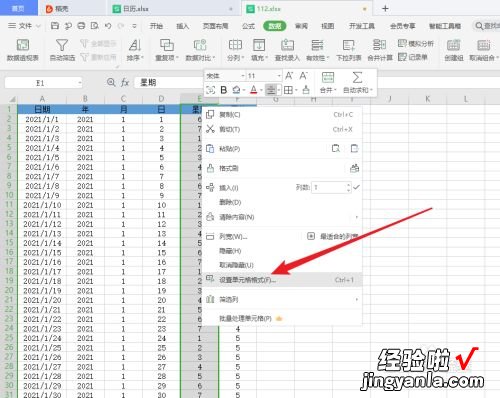
14.选择“日期” , 格式选择“星期三”,点击确定;
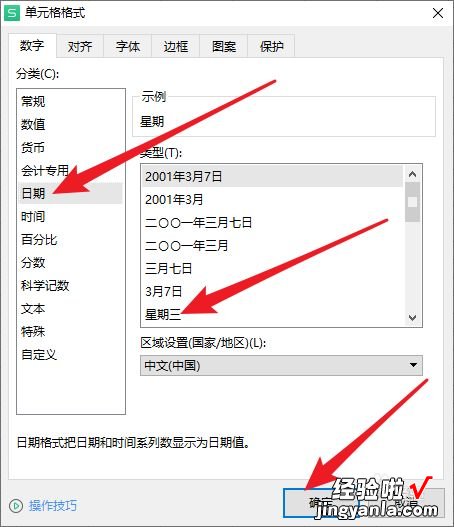
15.选择周数列 , 右键单击,选择设置单元格格式;
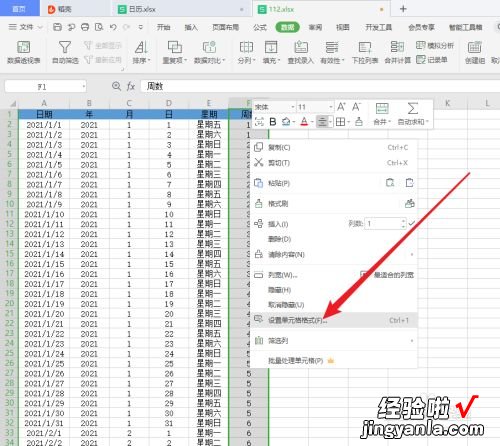
【如何用Excel制作日历-如何在excel里制作日历】16.选择“自定义” , 格式输入“第0周”,点击确定;
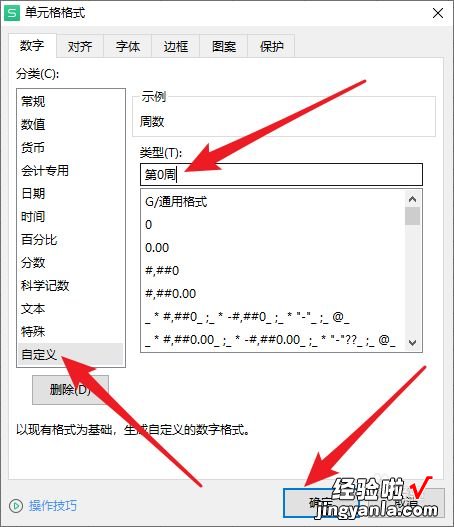
17.点击工具栏里的数据,选择数据透视表;
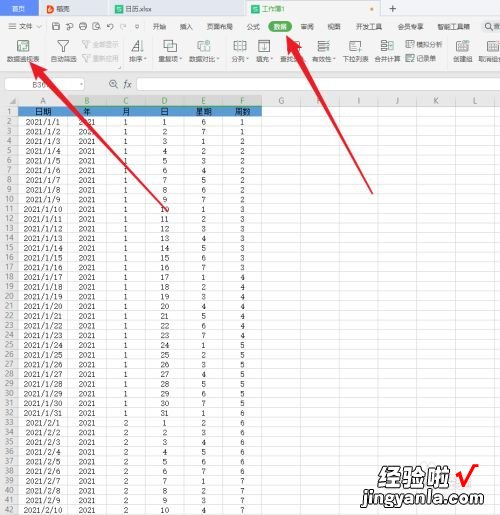
18.以整个数据表为操作区域,点击确定;
19.修改数据透视表的名字为:2021年日历;
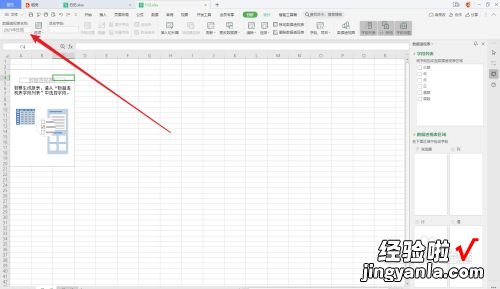
20.按照图示,依次将星期拖入列 , 将月和周数次序拖入行,将日拖入值;

21.点击设计,点击分类汇总,选择不显示分类汇总;

22.点击总计,选择对行和列禁用;

23.操作完成,一张精美的日历就制作完成了,大家可以打印出来 , 填写自己的新年计划了 。