大家好 , 欢迎回来 。
上节课 , 跟大家分享了行和列的操作技巧 , 特别是分享了带标题行的工资条打?。?是使用了EXCEL的排序操作就可以实现,也说明了学习EXCEL,不要过于拘泥使用规则,而是要灵活使用已学过的知识,才能解决实际中遇到的问题 。
这节课,跟大家分享的是一些数据的录入 , 涉及到常见问题的操作技巧 , 比如身份证的录入,0开头的数字录入、相同内容的录入等等 。
下面就让我们开始享受本课的学习之旅吧 。
【学习内容】
- 身份证的录入;
- 0开头的数字录入;
- 在不同单元格中录入相同的数据;
- 录入带小数点的数据 , 自动定位小数点;
- 用自动填充功能快速录入有规律的数据;
- 按规则将一个单元格的内容分为几个单元格 。
- 会掌握录入数据常用的一些处理技巧 , 提升工作效率;
- 进一步熟练EXCEL单元格的操作,提高利用EXCEL解决实际问题的能力 。
1、身份证的录入
由于EXCEL中只支持15位的数字录入,而身份证号是18位,所在在录入时,EXCEL会将身份证号进行科学记数进行显示 , 再显示时,后面的三位数字都变为0了 。
比如要录入这个身份证号440603202130303030,选择A2单元格,录入后,按回车后 , 就变成如下的数据 。
而要正确显示身份证号,则必须将单元格格式转为文本格式 。
单选A2,A3单元格,按右键 , 在弹出的菜单中选择设置单元格格式,如下图 。
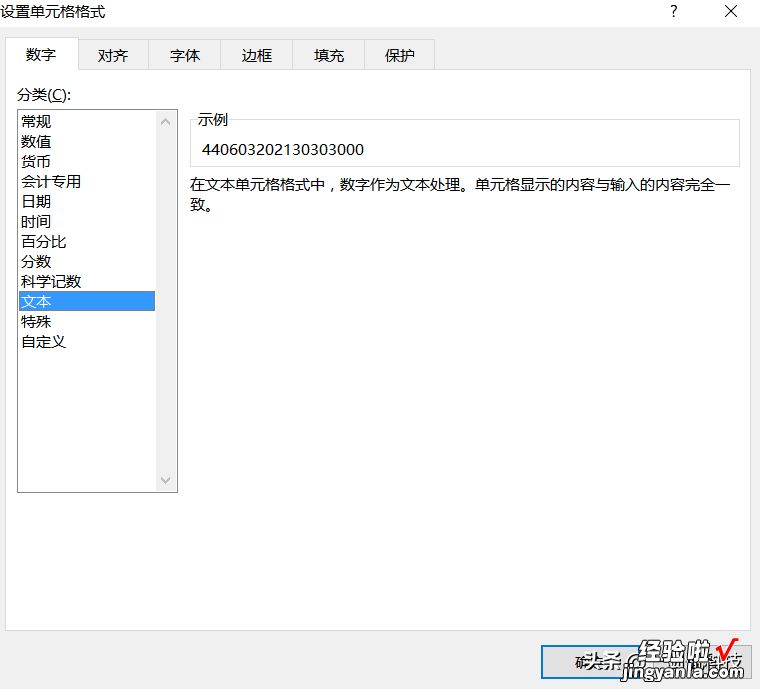
将其设置为“文本”,单击确定就可以了 。
再录入身份证号 , 可以看到身份证号已作为文本格式录入了 。
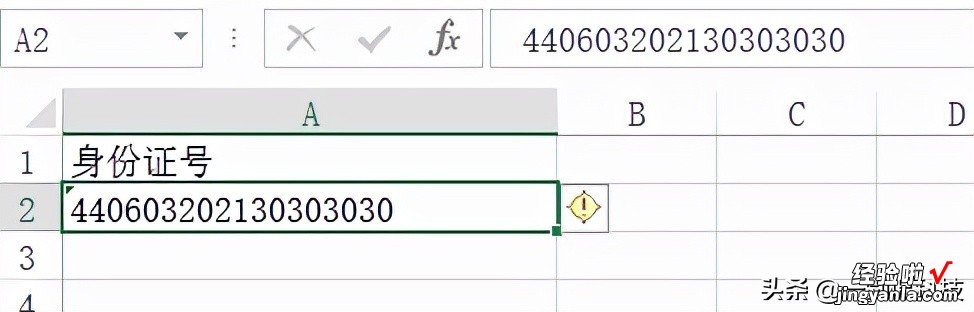
另外一个快捷的方法是,在英文状态下,先录入一个“ ‘ ”单引号,再录入身份证号 , 也可以将单元格转换为文本格式 。
2、录入0开头的数据
在EXCEL中,默认情况下是会将0开头的数据前面的0忽略掉的,如果数据录入要求很严格 , 可以利用1介绍的方法将单元格转为文本格式,再录入数据,前面的0就不会忽略掉了 。
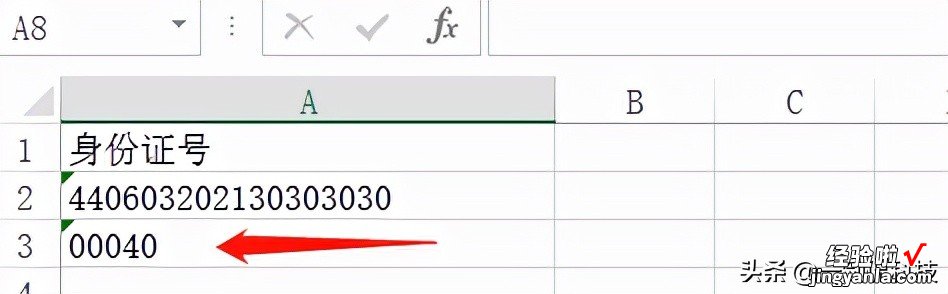
3、在不同单元格中录入相同的数据
有时我们可能会在不同的单元格中录入相同的数据,如果一个一个来录入,挺容易出错的,可以用下面的方法 , 如下表,假如空的单元格的数据都一样 。
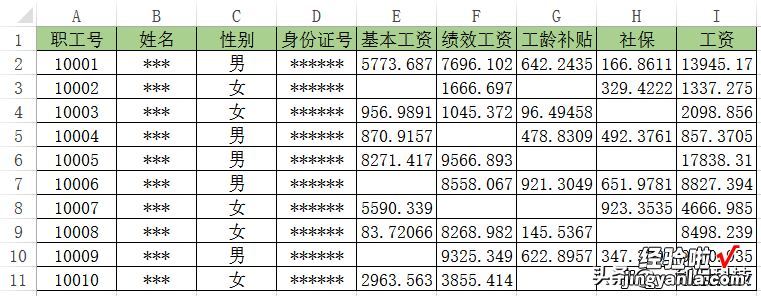
(1)选择空白单元格
单击【开始】-【查找与选择】-【定位条件】,弹出“定位条件”对话框 , 如下图所示 。
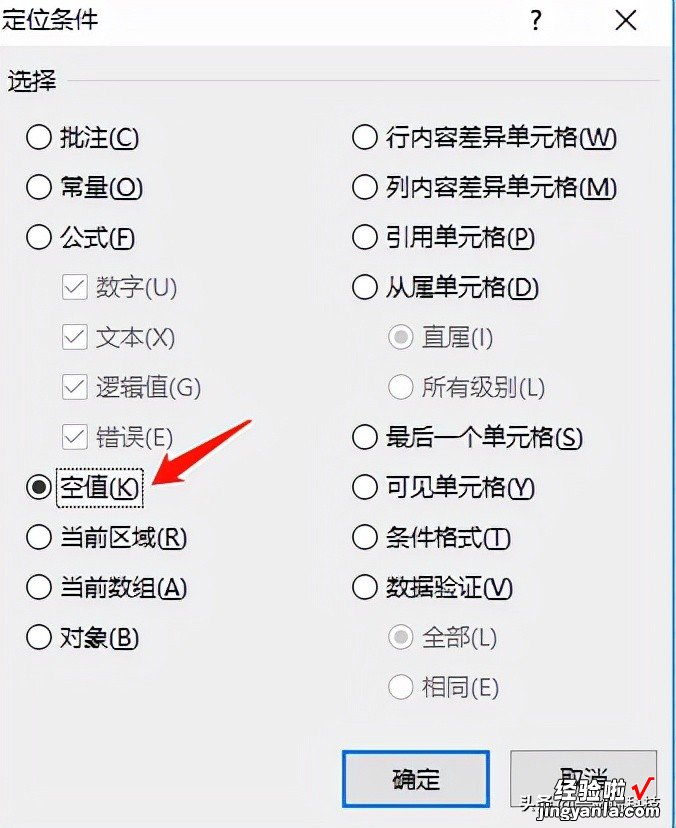
选择“空值”,就是将数据表中的空单元格都选中,如下表 。
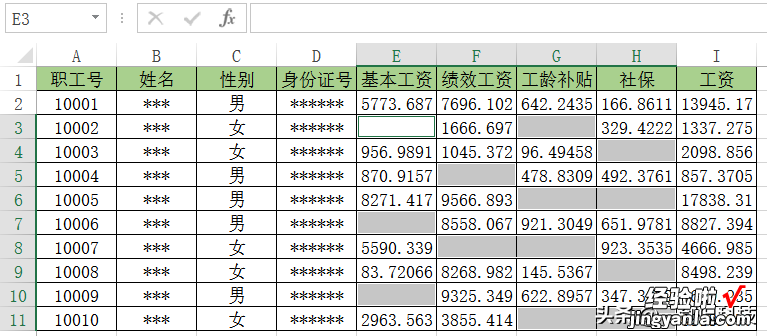
另外一种选择多个不连续的单元格 , 也可以按住【Ctrl】键,一个一个地选 。
(2)录入数据
【EXCEL:涨知识了,原来录入数据还有这么多的技巧】可以看到,工具栏显示的是当前选中了E的3单元格,在编辑栏中输入数据,按【Ctrl】 【Enter】键 , 就可实现所有选中的单元格都输入相同的数据了,如下图所示 。
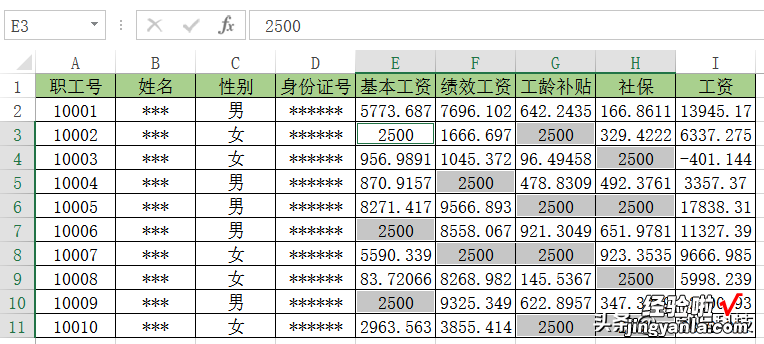
4、录入带小数点的数据,自动定位小数点
对于财务人员来说 , 小数点是少不了的,如果每次输入都在输入小数点 , 确实是浪费很多时间,而EXCEL提供了自动定位小数点的功能,这样在输入带小数的数据时,就不必考虑小数点了 。
(1)设置小数位数
选择【文件】-【选项】,弹出“EXCEL选项”对话框,选择“高级”,在右侧“编辑选项”中选中“自动插入小数点” , 在“位数”框中输入要设置的小数点位数 , 如输入2 。然后单击“确定”按钮关闭对话框
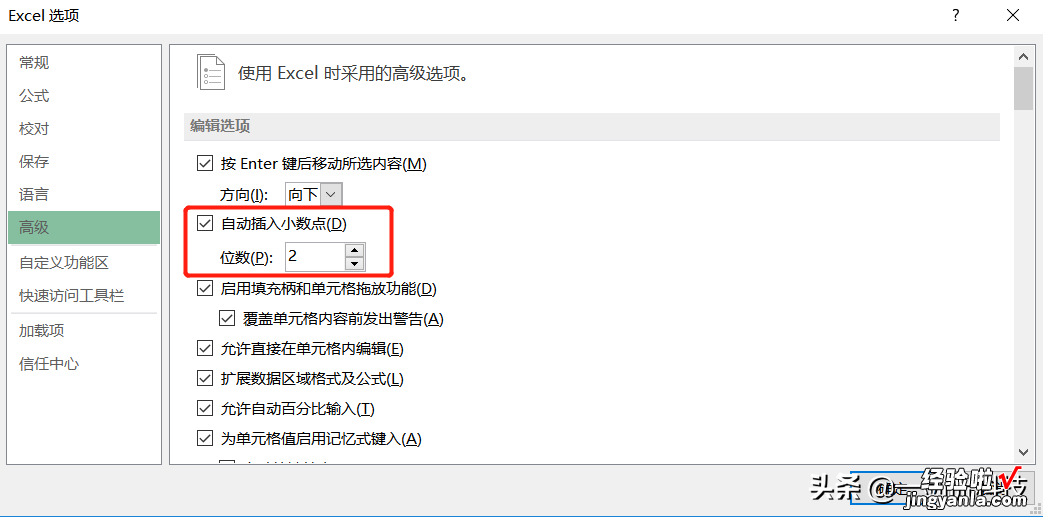
(2)输入数字
如下面的工资表,当输入的职工的工资时,会自动设置两位小数 。如下图所示 。
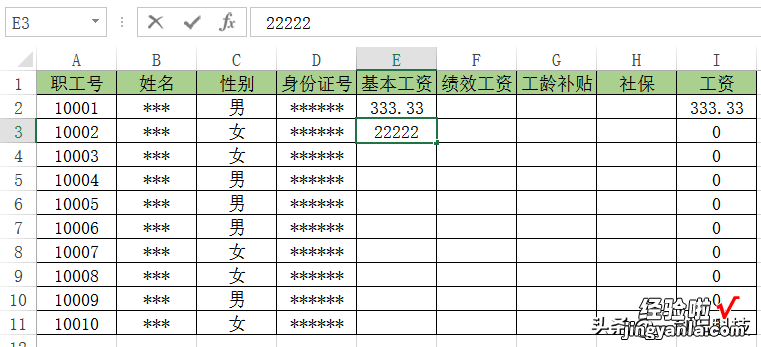
要特别注意的是 , 如果是整数,则要在后面加多两个0 , 否则,单元格会自动将单元格数据设置为2位小数 。
5、用自动填充功能快速录入有规律的数据
使用自动填充功能,能快速录入有规律的数据,数字、文字、日期等都可以利用自动填充功能实现 。
(1)等差数据填充
这是利用EXCEL处理数据时,最常用的操作功能 。
比如要录入序号 , 如下表,只要这样操作 。
先来自动填充A列的数据 。这是一个顺序的数据 。只要将A2,A3同时选中, 将鼠标光标放在右下角的实心正方形上,按住鼠标往下拖拉或双击鼠标左键,就可以实现数据的自动填充了 。
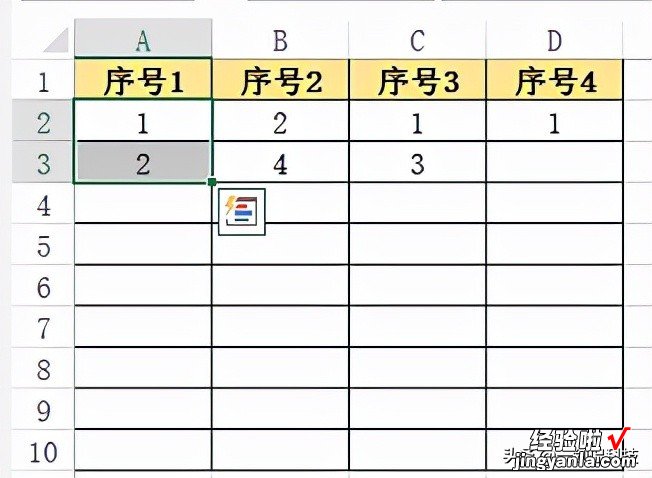
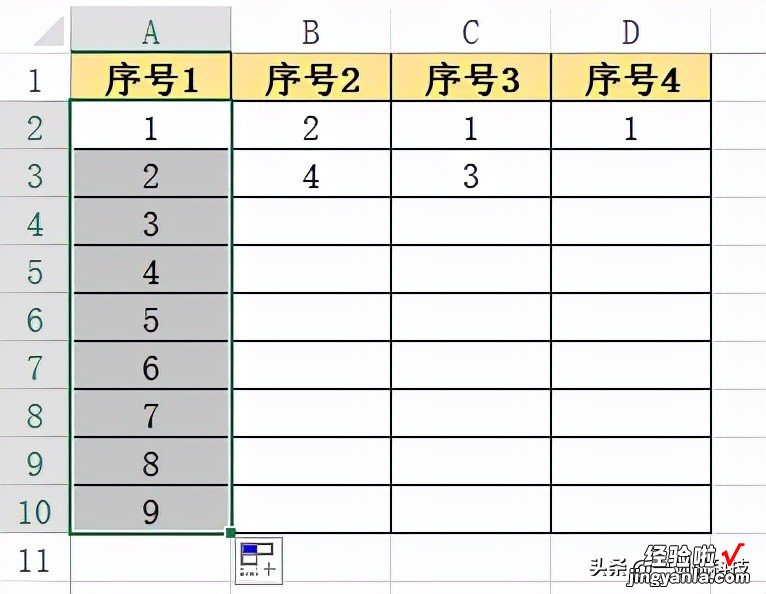
同样的方法,可以实现B、C列的数据自动填充功能 。
最后说下D列 。
只要在拖拉鼠标时 , 按住【Ctrl】键,就可以实现自动自动填充功能了 。
如果不按住【Ctrl】键,数字不会自动相加 。最终如下表:
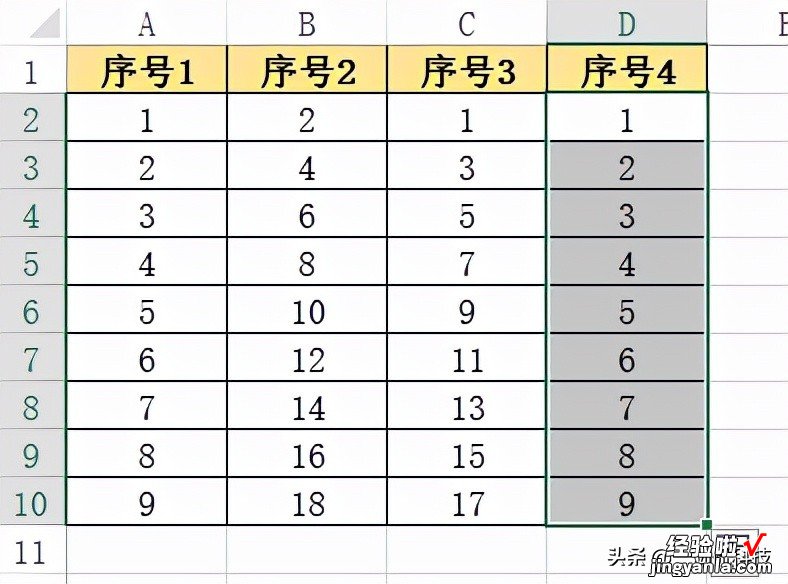
(2)文字、日期的自动填充
同数据的自动填充操作类似,只要让EXCEL识别到你输入的文字是有规律的 , 它就会按规律来填充数据 。
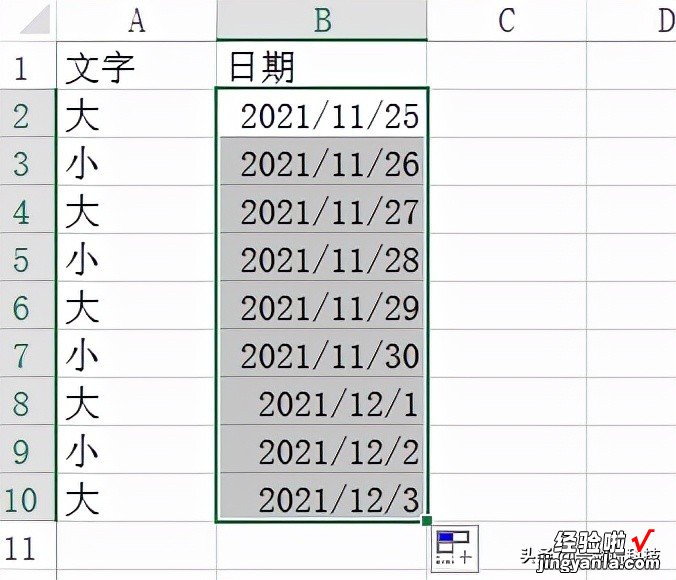
(3)改变填充的式样
如上面自动填充的图表,在右下角都会带着一个小正方形的标记 , 单击该标记,可以对自动填充选择需要的式样 。如这是填充日期,其弹出的菜单就有按天数、月、年等,大家可以逐一选择,看看自动填充的日期有什么变化 。

6、按规则将一个单元格的内容分为几个单元格
有时候我们可能只能得到一段按空格或一些有固定标记的数据,按常规,只能复制在一个单元格里,再一个一个地将数据分到对应的列里,如果数据很多,这样做 , 加班加点也未必能完成 。
而EXCEL就有解决的办法 。
(1)对于有规律的数据,如下图是一组在记事本中的数据 。
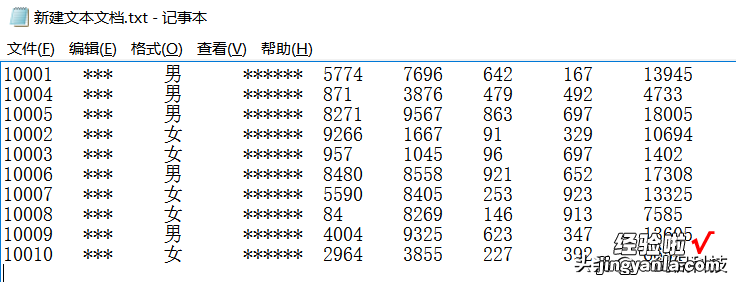
对于这样整齐的数据 , 只要将其全部选中复制后,在EXCEL中,直接粘贴就可以了 。如下表 , EXCEL会自动识别出单元格格式 。
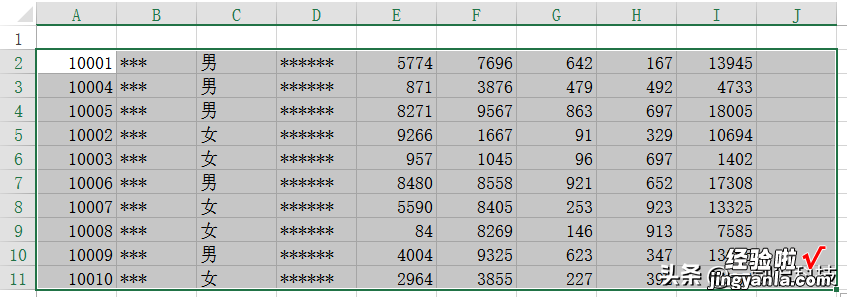
(2)如果是一组以一定标识分开的数据,如下图 , 每组数据是以空格分开 。
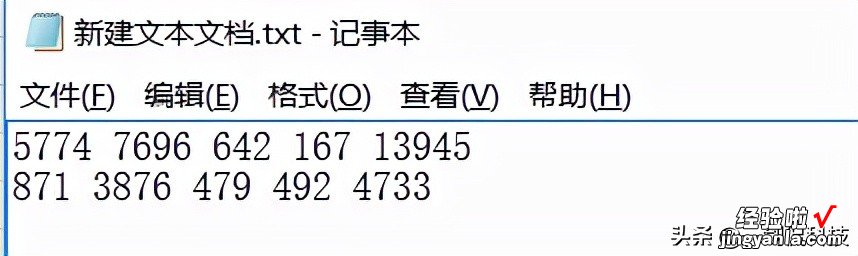
复制粘贴到EXCEL中,就成为了如下图的数据 。

现在要将各个数据分到各列,在EXCEL中可以这样操作 。
先选中这两行数据 , 然后在菜单栏中选择【数据】-【分列】,弹出“文本分列向导”对话框 , 如下图所示 。

选中“分隔符号”,单击【下一步】,可以看到分隔符号有下面几种,这里是以空格为分隔号 , 所以要选择“空格”,在“数据预览”中,可以看到 , 已将数据进行了分列 。

单击【下一步】,再单击【完成】,就完成了数据的分列 , 如下表所示 。
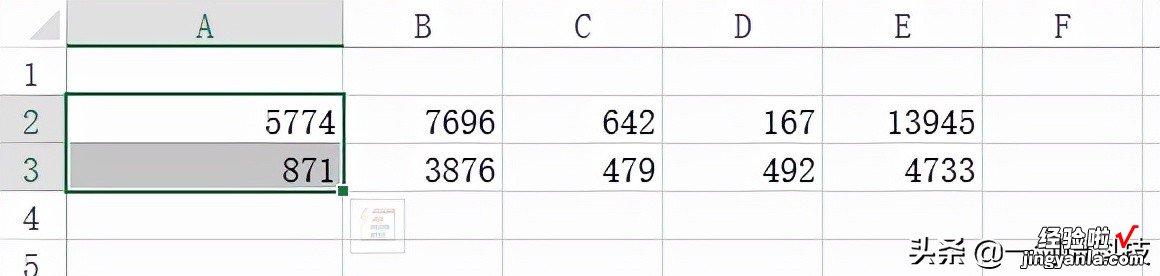
【小结】
本课跟大家分享的数据录入的操作,都比较简单,但是都是我们经常会用到的,最后一步的分列操作,也会经常使用 。让我们再次小结下本课的内容 。
- 前面为0的输入 , 只要将单元格转为“文本”格式就好了;
- 身份证的录入,也记得将单元格设置为文本格式;
- 在多个不连续的单元格录入相同的数据 , 只要先选定它们,录了第一个数据后,按【Ctrl】 【Enter】就行了;
- 自动填充 , 多点操作就行,注意的是如果结合 【Ctrl】键一起使用,就会有想不到的效果;
- 将按一定标记分开的数据 , 可以调用【数据】-【分列】的功能,就可以快速实现数据的录入了 。
