数据表的单元格非要合并?合并源数据不利于分析计算,但是便于受众者阅读 。
数据表做出来归根结底是为了给决策者看的,如果对方觉得合并后更方便,那就合并呗 。不要动源数据,重新制作一个版本 。
那么问题来了,本来有数据的多个单元格,一旦合并以后,除了第一个单元格的内容以外,其他数据全都丢失了 。如何才能让合并后的单元格仍然保留所有数据呢?
案例:
将下图 1 中,每一列除标题外的区域纵向合并单元格,要求合并后的单元格内保留原区域内的所有内容 。
效果如下图 2、3 所示 。
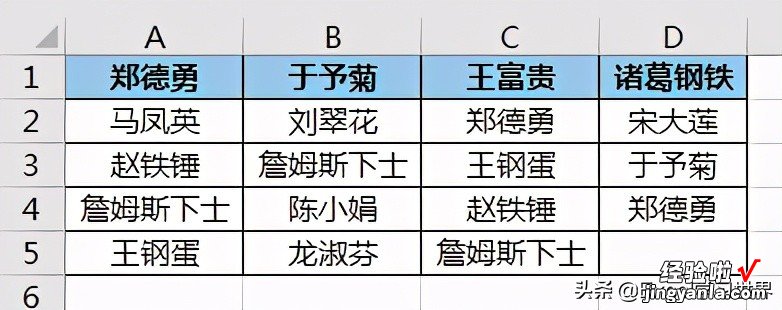
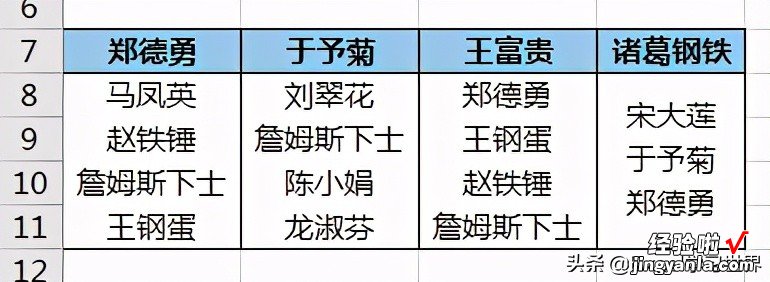
解决方案:
遇到这种需求,虽然看上去不复杂 , 但是如果没找对方法的话,会浪费很多时间在这种毫无意义的手工活上 。
此时就不得不表扬一下 Excel 自带的剪贴板了,平时低调不张扬,关键时刻能解决疑难杂症,像极了公司里的扫地僧大神 。
1. 将数据表复制粘贴到下方 。
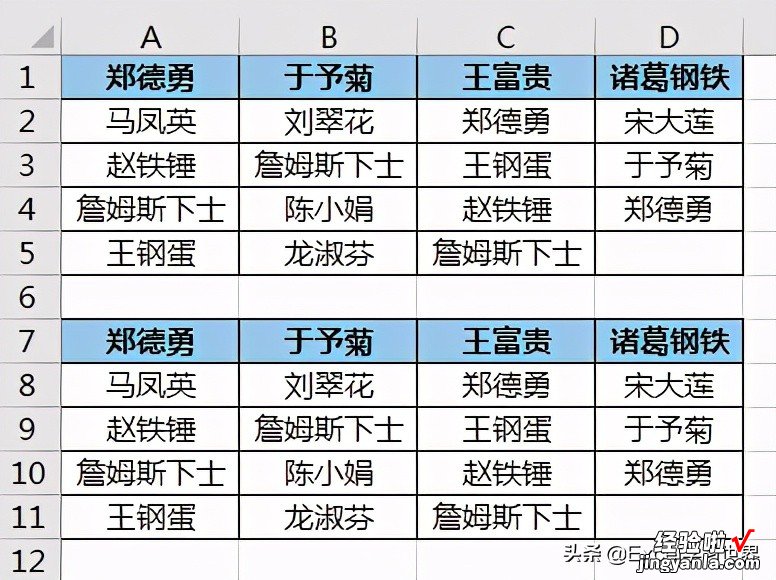
2. 选中 A8:A11 区域 --> 选择菜单栏的“开始”-->“合并后居中”
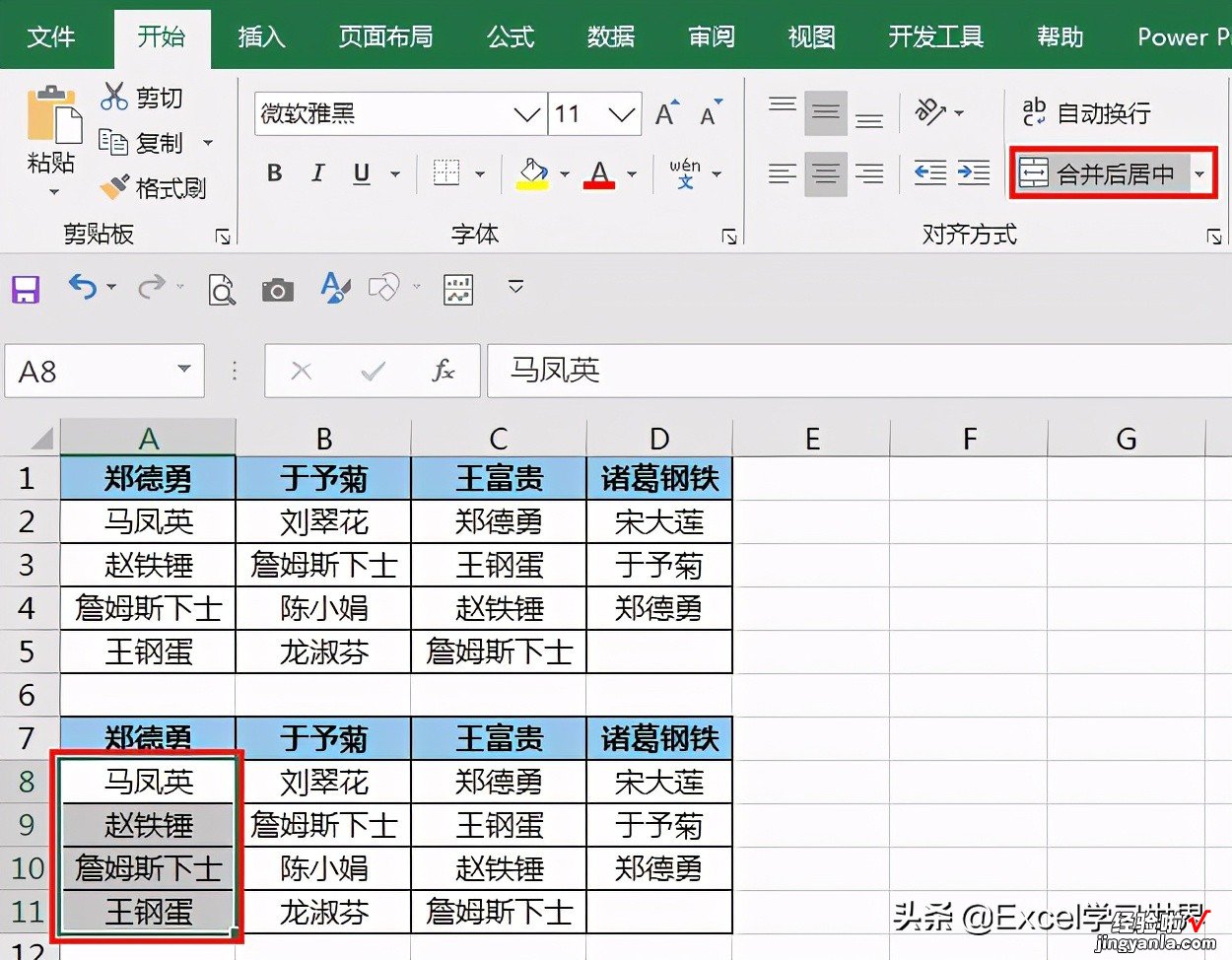
3. 在弹出的对话框中点击“确定”按钮 。
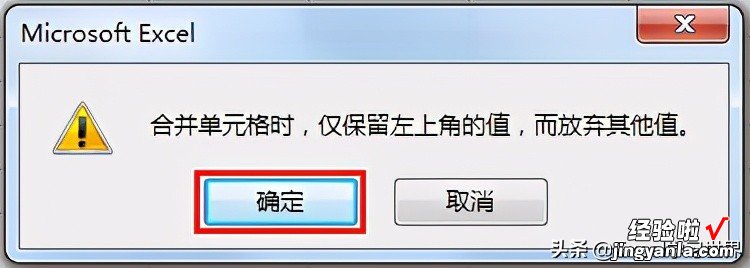
单元格合并好了,但是只保留了区域内第一个单元格的值 。
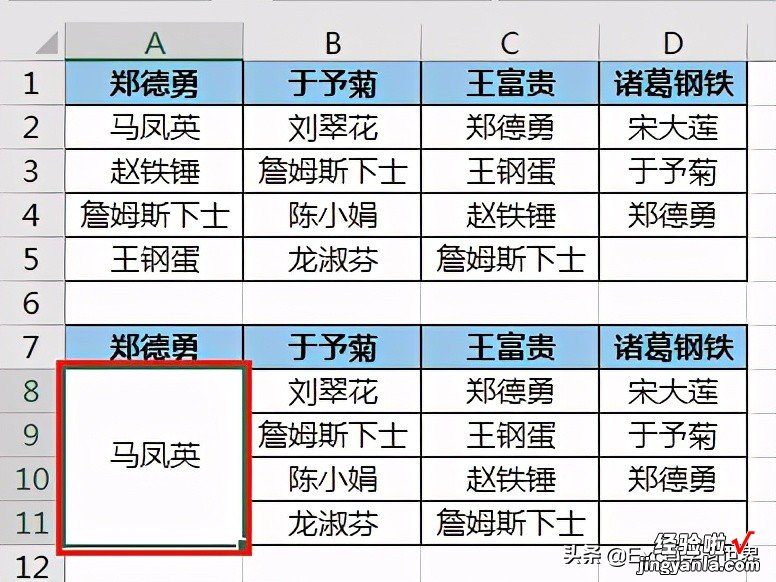
4. 选中 A2:A5 区域 --> 按 Ctrl C
5. 在菜单栏的“开始”-->“剪贴板”区域点击右下角的小箭头
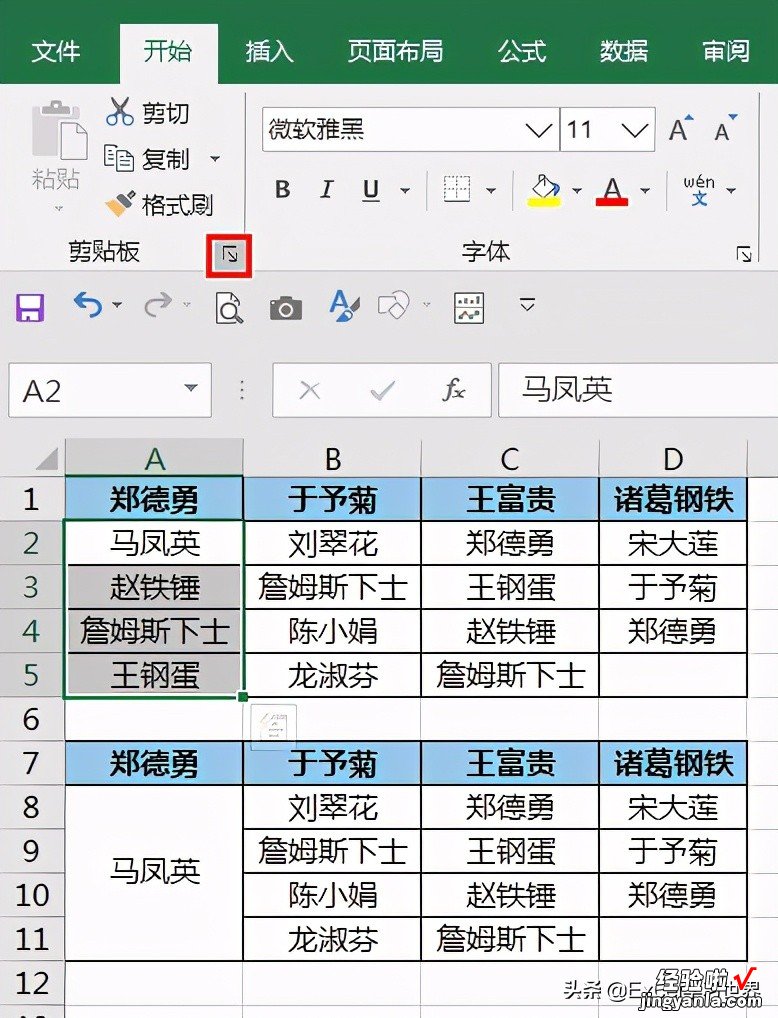
6. 在左侧展开的“剪贴板”导航栏中就能看到刚才复制的每个单元格的内容 。
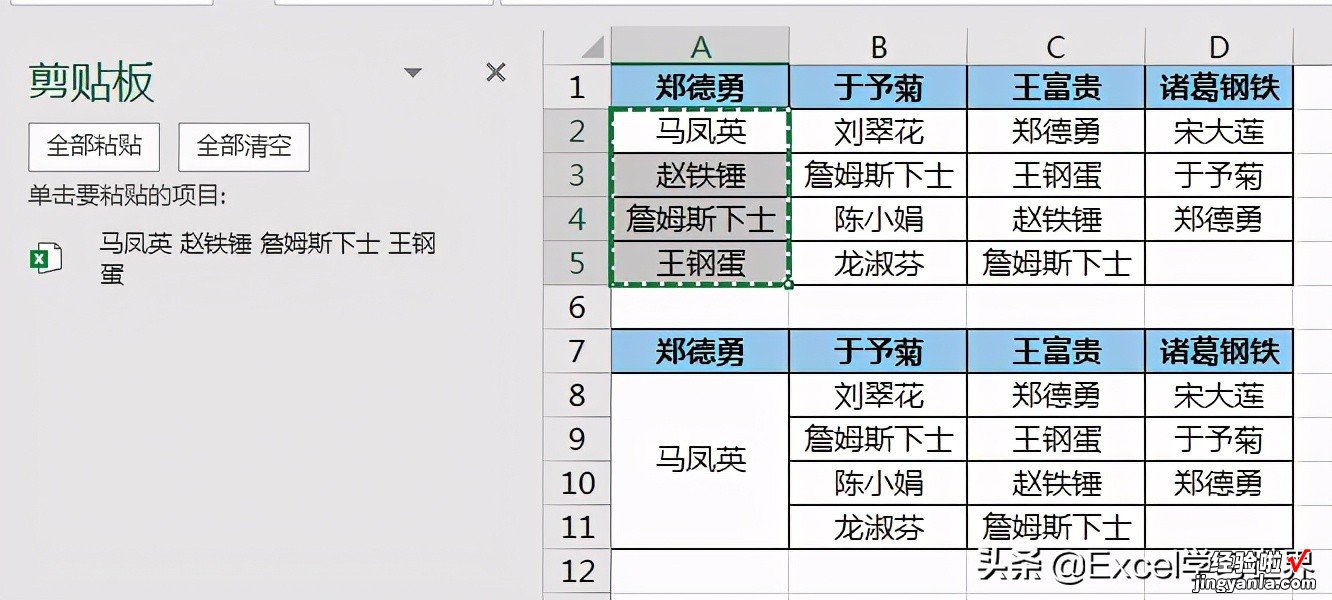
7. 选中 A10 单元格中的所有内容 --> 点击剪贴板中的项目
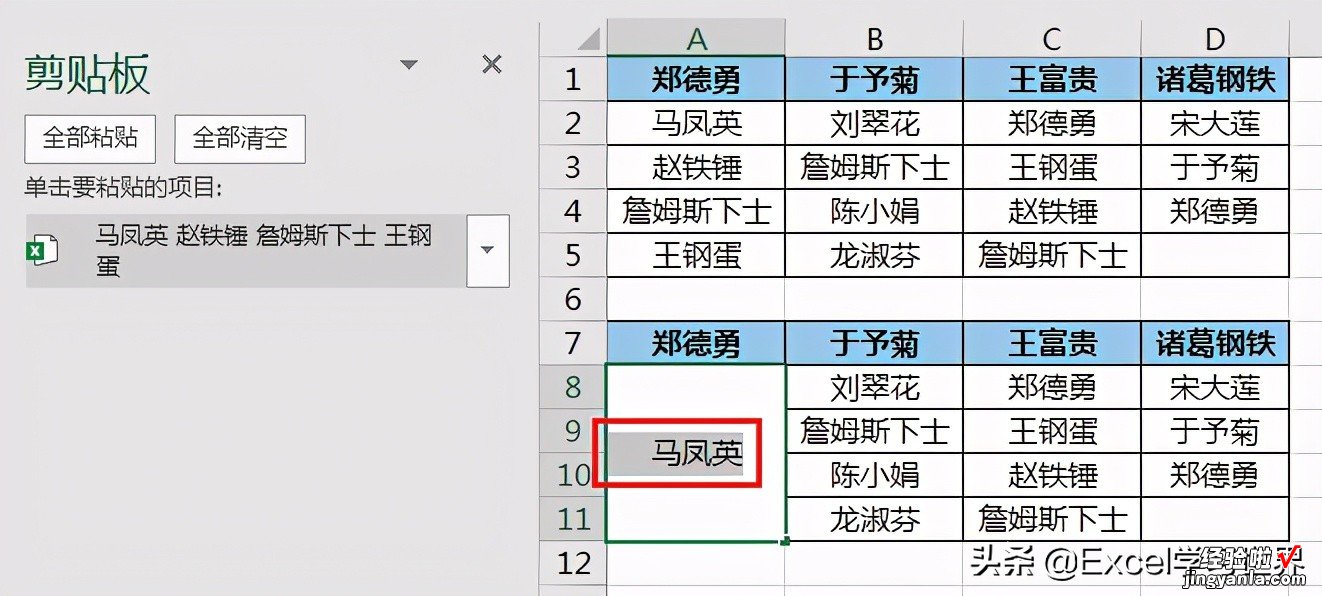
8. 剪贴板的所有内容就自动粘贴到 A 列的合并单元格中了 。此时所有内容的末尾有一个多余的换行,将其删除即可 。
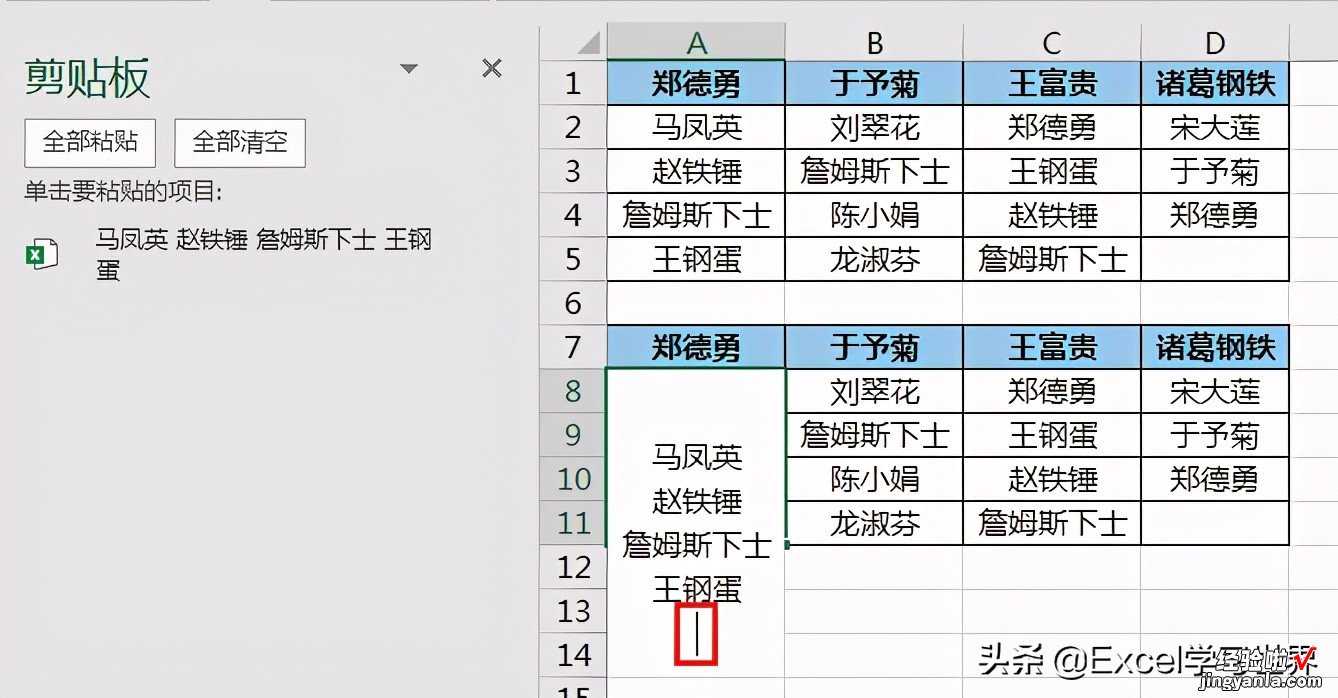
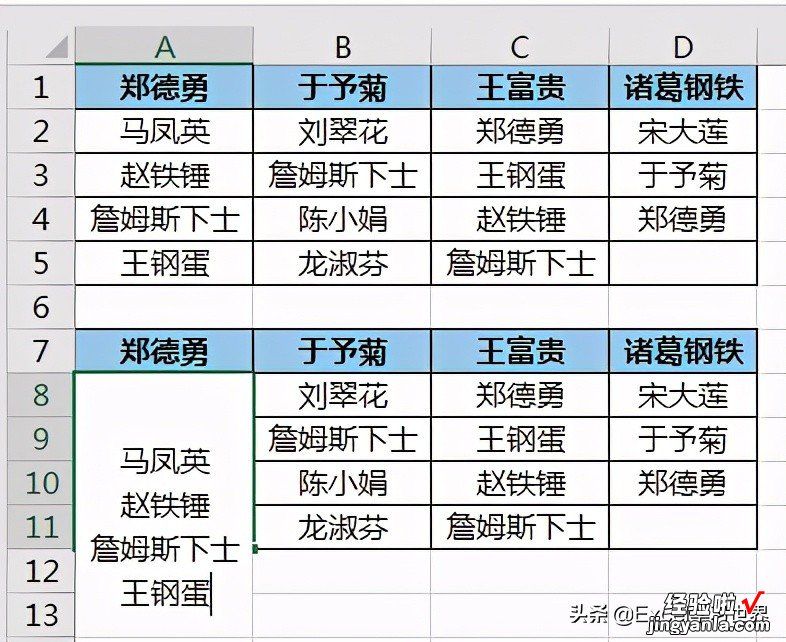
第一个合并单元格就设置完成了 。
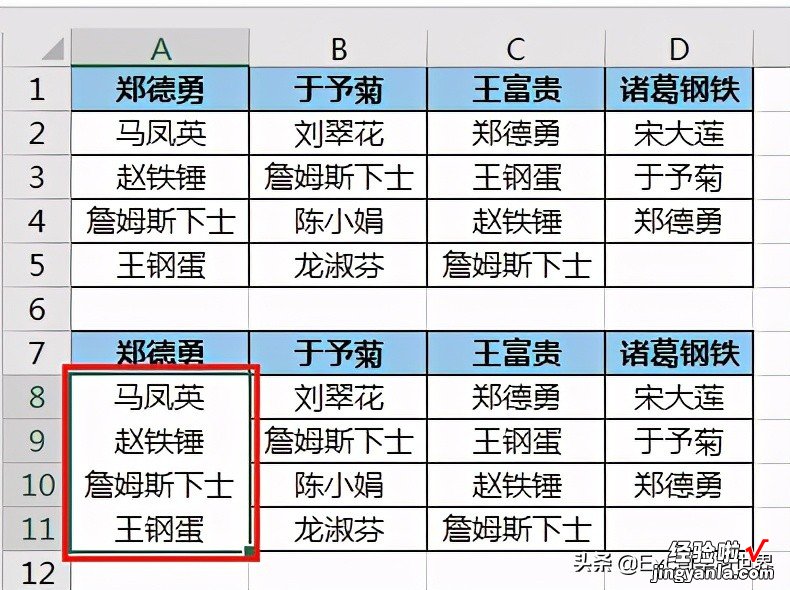
9. 选中 A8 合并单元格 --> 选择菜单栏的“开始”-->“格式刷”--> 刷一下 B 至 D 列需要合并的区域
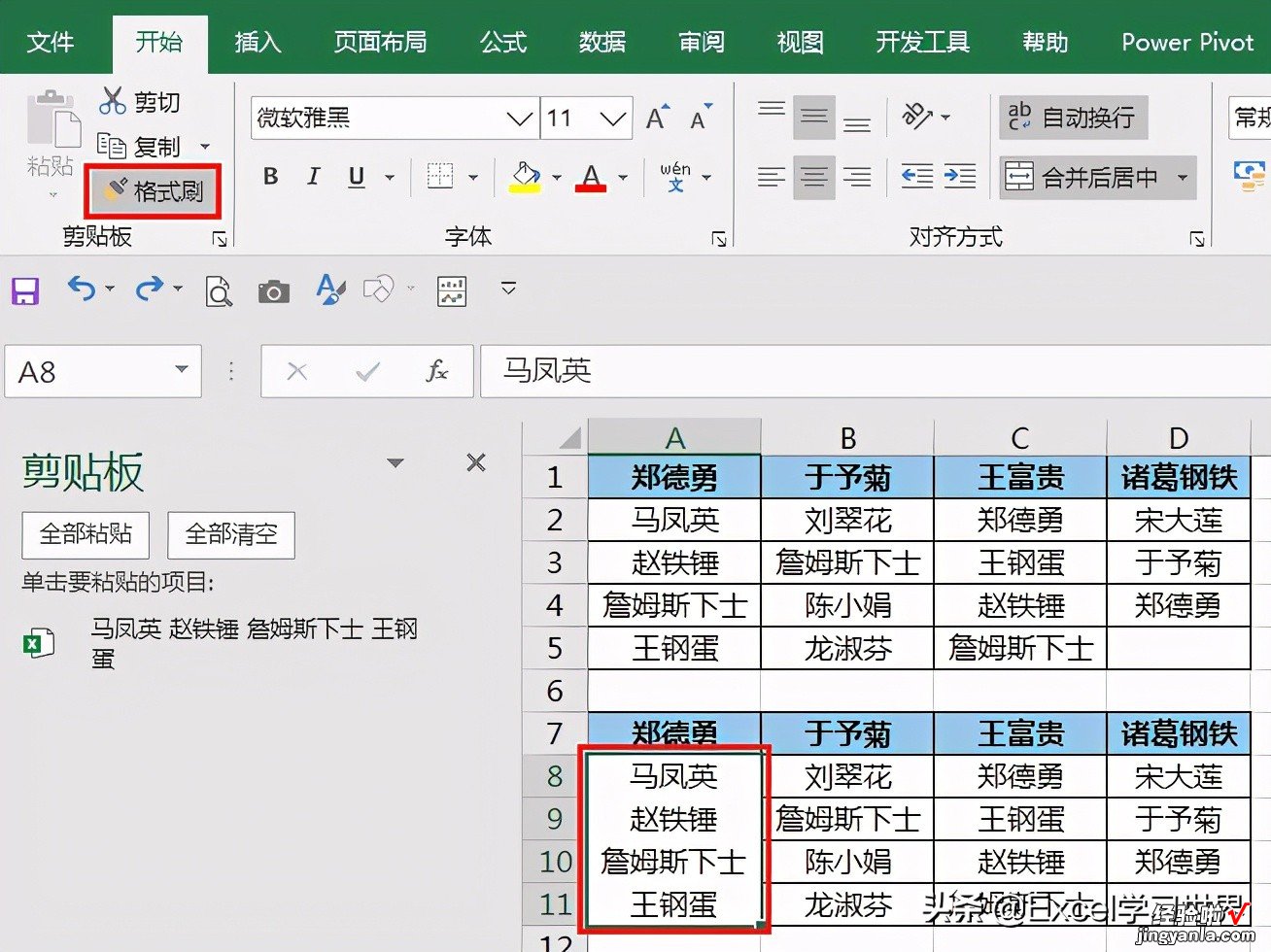
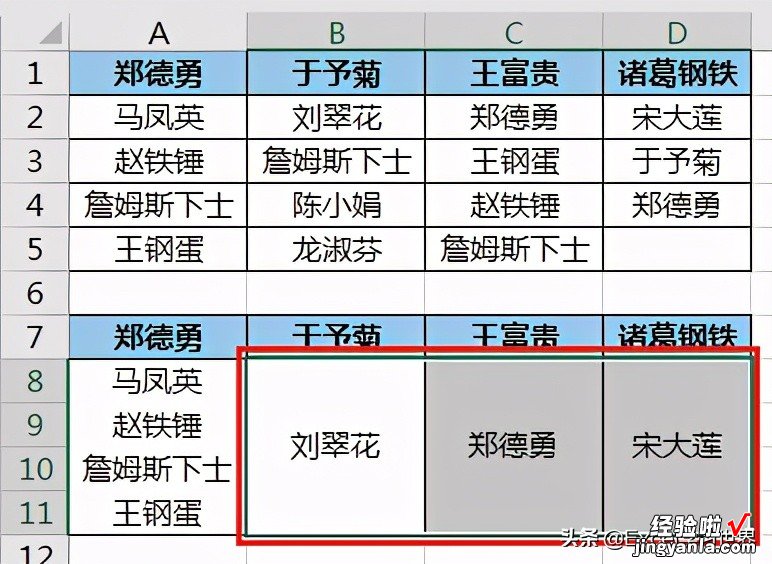
【Excel – 领导非要合并单元格,合并后如何保留区域内的所有数据?】10. 接下来重复步骤 4 至 8,借助剪贴板依次将内容复制粘贴到所有合并单元格中 。
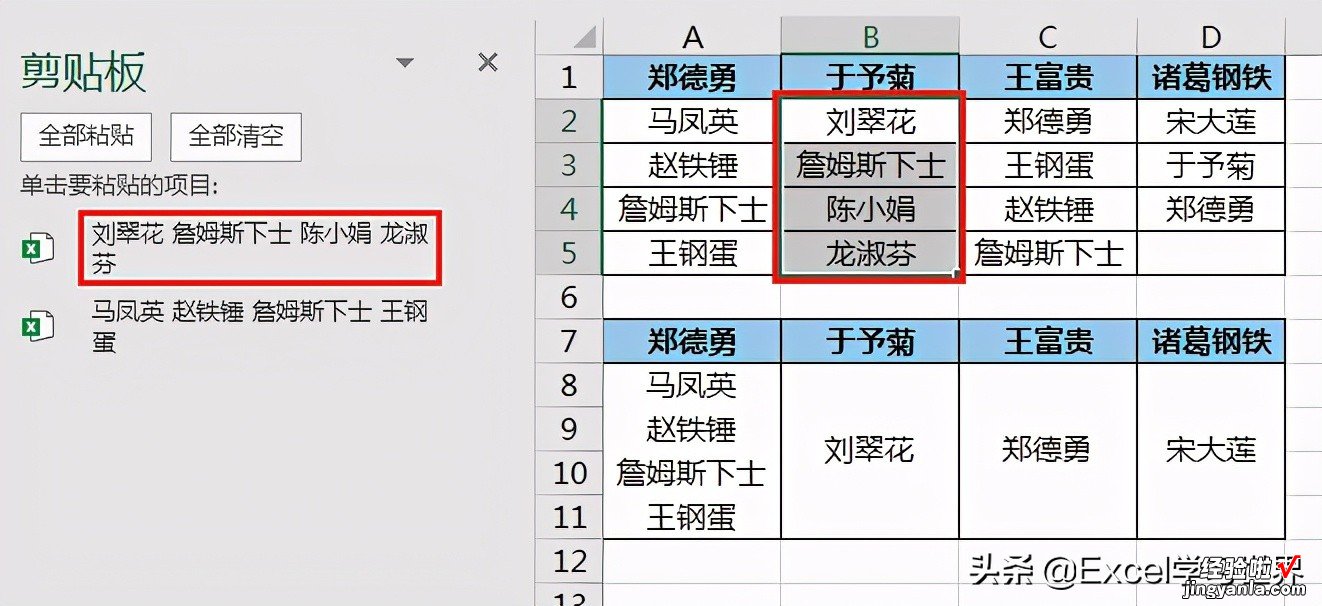
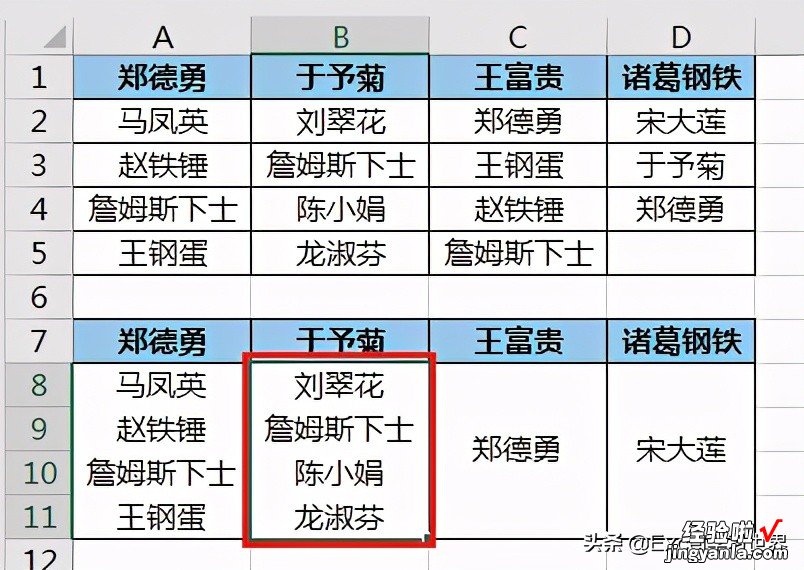
以下就是最终结果 。
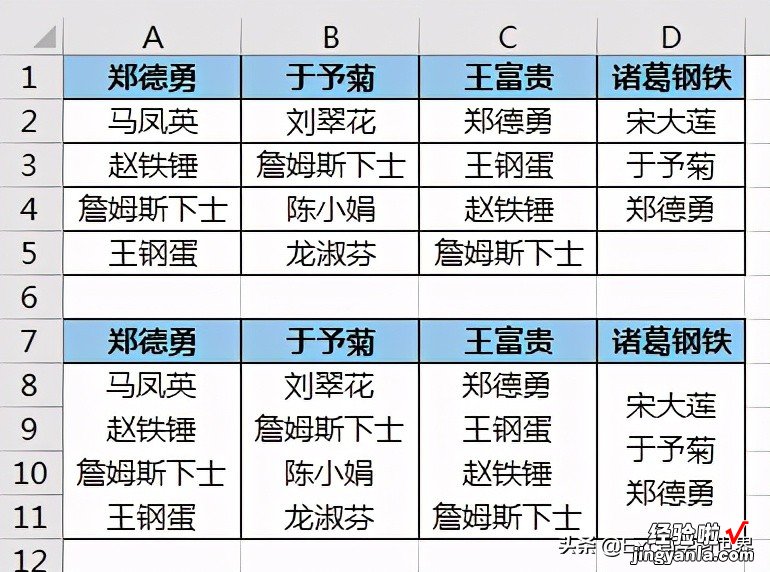
很多同学会觉得 Excel 单个案例讲解有些碎片化,初学者未必能完全理解和掌握 。不少同学都希望有一套完整的图文教学,从最基础的概念开始,一步步由简入繁、从入门到精通,系统化地讲解 Excel 的各个知识点 。
现在终于有了,文中专栏,从最基础的操作和概念讲起 , 用生动、有趣的案例带大家逐一掌握 Excel 的操作技巧、快捷键大全、函数公式、数据透视表、图表、打印技巧等……学完全本,你也能成为 Excel 高手 。
