
【Outlook客户端如何带附件进行回复】前几日,一位准妈妈说她们公司最近在更换邮件系统 , 由以前的Notes换成了Outlook客户端,对于从大学毕业就一直深度使用Notes的她来说,着实有点不习惯,一切都需要从头学起,还好有我这个老司机可以带带她,甚是欣慰 。
这不,在学习使用过程中,给我发了个我都没怎么研究和遇到的问题:
好吧,回复跟转发确实是不一样的两个操作 , 而且Outlook在使用回复和全部回复这个功能的时候,的确是不会将原文中的附件附在原邮件中的 。可能人家当初在设计这个功能的时候是想说既然要回复带附件的邮件,你肯定是要先下载下来,修改过后再粘贴到邮件中的 。要么就是直接转发给其他人 , 不然这个功能是没有任何意义的 。但是,既然提出来了,不能眼睁睁的就这么看着,马上安排!
提示:这个功能涉及到宏的使用,代码我将直接提供给各位,跟着我的操作步骤做一遍就好了,一劳永逸!
在此之前 , 先给大家说一下可能会出现的问题,我找到的你可以用得上的解决方案 。
在我写好这个宏代码的第二天,突然发现用不起来了,而且连宏都打不开,创建宏时电脑完全没有任何反映,我进入控制面板中对整个office进行修复也没有什么卵用 。最后我的解决方式是:
打开这个路径:
C:Users你自己电脑的用户名AppDataRoamingMicrosoftoutlook
(这个地址是不是似曾相识,一般你可以在这里看 , 比如Excel中,如下,将Excel改成outlook就好了:)
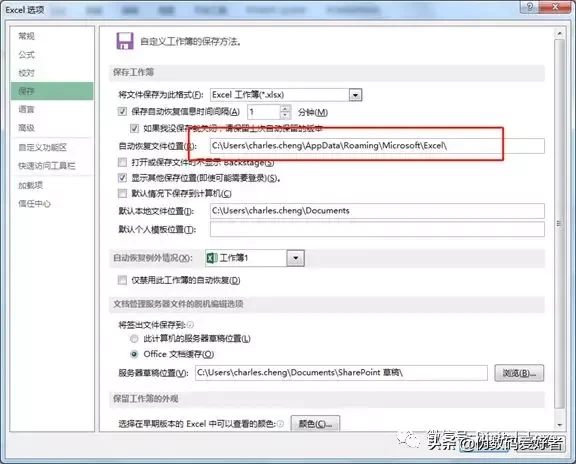
进入该文件夹之后 , 找到一个后缀名是OTM的文件,删除就好了 。
再去创建宏的话,就没有问题了 。
============此处是分割线============
下面,我以Office 2013作为本案例的讲解,其他都可以找到对应的方法哈 。
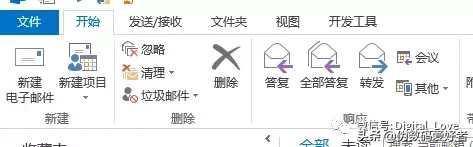
很多人在打开这个界面的时候,一般是没有“开发工具”这个选项的,其实这跟Excel中的操作是一样一样的 。
我们进入文件 – 选项:
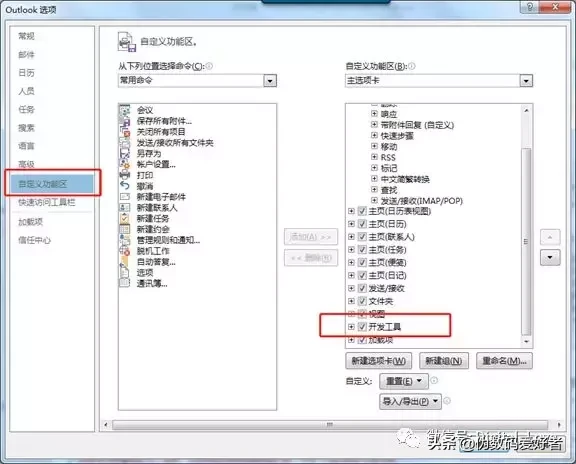
点击“自定义功能区”,勾选右边红框所示“开发工具”,确定即可出现在你的工具栏中了 。
首先进入开发工具,点击如下所示的宏:
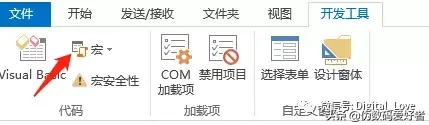
弹出对话框:
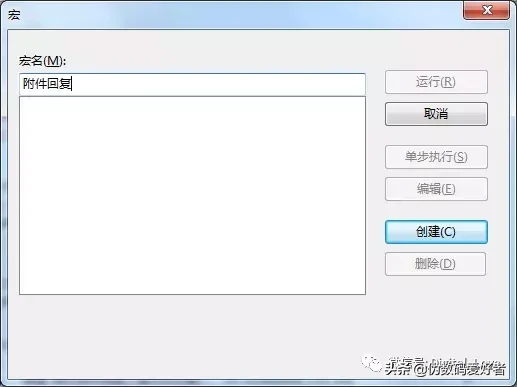
输入:附件回复
然后点击创建,弹出对话框:
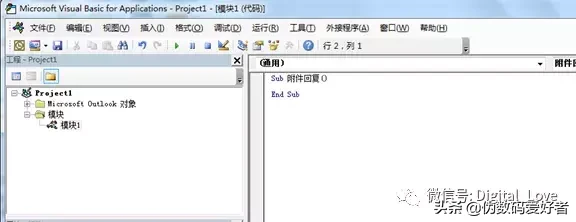
把我已经给大家准备好的代码直接复制粘贴进去,如下所示:
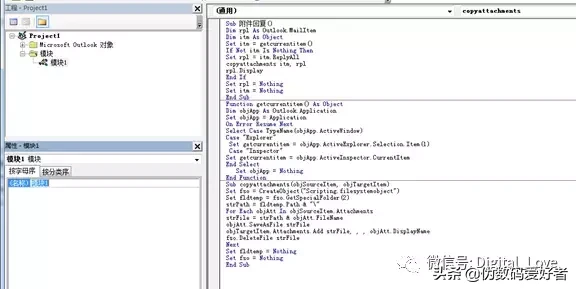
然后直接关闭就可以了 。我们怎么把编写好的这个放在我们比较常用的位置呢?这样的话,就省去了很多找来找去的麻烦 。
我们打开自定义工具栏 , 左侧下拉菜单选择“宏”:

你会发现我们刚编写好的模块已经在里面躺着了:
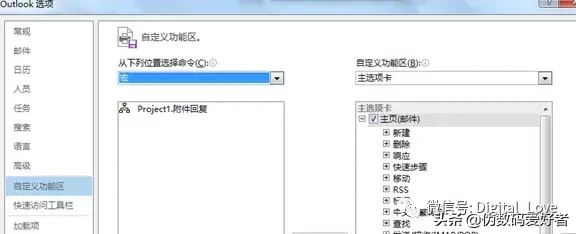
我们首先选好你想放置的位置,如下:
第一步:点击新建组
第二步:选中宏,点击添加
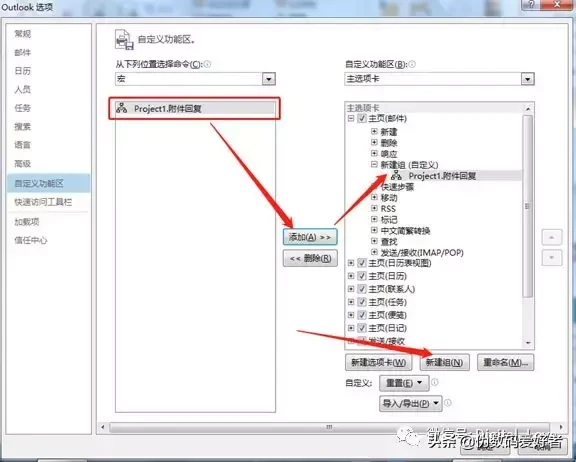
然后 , 更改名称和图标,如下:
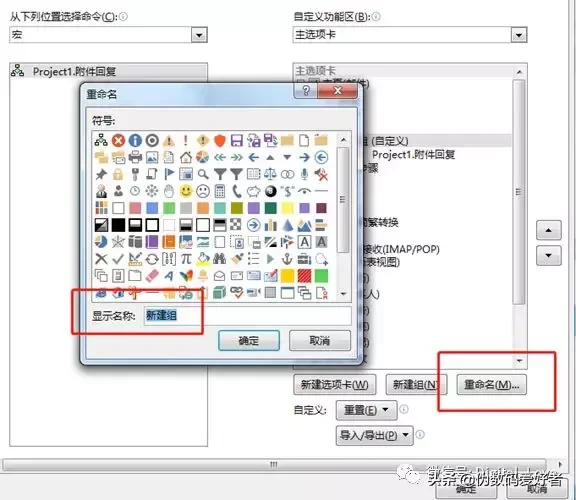
最后根据自己的喜好,我改成了这个:
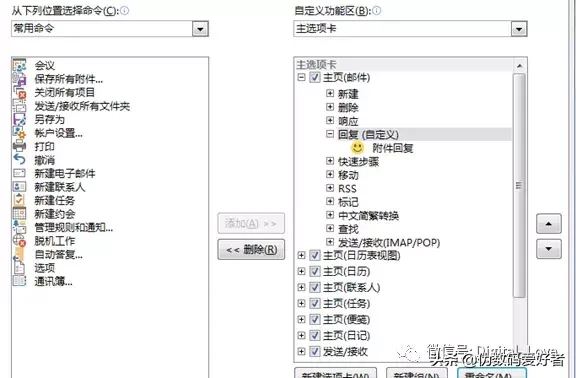
确定之后 , 你会看到你的开始那里是这样的:
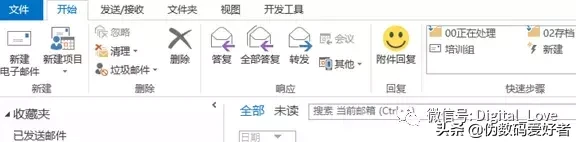
赶快找到有附件的邮件,点击这个按钮看看结果:
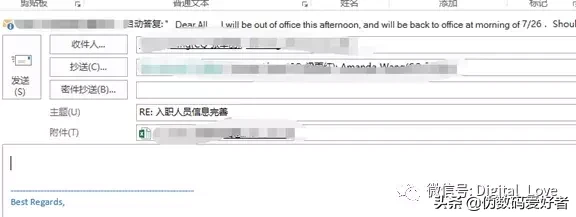
正好以前的公司从NOTES转成了Outlook客户端 , 也正好写了几章关于Outlook的教程,在接下来的时间里,我会陆续将OUTLOOK的教程分享在这里 。尽请关注 。
关于文章中提到的代码 , 大家可以通过我的微信公众号:伪数码爱好者
回复:附件代码
可获取哦 。
