制作图表的时候,一定有人遇到过数据量过于悬殊的情形 。
如果是不同组数据,可以通过设置次坐标轴来解决,但同一组数据的话,无法设置两个不同的坐标轴 。那就可以通过今天的方式来解决 。
案例:
下图 1 是公司各位销售人员的当月利润表(单位“千元”),大部分员工的业绩比较平均,只有两个 top sales 非常瞩目,明显比其他人高出很多 。
请用柱形图展示每个人的业绩,为了避免数据过于悬殊导致柱形难以辨识 , 请将过长的柱形设置成断层,但是坐标轴仍然准确设置 。
效果如下图 2 所示 。
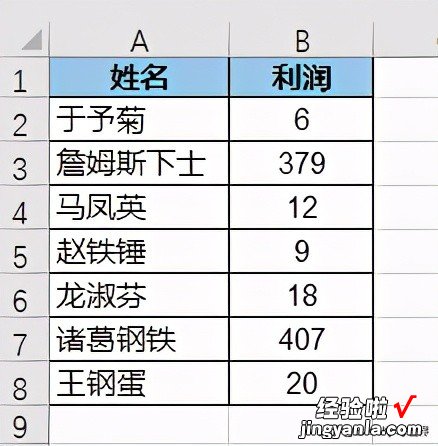
解决方案:
1. 选中数据表的任意单元格 --> 选择菜单栏的“插入”-->“二维柱形图”-->“簇状柱形图”
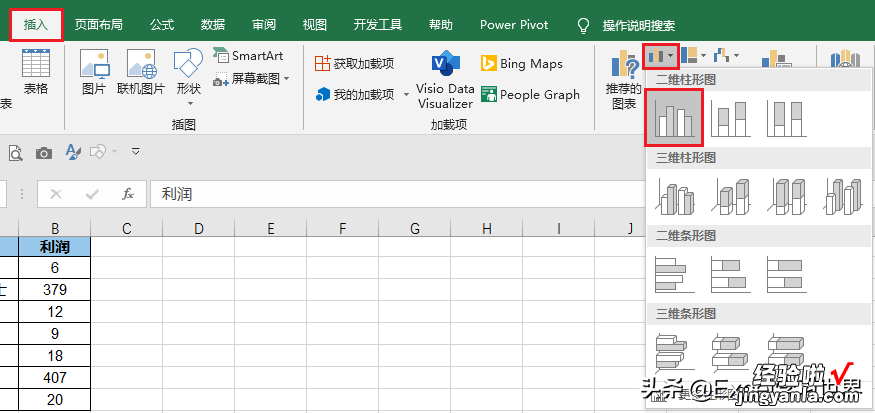
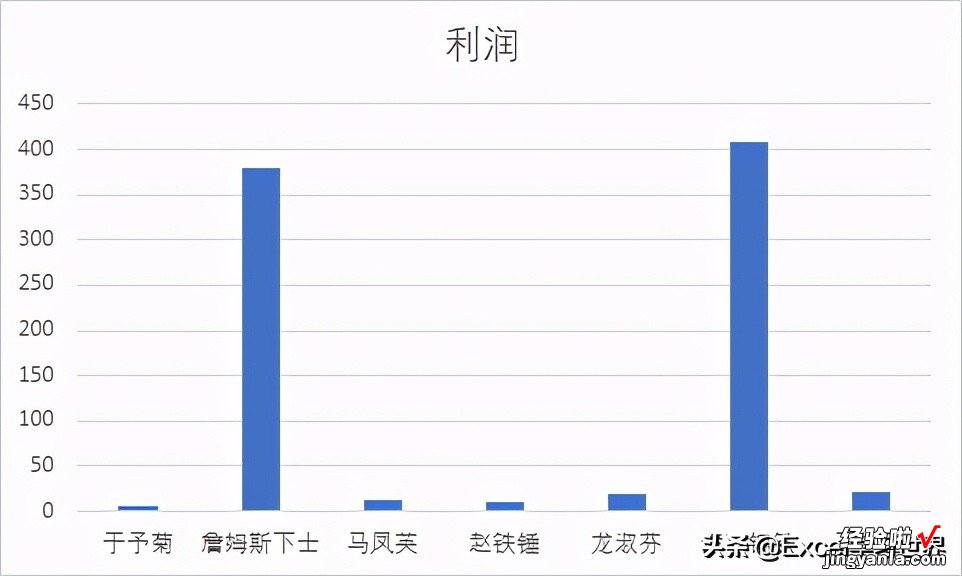
2. 复制粘贴一个同样的柱形图,放置在上方 。
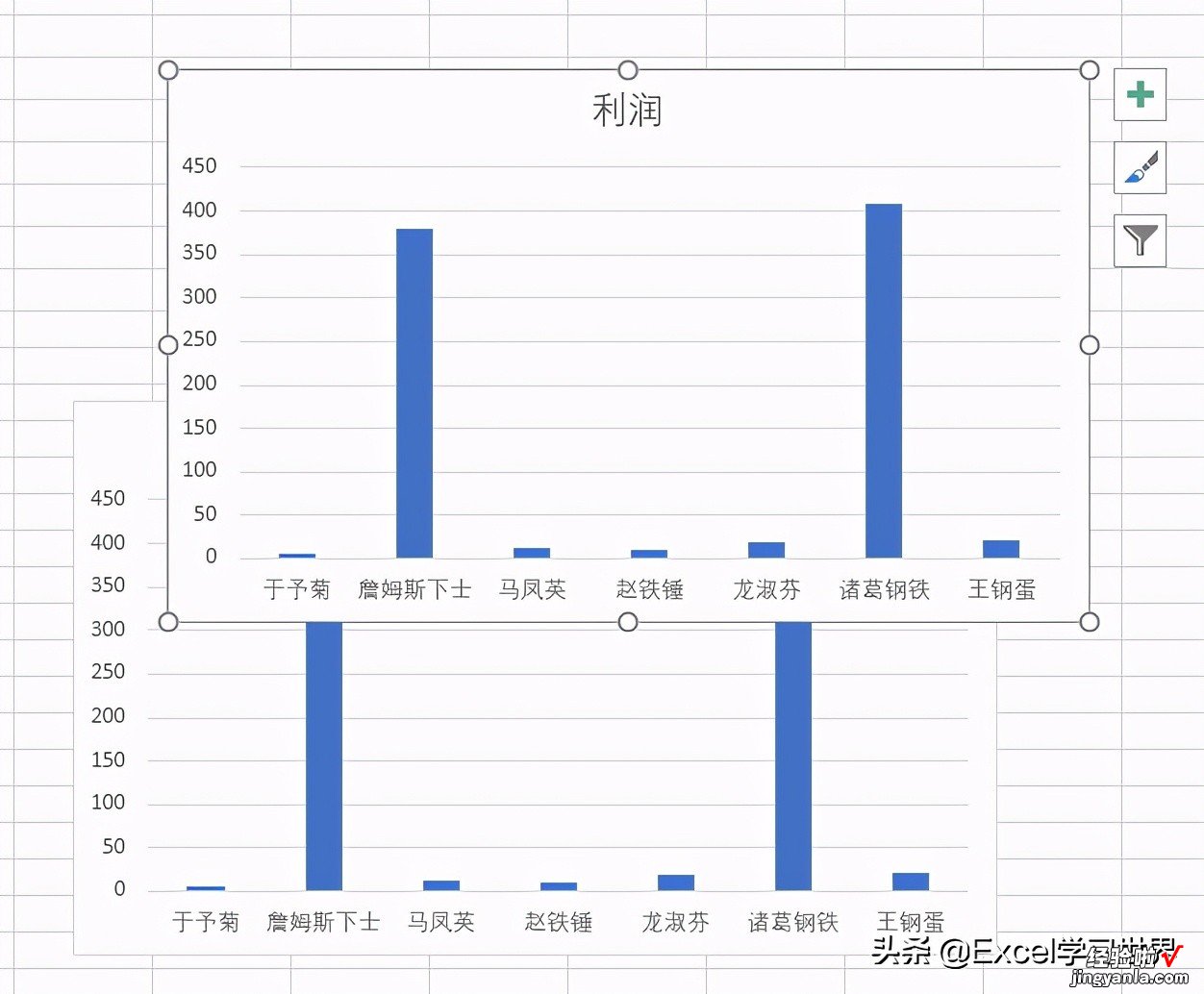
3. 双击下方图表的纵坐标轴 --> 在右侧的“设置坐标轴格式”选择“坐标轴选项”-->“坐标轴选项”--> 将坐标轴的最大值设置为 20
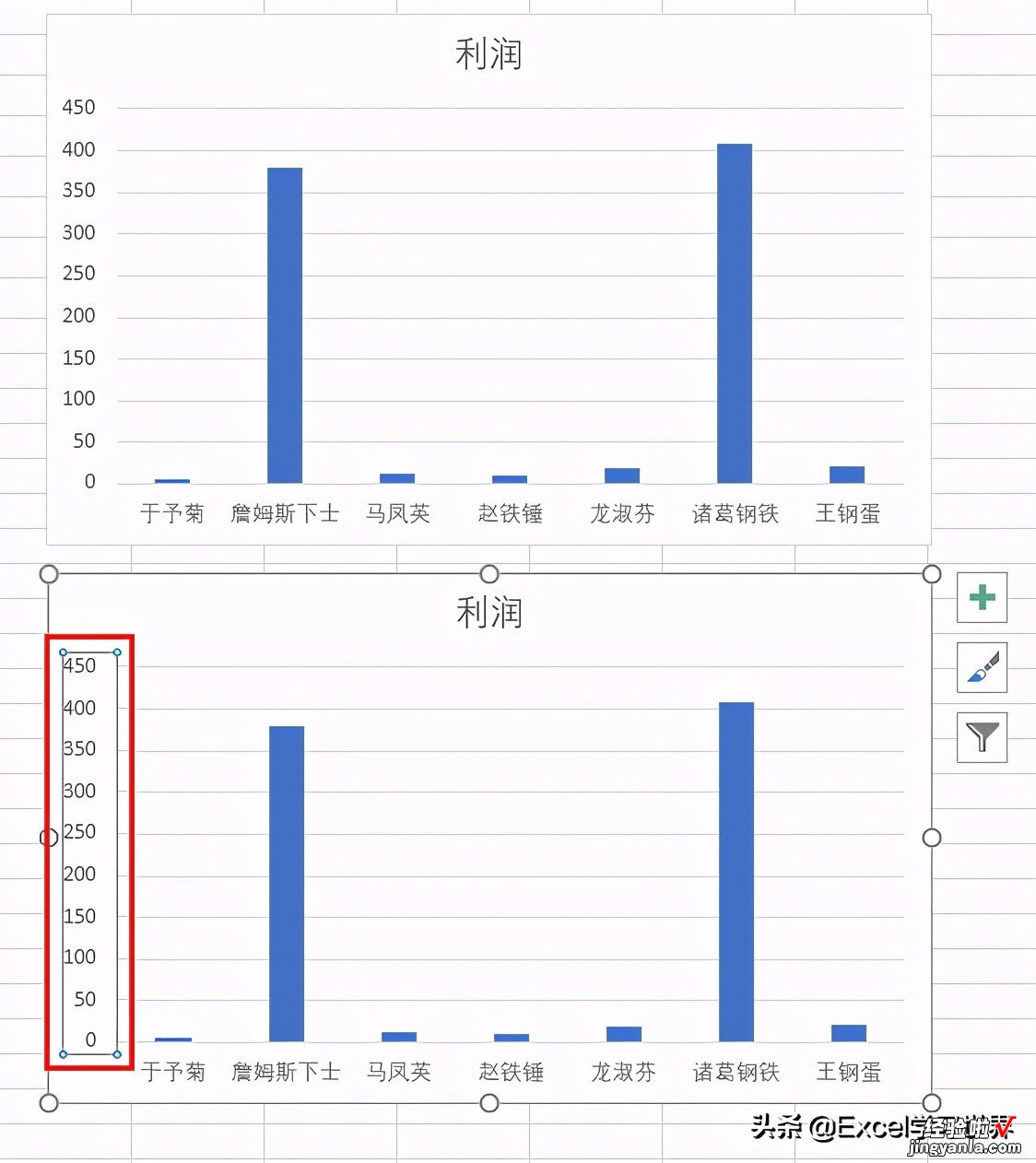
4. 删除网格线
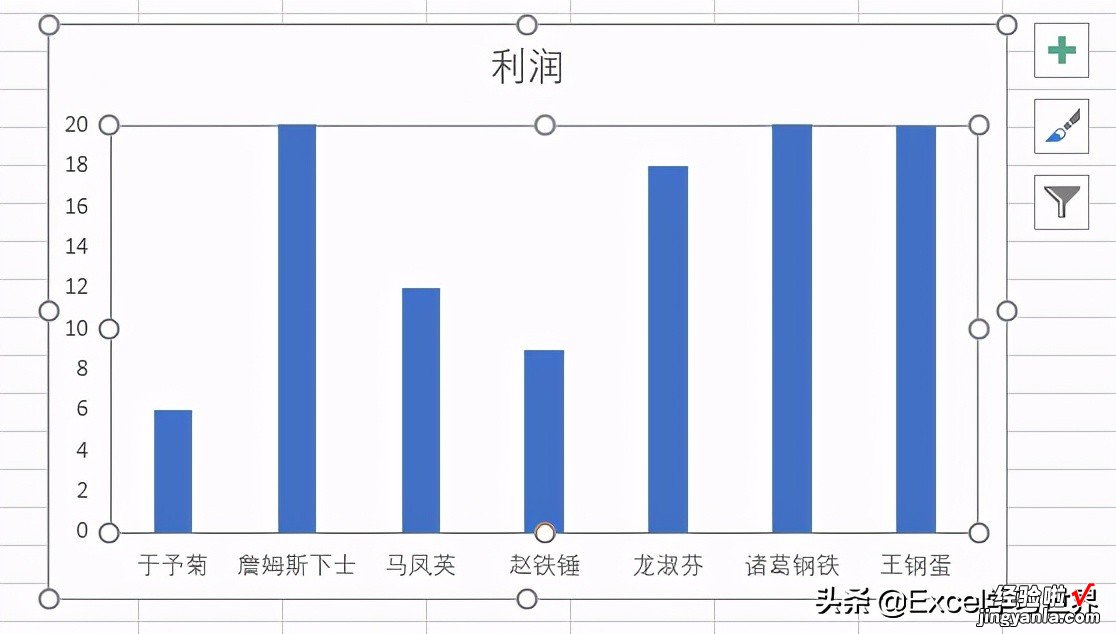
5. 选中绘图区域 --> 在右侧的“设置绘图区格式”区域选择“无填充”、“无线条”
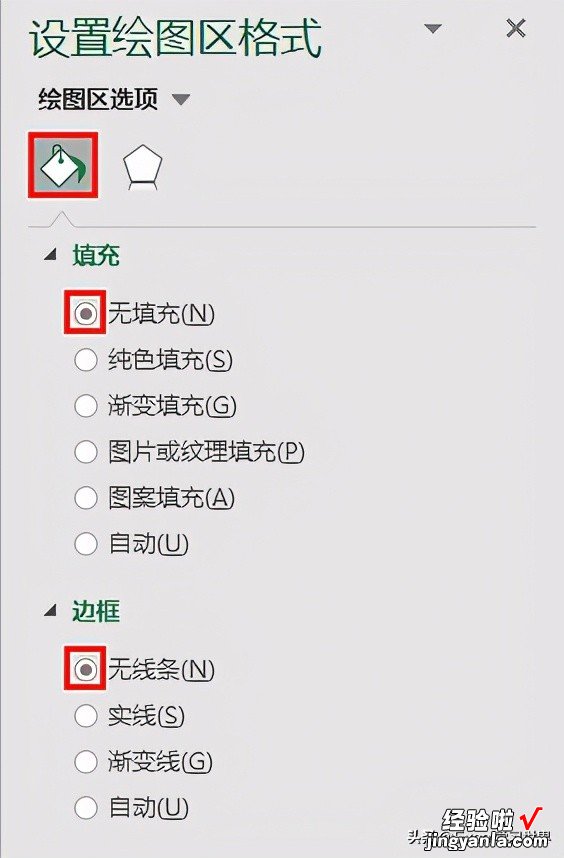
6. 将绘图区域向下拖动至图表区域的一半高度左右
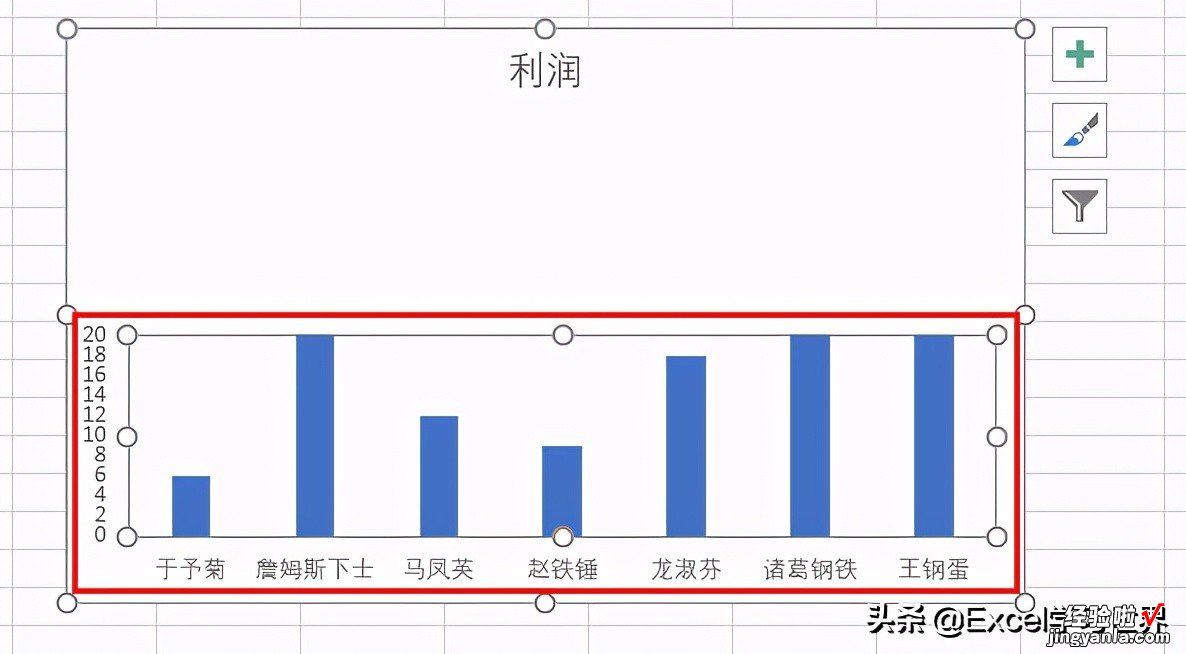
7. 选中上方的图表的纵坐标轴 --> 将坐标轴的最小和最大值分别设置为 370 和 410
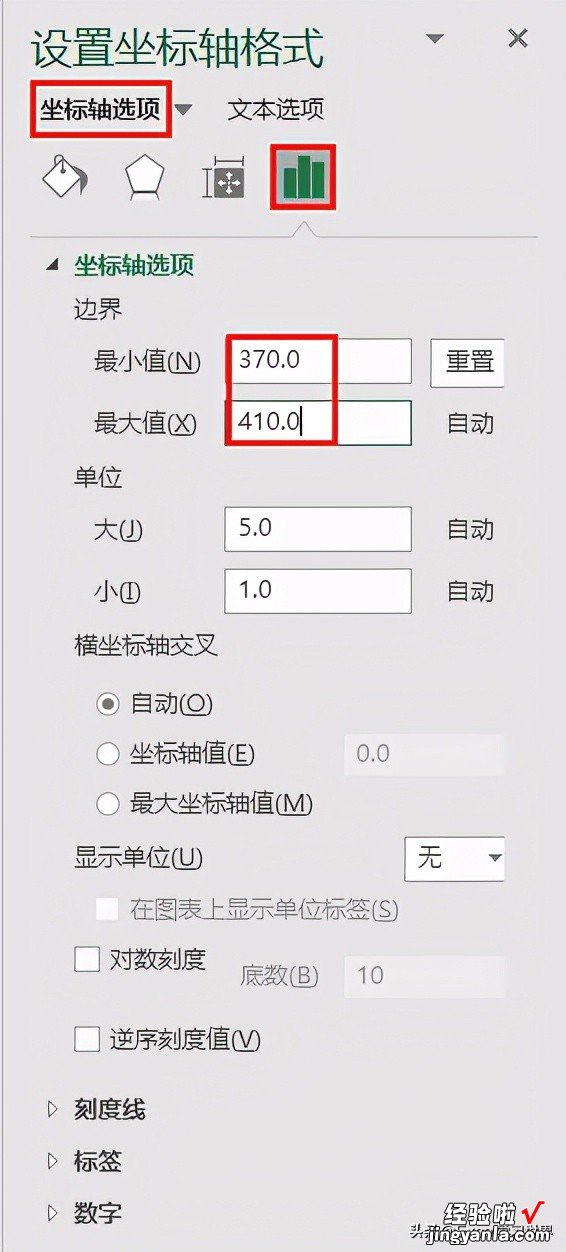
8. 删除标题、网格线、横坐标轴
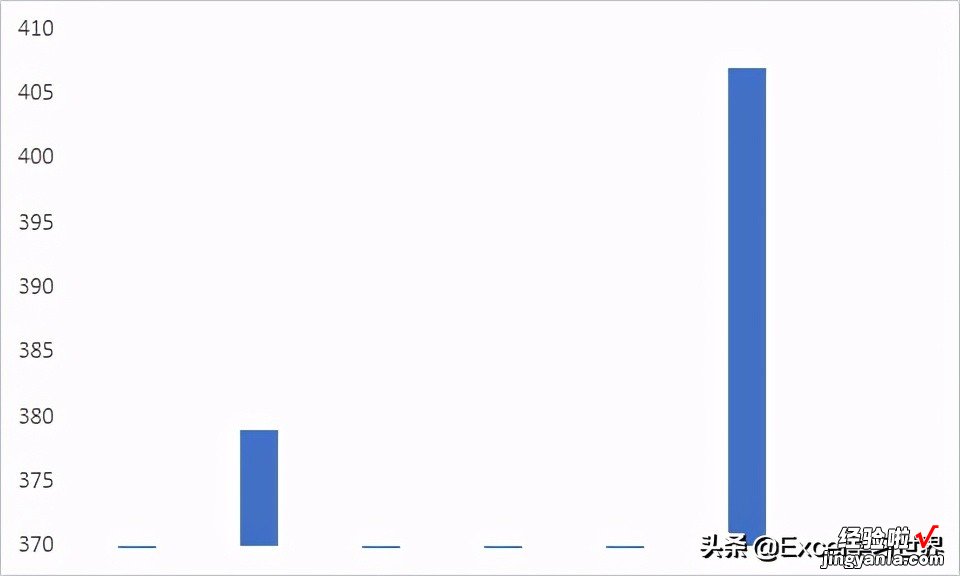
9. 选中上方图表的整个图表区域 --> 在右侧的“设置图表区格式”区域选择“图表选项”-->“填充与线条”--> 选择“无填充”、“无线条”
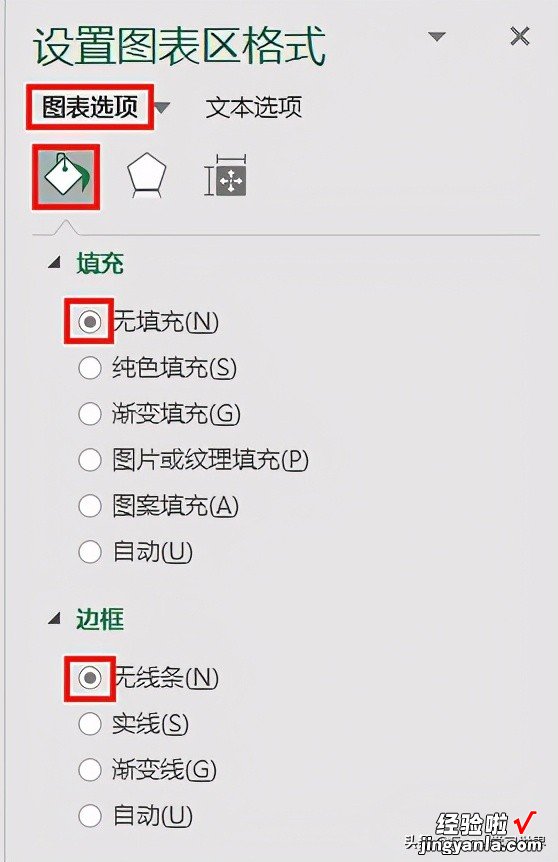
10. 将上方图表的高度设置为下方图表的一半左右
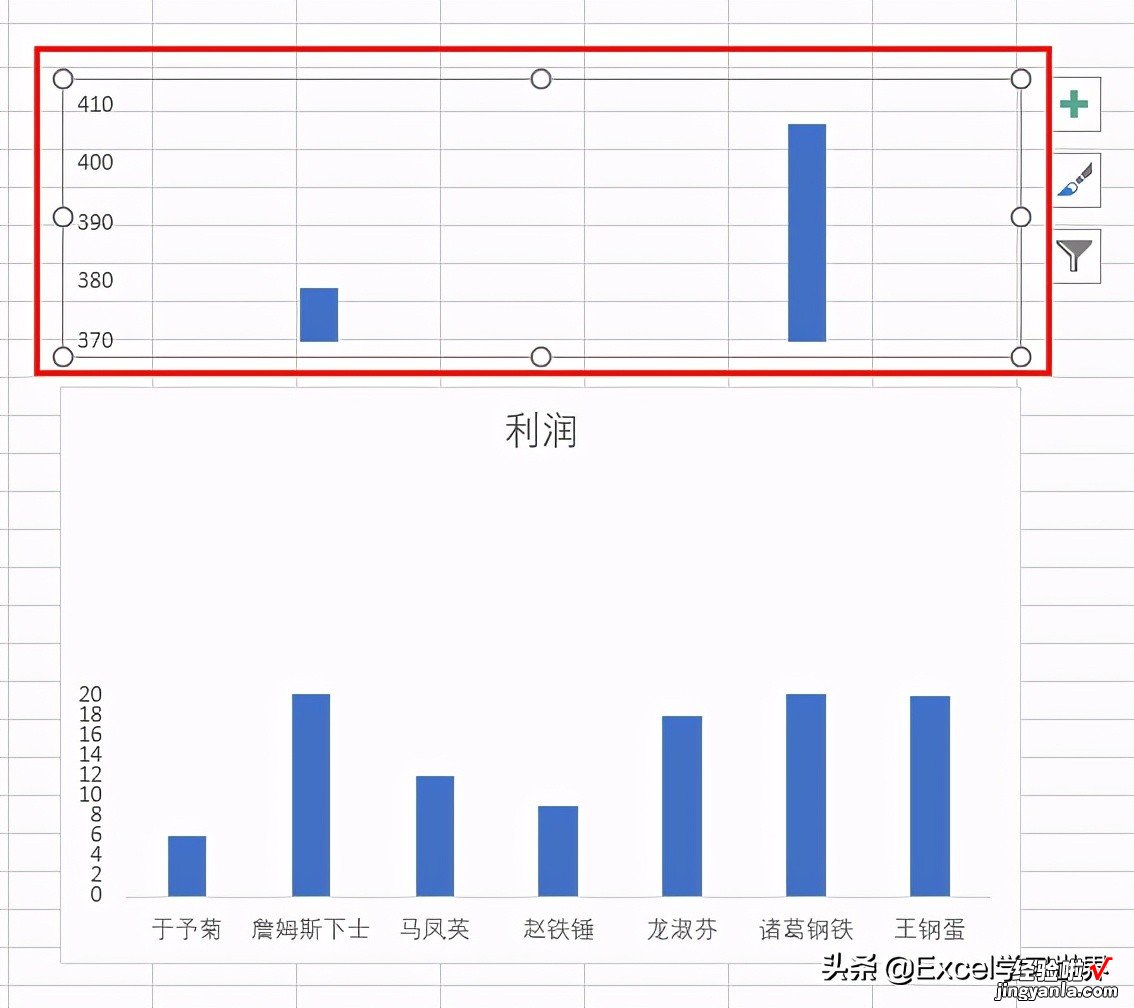
11. 将上方的图表拖动到下方的图表上 , 覆盖住上半部分 --> 适当调整两个图表的大?。沟弥瓮级云?--> 将下方图表的纵坐标轴的最小和最大单位设置为与上方的单位一致,使两个图表看上去更像一个整体
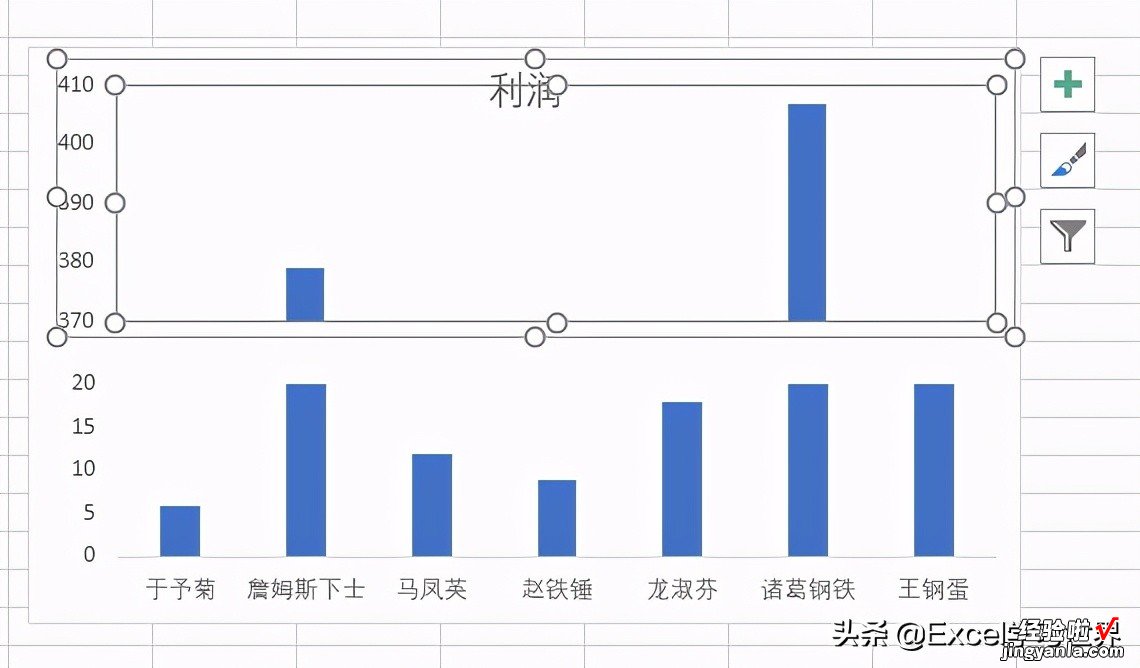
12. 选择菜单栏的“插入”-->“形状”--> 选择闪电形状
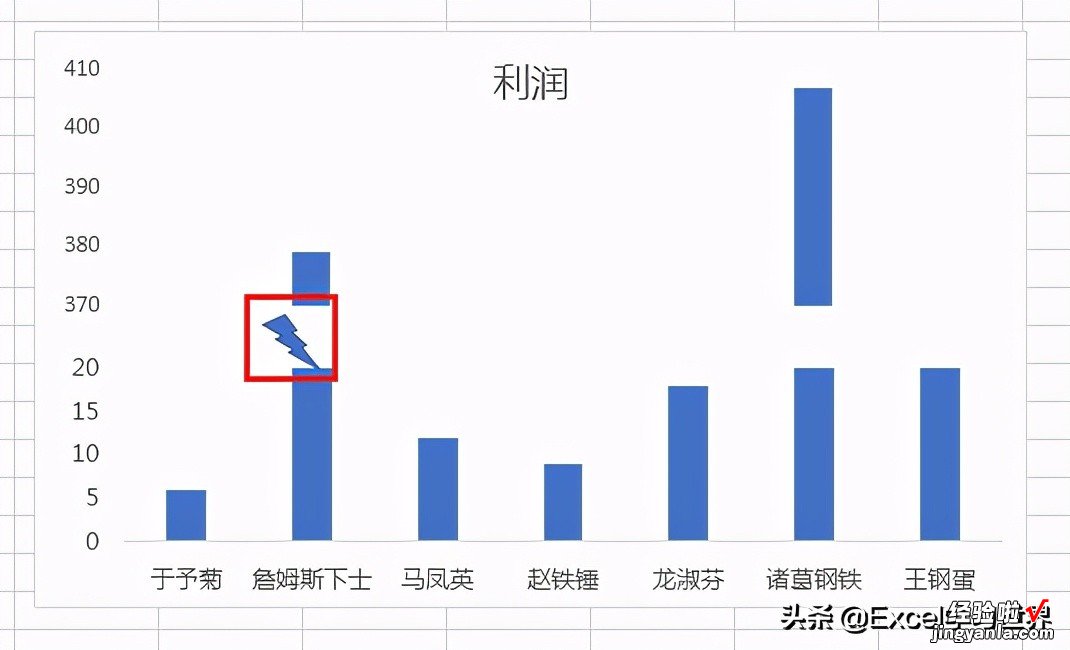
13. 选中插入的形状 --> 在右侧的“设置形状格式”区域选择“形状选项”-->“大小与属性”--> 将其旋转 270 度
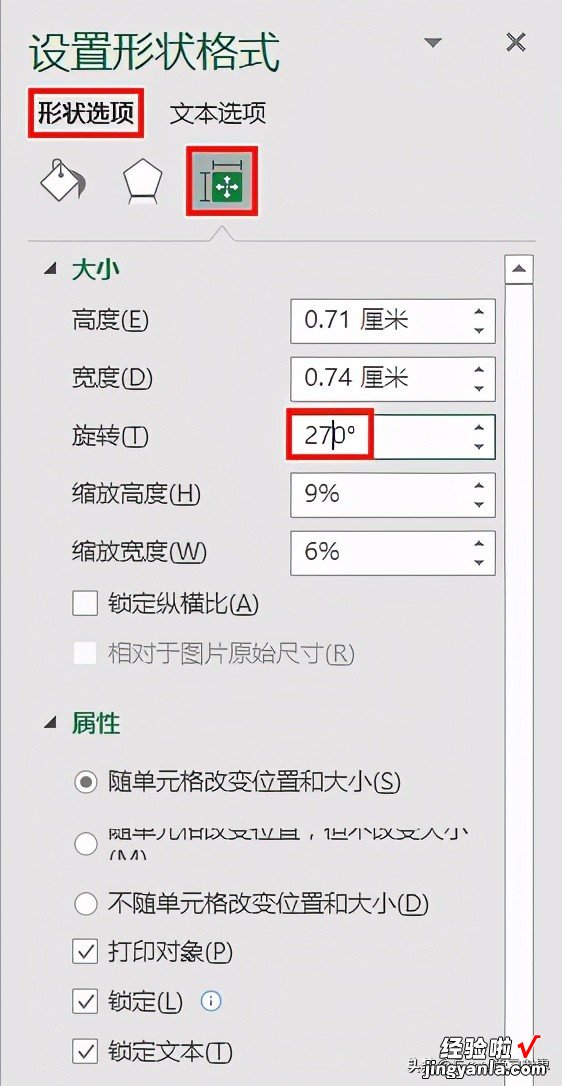
14. 选择“形状选项”-->“填充与线条”--> 设置所需的填充色 --> 选择“无线条”
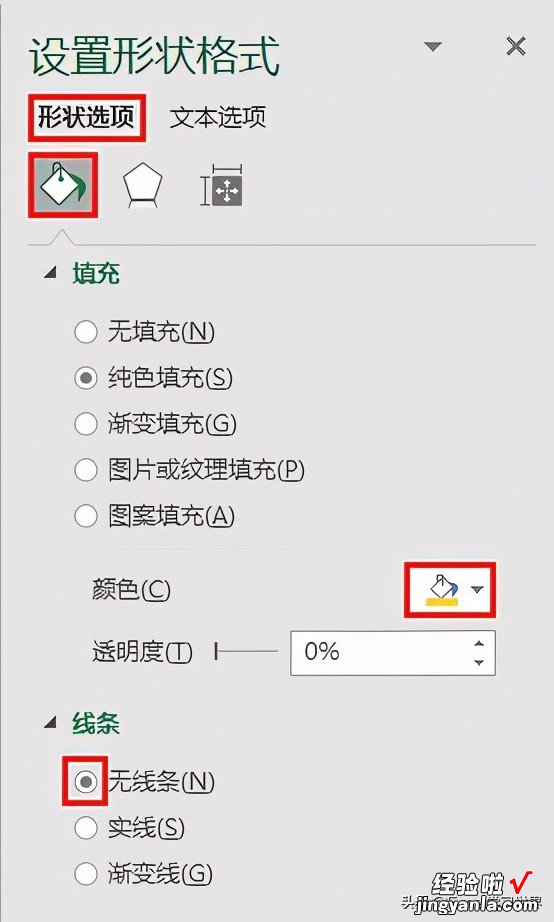
15. 将设置好的形状放置到柱形的缺口处 --> 复制粘贴形状,放置到另一个缺口处
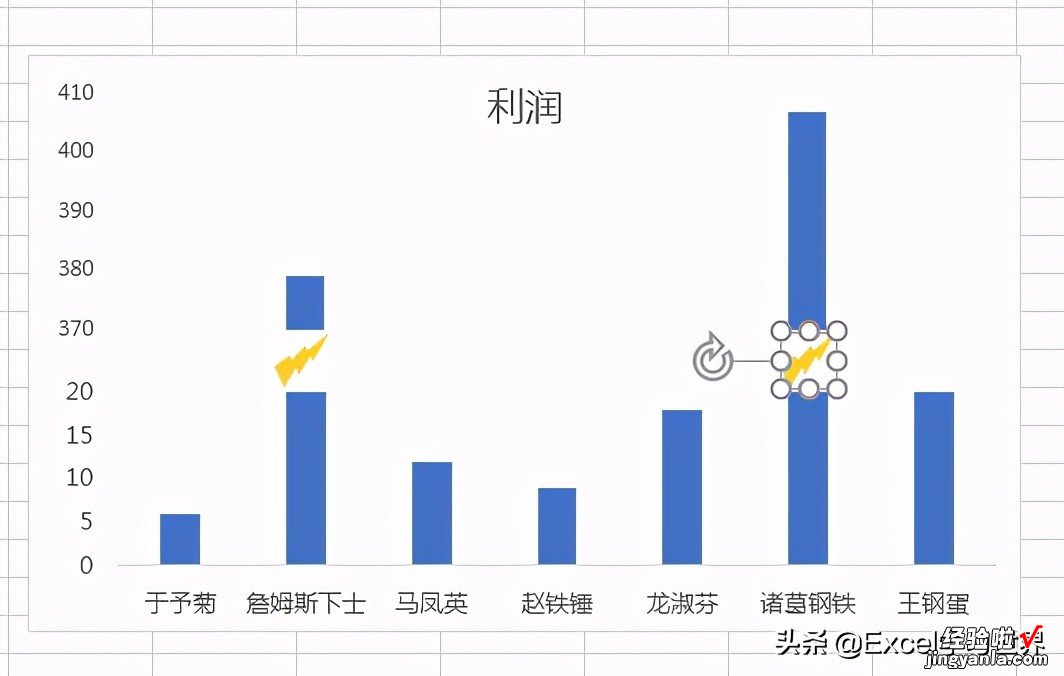
16. 分别选中上方和下方的柱形 --> 设置所需的填充色 --> 将边框设置为“无线条”
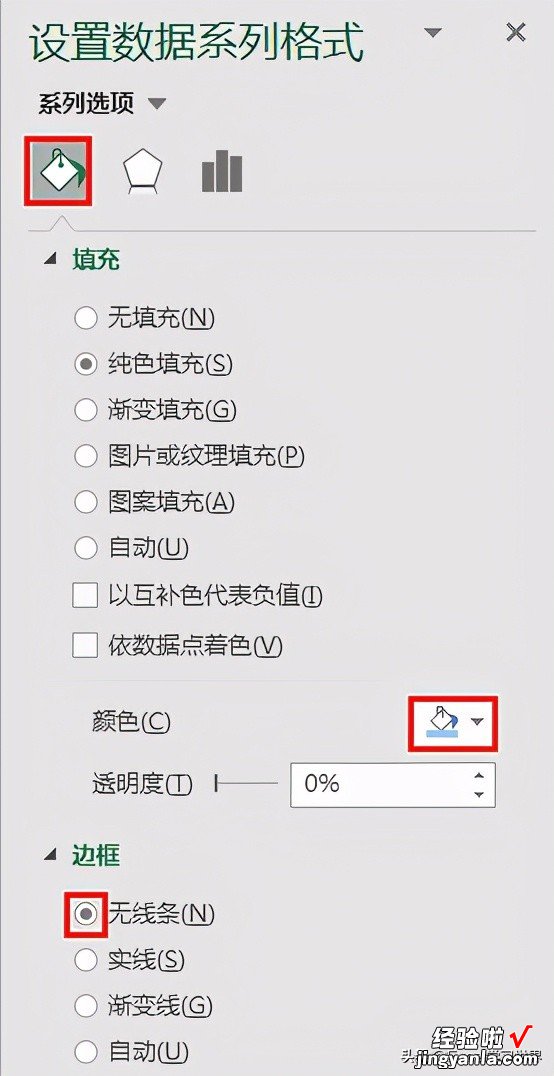
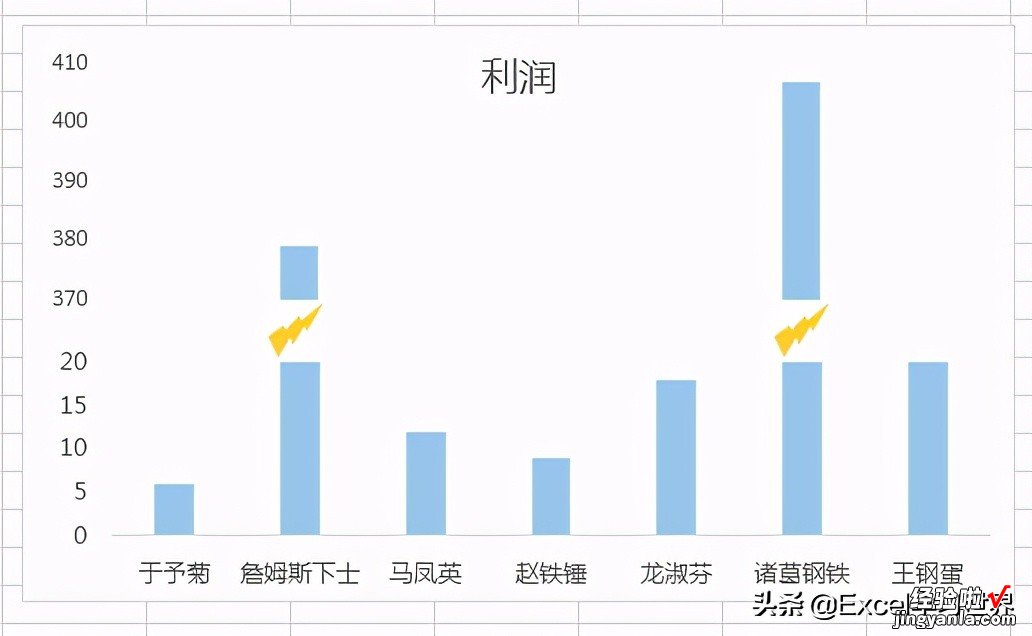
17. 分别选中上下方图形 --> 点击右上角的“ ”--> 勾选“数据标签”
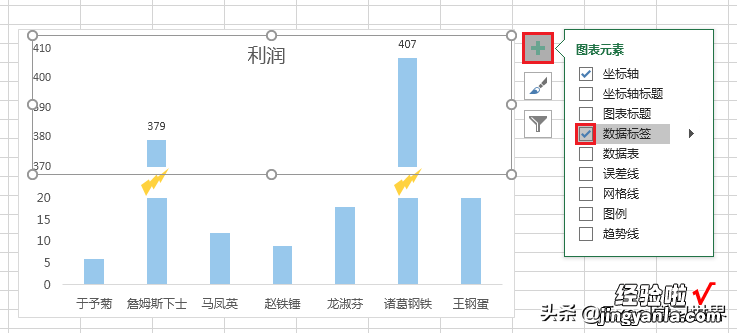
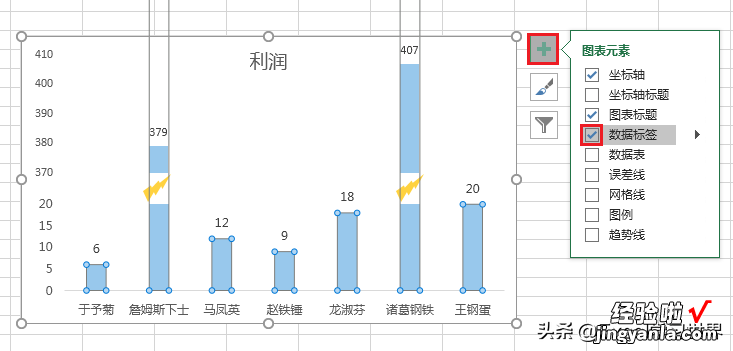
完成了 。
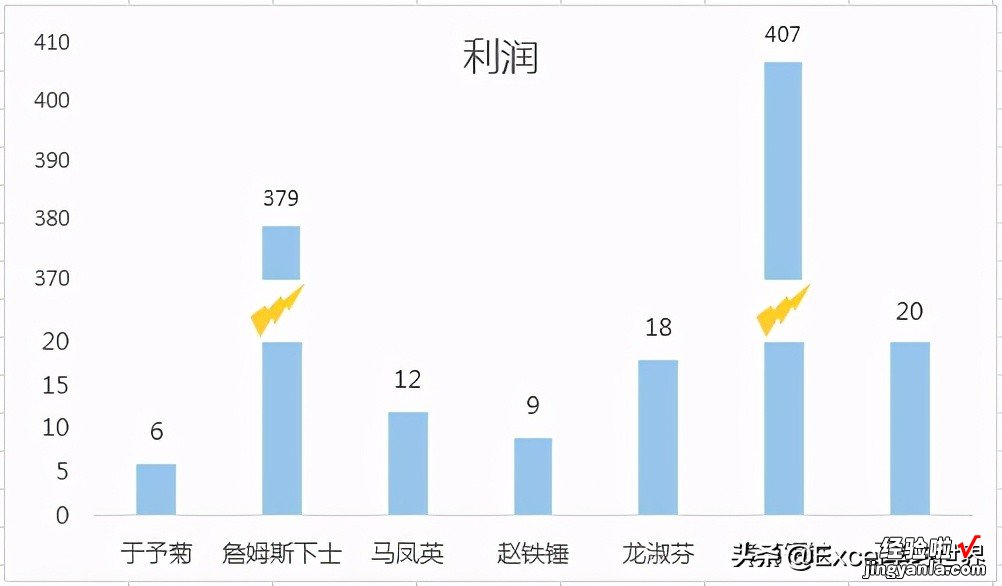
很多同学会觉得 Excel 单个案例讲解有些碎片化,初学者未必能完全理解和掌握 。不少同学都希望有一套完整的图文教学,从最基础的概念开始,一步步由简入繁、从入门到精通 , 系统化地讲解 Excel 的各个知识点 。
【数值差异过大的 Excel 图表,只有制作成断层图才容易辨识】现在终于有了,文中专栏,从最基础的操作和概念讲起,用生动、有趣的案例带大家逐一掌握 Excel 的操作技巧、快捷键大全、函数公式、数据透视表、图表、打印技巧等……学完全本,你也能成为 Excel 高手 。
