在一个数据表中同时显示两种条件格式,会设置吗?
案例:
【不仅显示数据条,还要同时标识出最大、最小值的 Excel 表】给下图 1 的数据表加上数据条,同时自动标出最大和最小值,效果如下图 2 所示 。
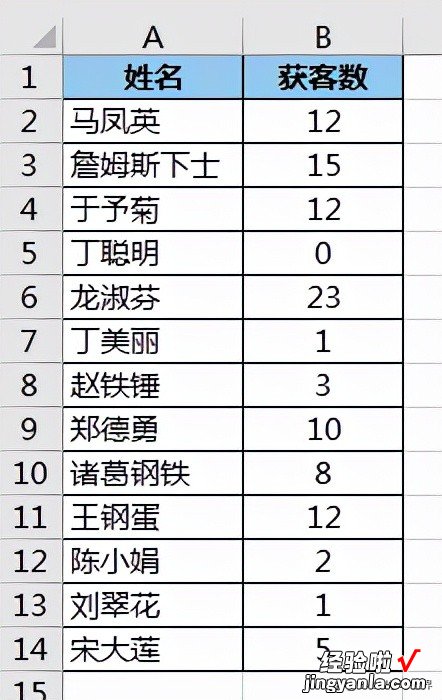
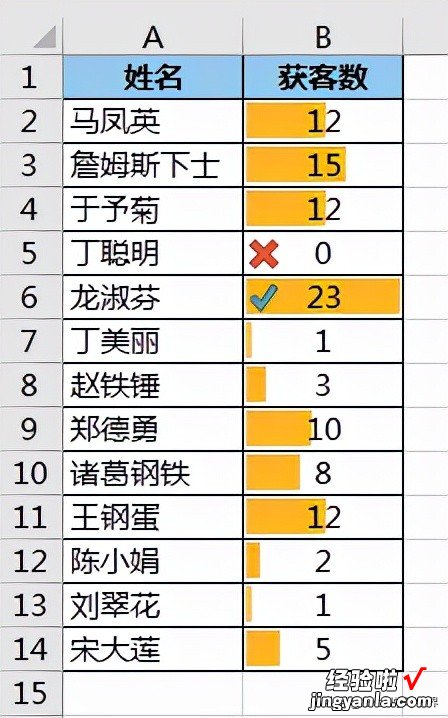
解决方案:
1. 选中 B2:B14 区域 --> 选择菜单栏的“开始”-->“条件格式”-->“数据条”--> 选择所需的数据条颜色
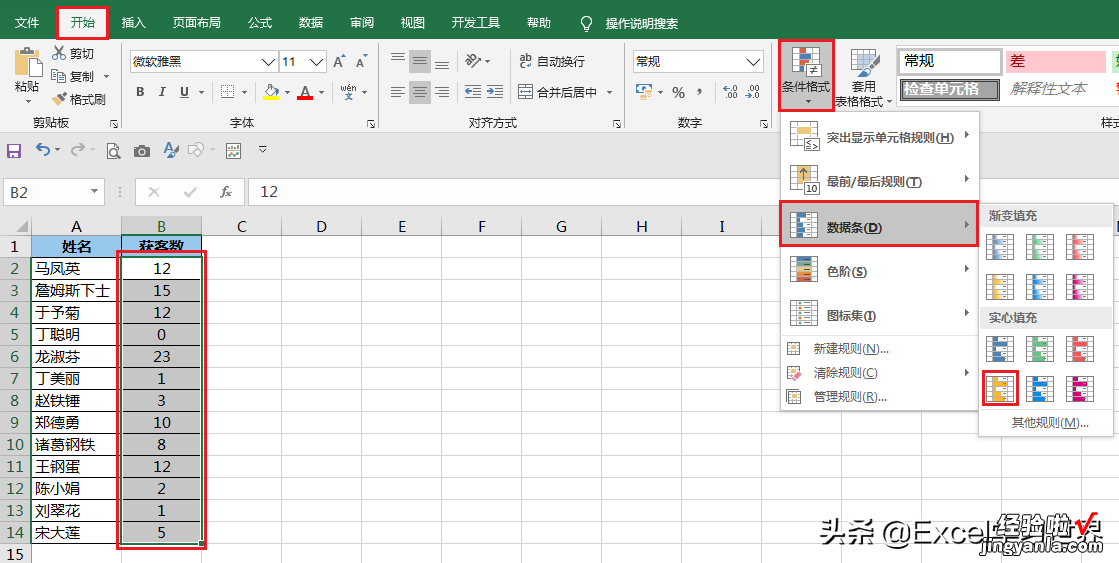
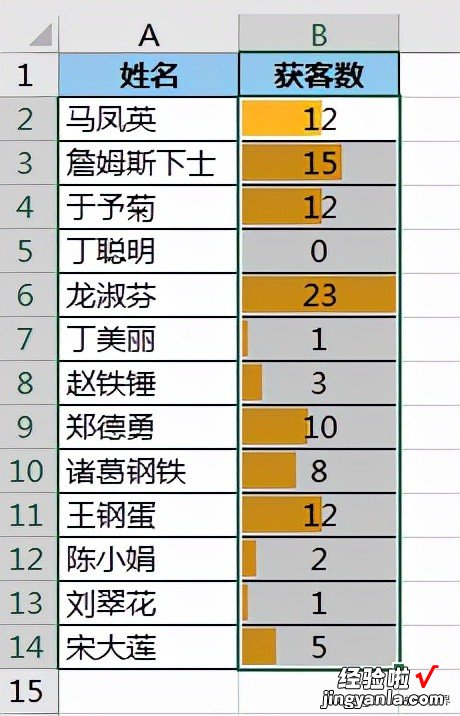
2. 保持选中上述数据表区域 --> 选择菜单栏的“开始”-->“条件格式”-->“图标集”--> 选择所需的图标样式
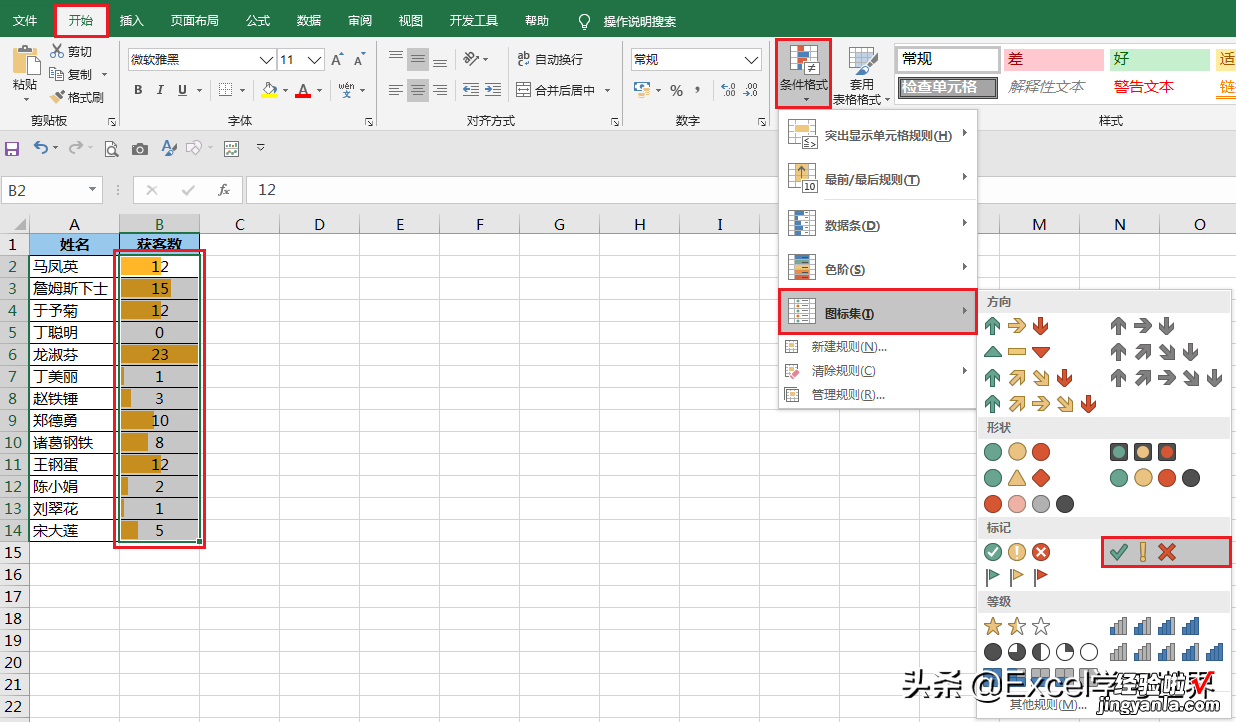
现在数据表中显示的是默认的图标规则,我们需要在此基础上进一步设置 。
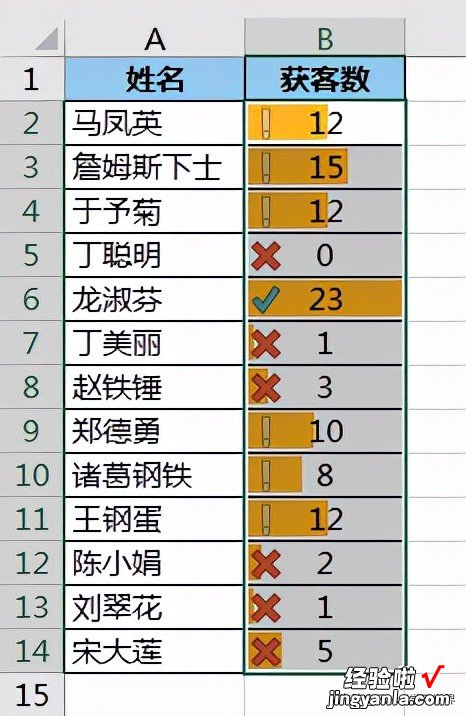
3. 保持选中上述数据表区域 --> 选择菜单栏的“开始”-->“条件格式”-->“管理规则”
4. 在弹出的对话框中选中“图标集”--> 点击“编辑规则”按钮
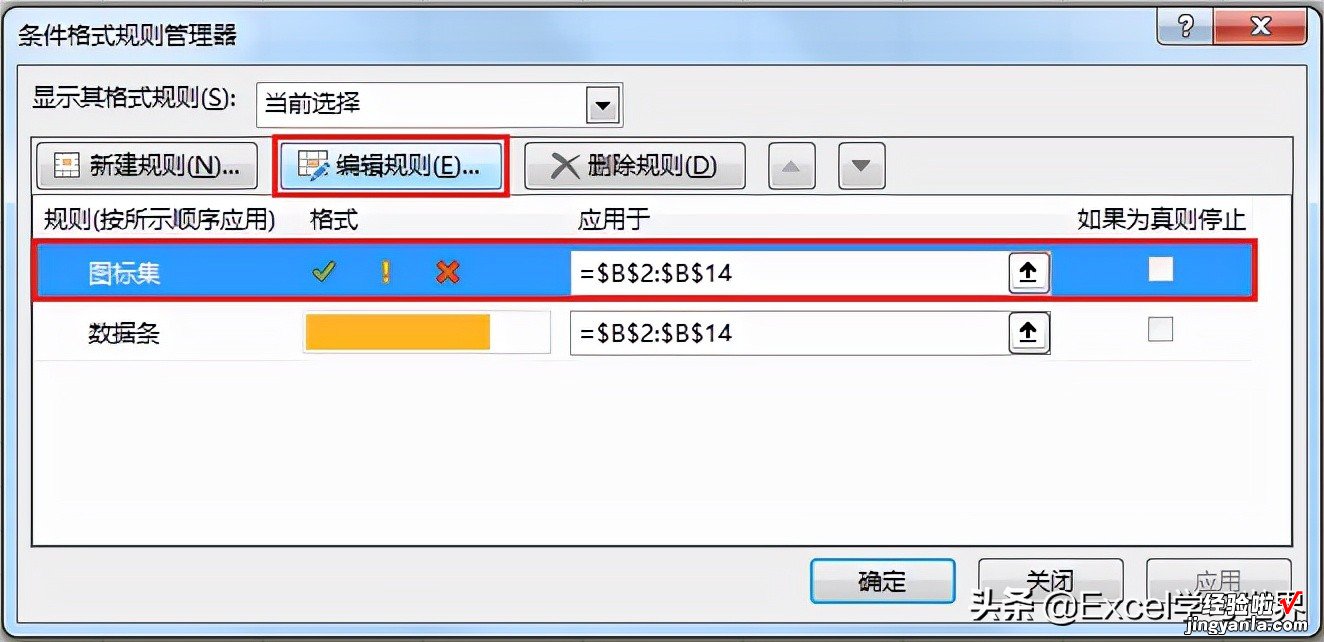
现在会弹出以下对话框 。
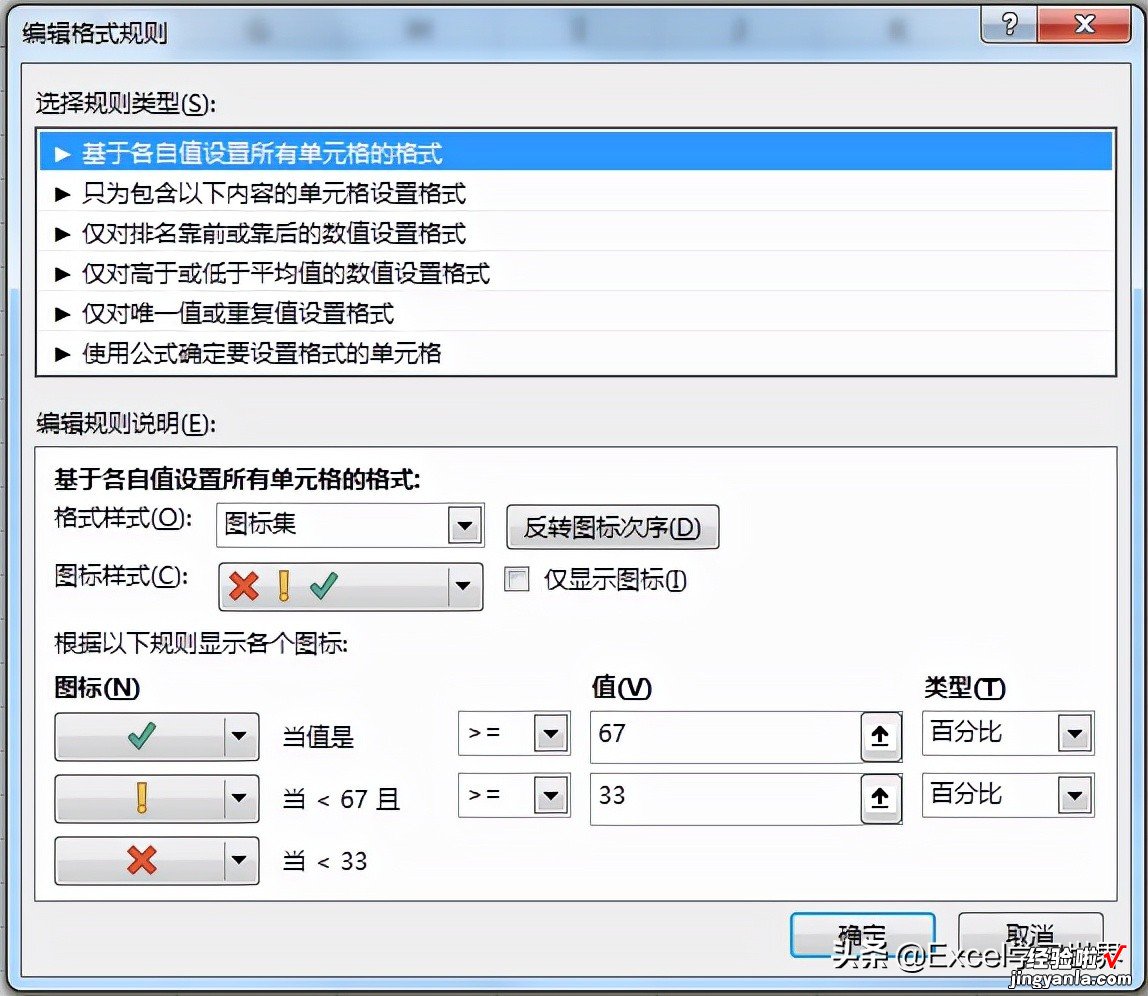
先设置第一个绿色对勾图标 。
5. 在第一个图标对应的类型下拉菜单中选择“公式”
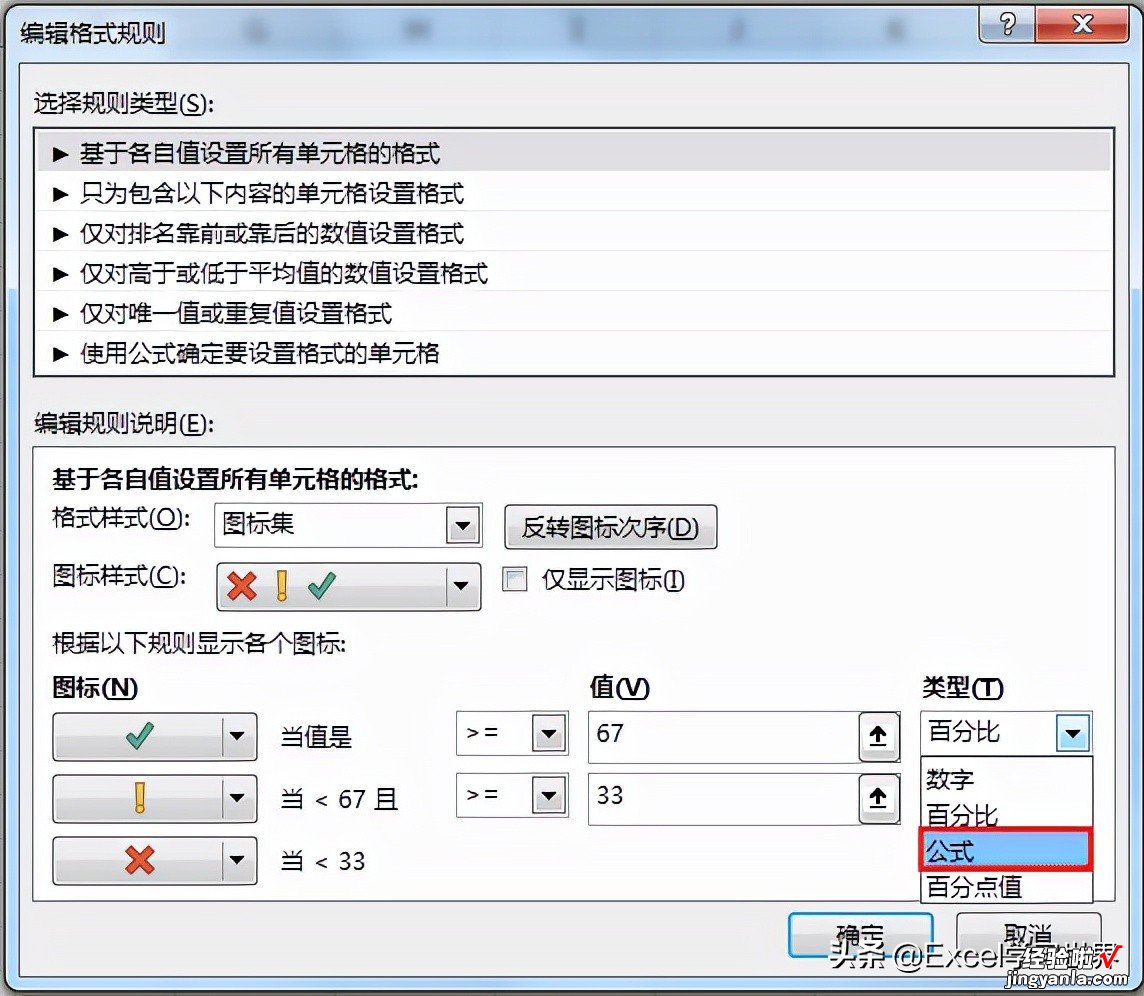
6. 在“值”区域输入以下公式:
=large($B$2:$B$14,1)
公式释义:
- 找出区域中最大的值
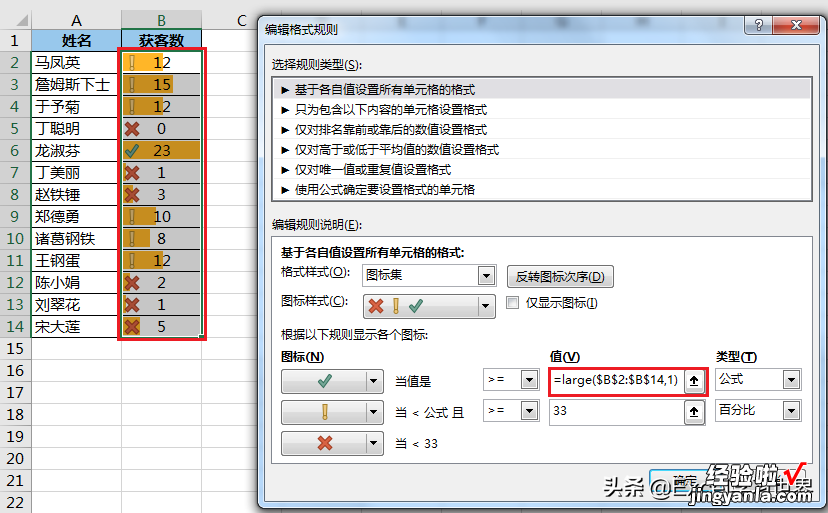
7. 将第二个图标设置为“无单元格图标”
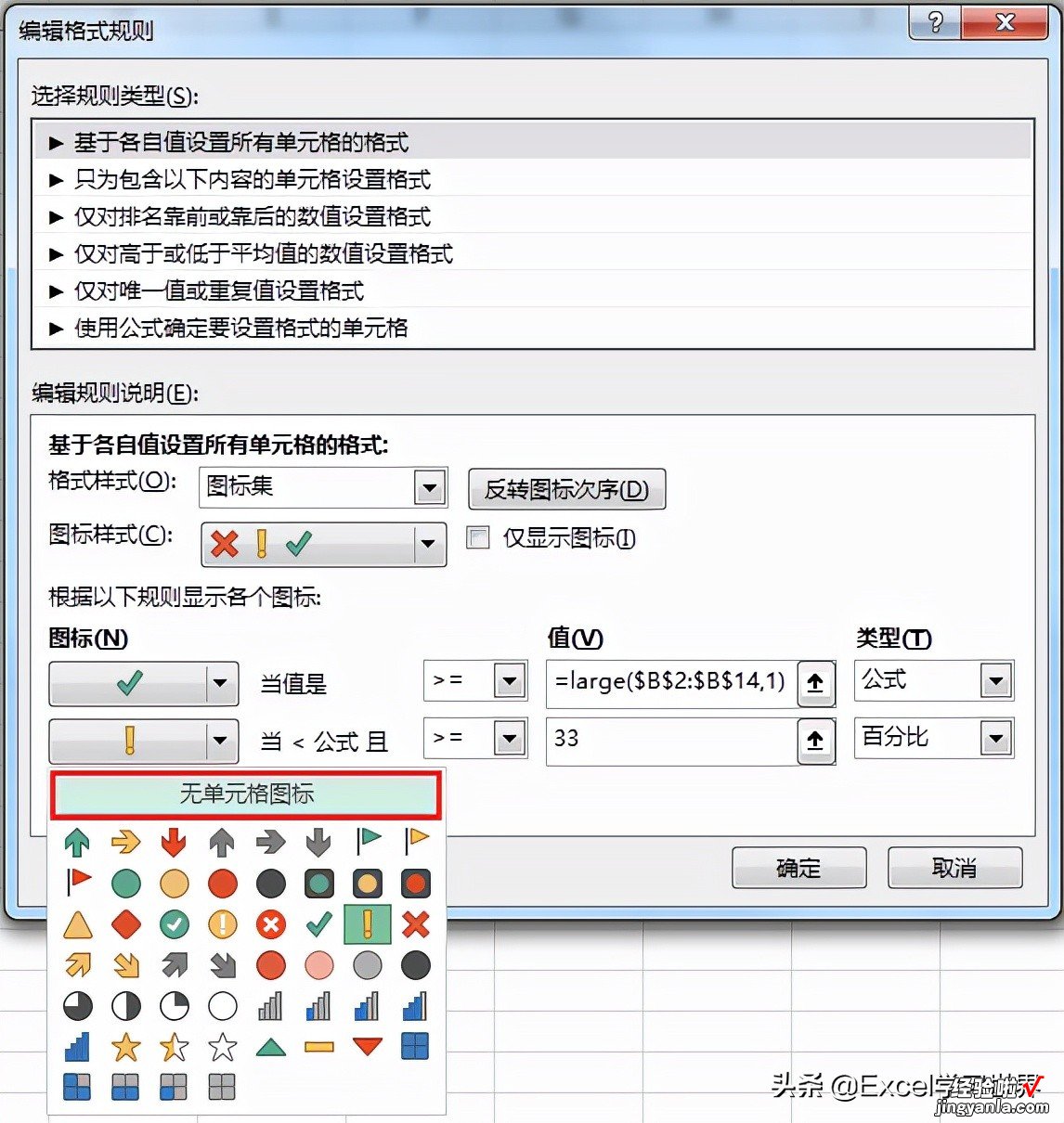
8. 将第二个图标的“类型”修改为“公式”
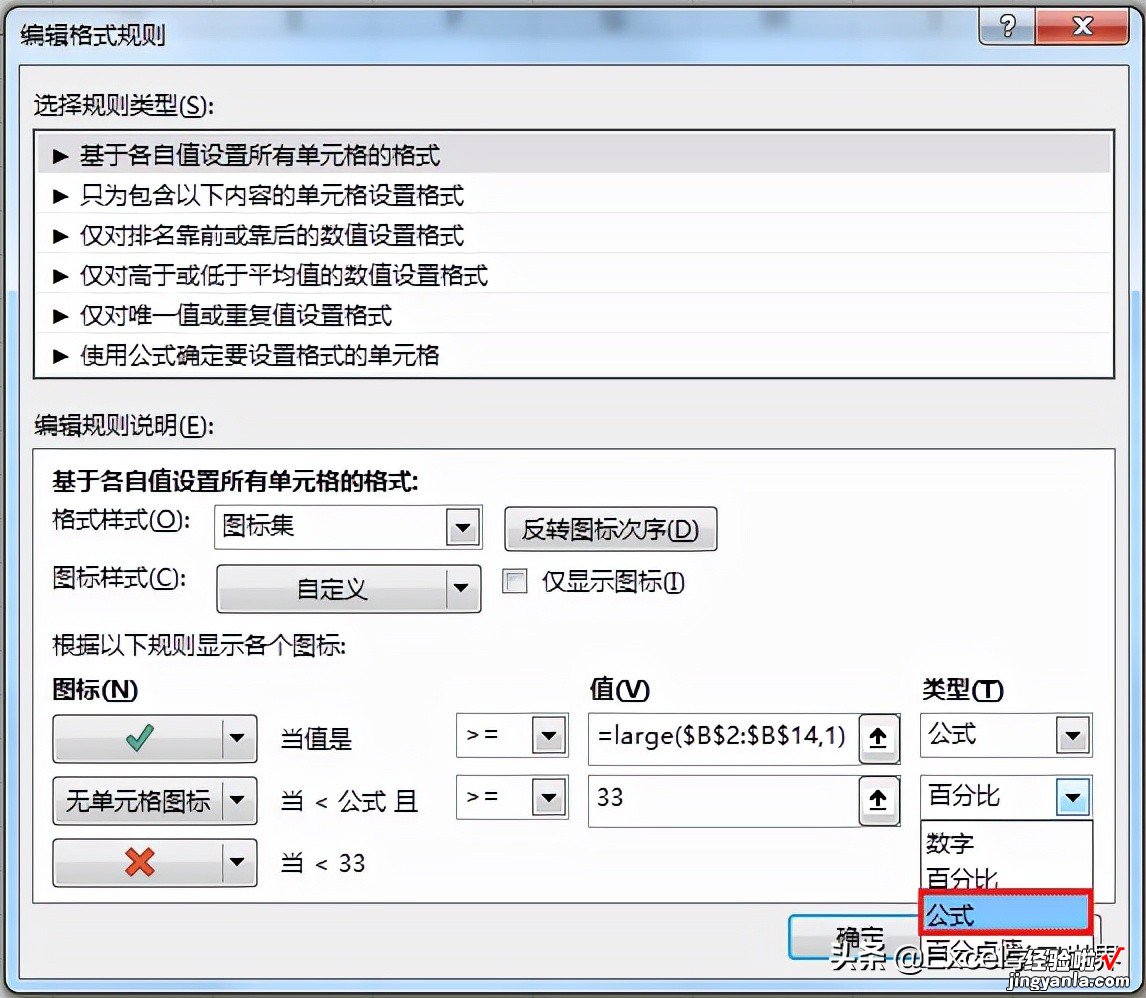
9. 在第二个单元格的“值”区域输入以下公式 --> 点击“确定”:
=small($B$2:$B$14,2)
公式释义:
- 查找出区域内第二小的值
* 为什么找第二小,而不是最小的呢?因为这个公式的结果不是为了控制当前的图标,而是给第三个图标用的;第三个图标的条件时“当<公式”,此处的“公式”指的是第二个图标的公式 。比第二小的小,可不就是最小值吗?

10. 点击“确定”
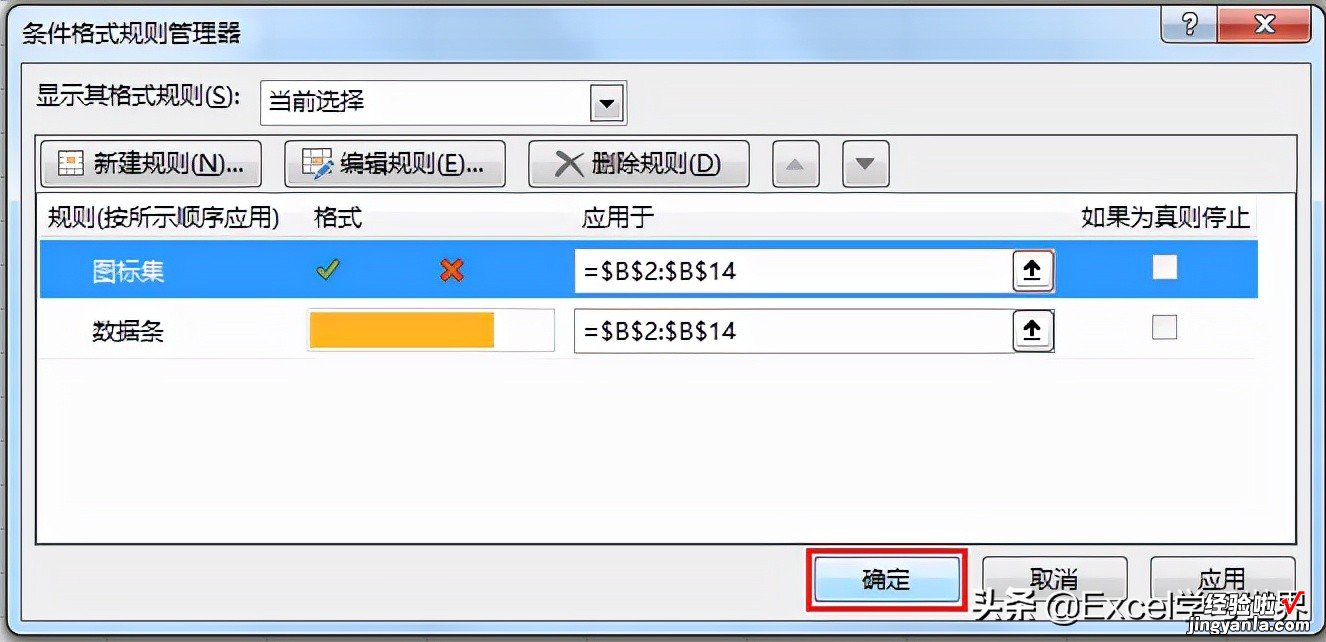
设置成功了 。
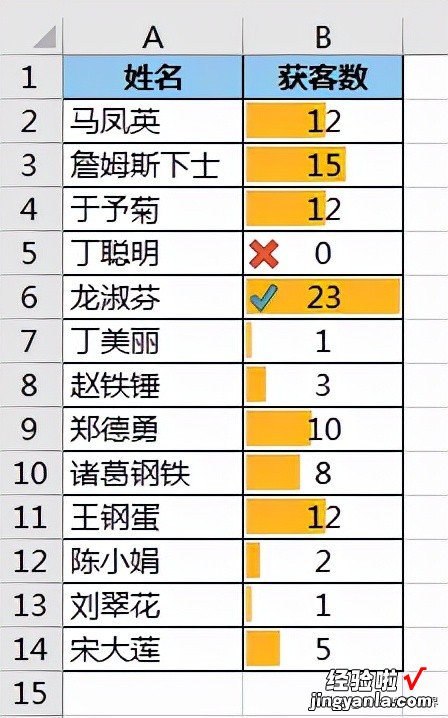
但是,请看下面的动图 , 如果将 0 改为 9,最小值的标记不见了 , 为啥?
因为区域中有两个 1 , small 函数判断出第一小和第二小的值都是 1 , 如果再找比 1 小的值就没有了 。
当我们把 1 改成一个较大的值就没问题了,大叉符号又回来了 。
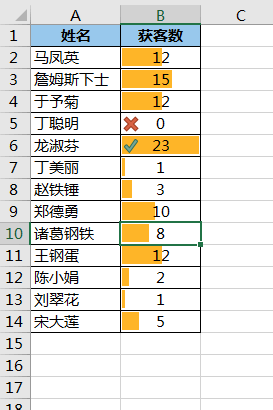
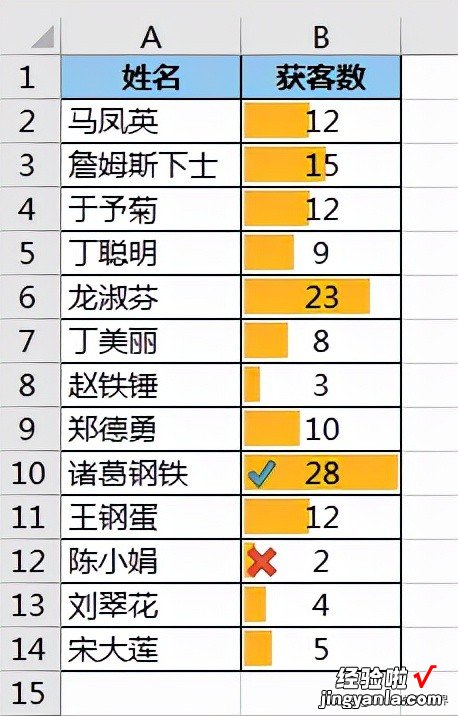
很多同学会觉得 Excel 单个案例讲解有些碎片化,初学者未必能完全理解和掌握 。不少同学都希望有一套完整的图文教学,从最基础的概念开始,一步步由简入繁、从入门到精通,系统化地讲解 Excel 的各个知识点 。
现在终于有了,以下专栏,从最基础的操作和概念讲起,用生动、有趣的案例带大家逐一掌握 Excel 的操作技巧、快捷键大全、函数公式、数据透视表、图表、打印技巧等……学完全本,你也能成为 Excel 高手 。
