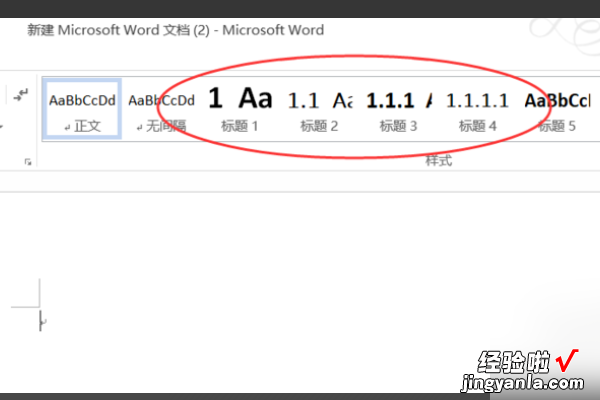经验直达:
- 如何在word文档中添加多级编号
- 怎么在word文字中使用多级编号
- 怎样给word文档的标题加多级列表编号
一、如何在word文档中添加多级编号
方法一
- 1
打开Word2010文档页面,在“段落”中单击“多级列表”按钮 。
- 2
我们在列表中选择一种符合实际需要的多级列表编号格式 。
- 3
在第一个编号后面输入内容 , 按回车键自动生成第二个编号(注意不是第二级编号) , 接着输入内容 。完成所有内容的输入后,选中需要更改级别的段落,并再次单击“多级列表”按钮 。
- 4
在菜单中选择“更改列表级别”选项,并在下一级菜单中选择需要设置的列表级别 。
- 5
在文档页面中,我们可以看到刚才创建的多级列表编号 。
END
方法二 - 1
打开Word2010文档页面 , 在“段落”中单击“编号”下三角按钮 。
- 【怎么在word文字中使用多级编号 如何在word文档中添加多级编号】2
接着我们在列表中选择一种符合我们需要的编号 。
- 3
然后在第一个编号后面输入内容 , 按下回车键自动生成第二个编号 。这时我们不着急输入内容 , 而是按下Tab键将自动开始下一级列表编号 。
- 4
第二级列表的格式也可以在“编号”列表中进行设置,完成输入内容后连续按下两次回车键,这样就可以返回上一级列表了 。
END
方法三 - 打开Word2010文档页面,选中文档中已经存在但是需要更改列表级别的段落 。
- 在“段落”中单击“多级列表”按钮 。
- 在菜单中选择“更改列表级别”选项,并在下一级菜单中选择符合我们要求的列表级别 。
二、怎么在word文字中使用多级编号
word文件使用多级符号对已有的章名,小节名进行自动编号的方法:
1、选中标题或段落,点击鼠标右键,在编号菜单内选择适合的自动编号样式 。或者在窗口上方的“开始”选项卡中选择编号样式;
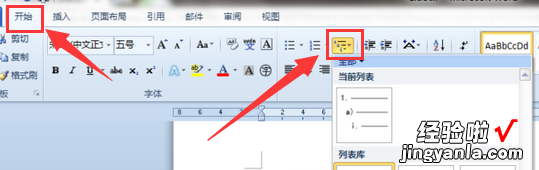
2、多级编号的使用:可选择编号库中样式也可定义新的多级样表;
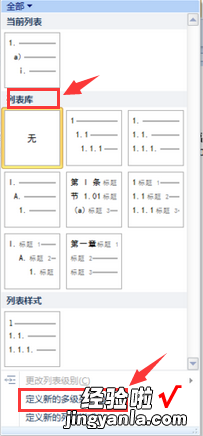
3、选择好多级编号插入后,默认为1级 , 如果想让编号变为2级或以下,需要选中编号按Tab键 , 按一次降一级,以此类推 。
3、多级编号在使用中,有时会用到自定义的类型 。可对每一级编号样式进行不同的更改,还以对编号的字体进行更改,方便输入 。
三、怎样给word文档的标题加多级列表编号
如下操作:
1、首先是新建一个 word 文档打开后——会看到标题是不带多级的自动编号 。
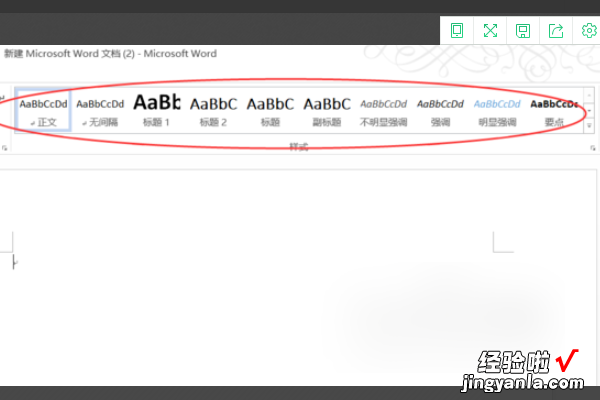
2、在紧接来的步骤中点击菜单栏中——多级列表菜单选项 。
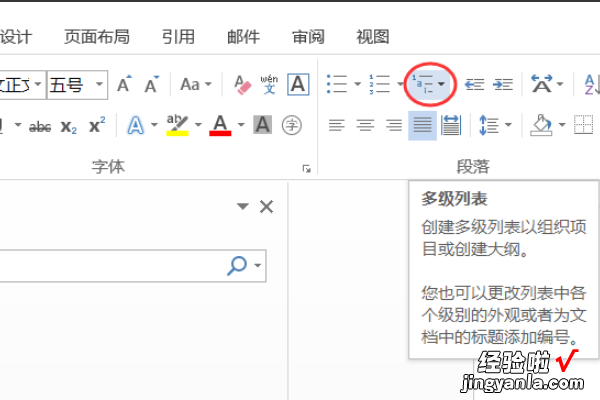
3、可以看到在跳开的界面中需要——再点击定义新多级列表 。
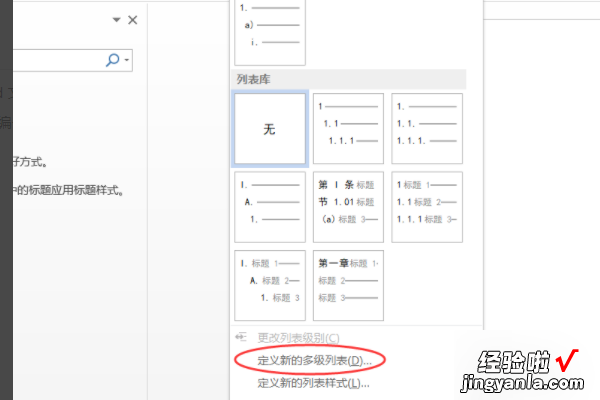
4、紧接着是进入到定义新多级列表对话框后——点击最下方的更多按钮——展开更多内容 。
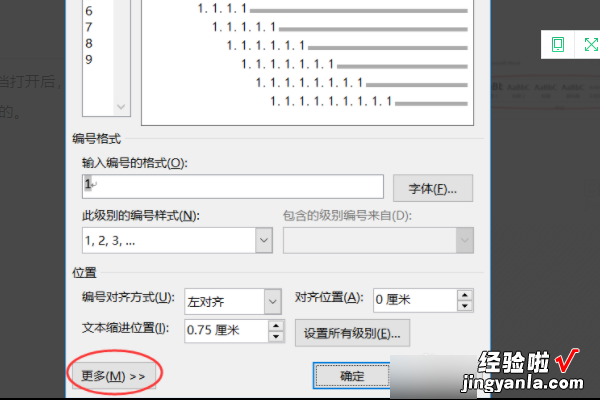
5、注意看其中的展开后的将级别链接到样式——默认是无样式的 。
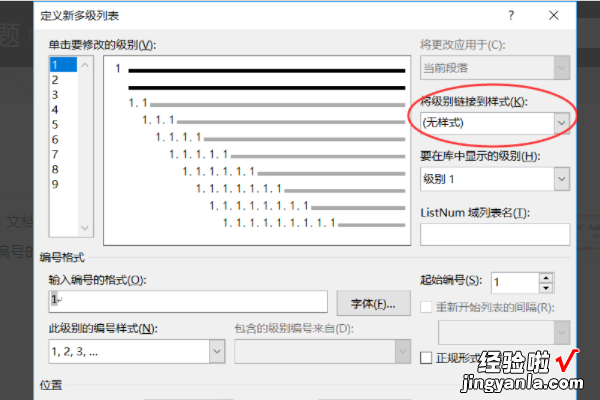
6、然后选择第一级别——将级别链接到样式这里选择标题 1——依次类推一直设置到需要的级别 。
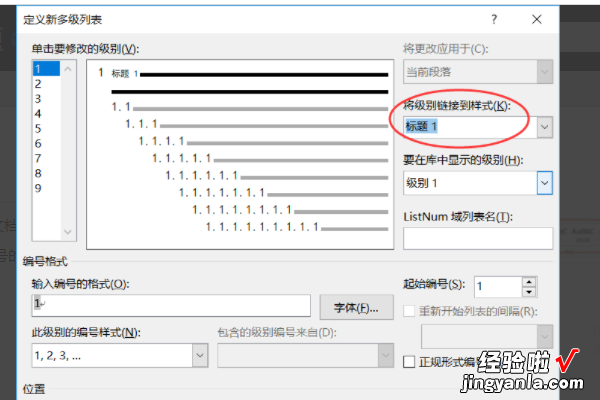
7、可以看到——然后设置二级标题 。
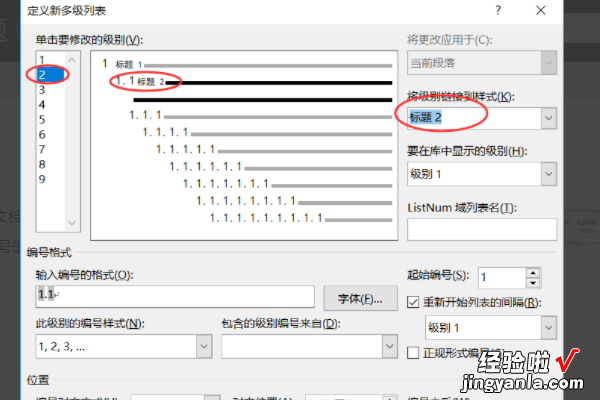
8、保存设置退出后——就可以在菜单中看到标题是带多级列表,完成 。