您好 , 欢迎来到【爆炒Office】,这里有原创的实用办公软件技巧 。着手工作实际,解决办公问题 。
概述
下图所示的这种数据图看上去很好看 , 实则是柱状图的变形图,怎样制作出来呢?一起来操作一下 。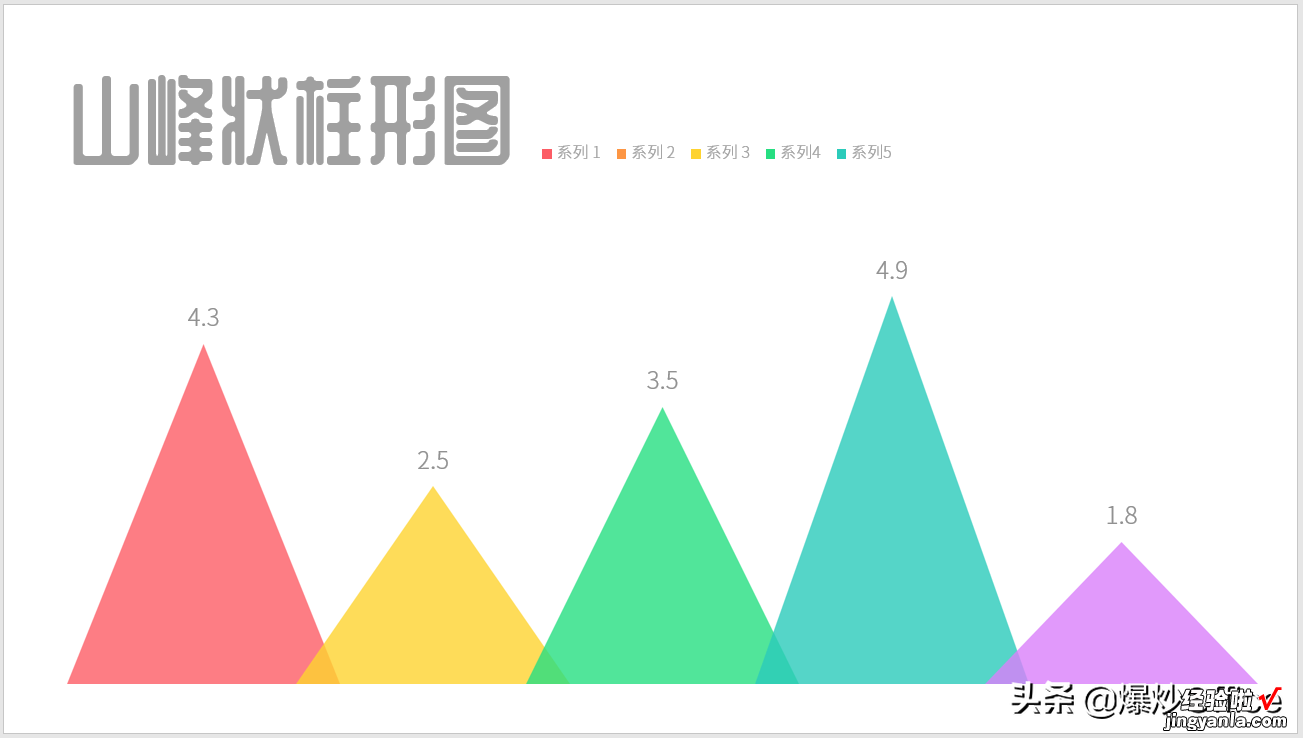
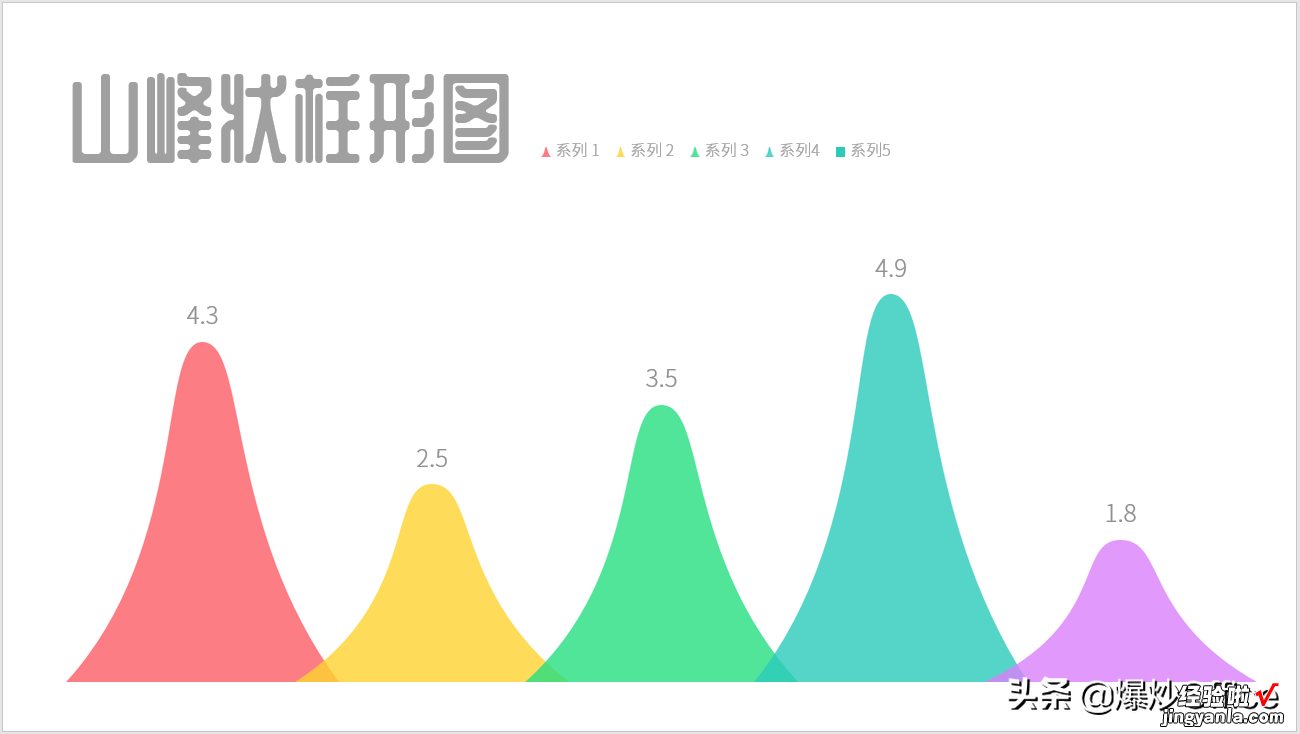
_
第1步
使用PPT作为绘制工具 。插入簇状柱形图 。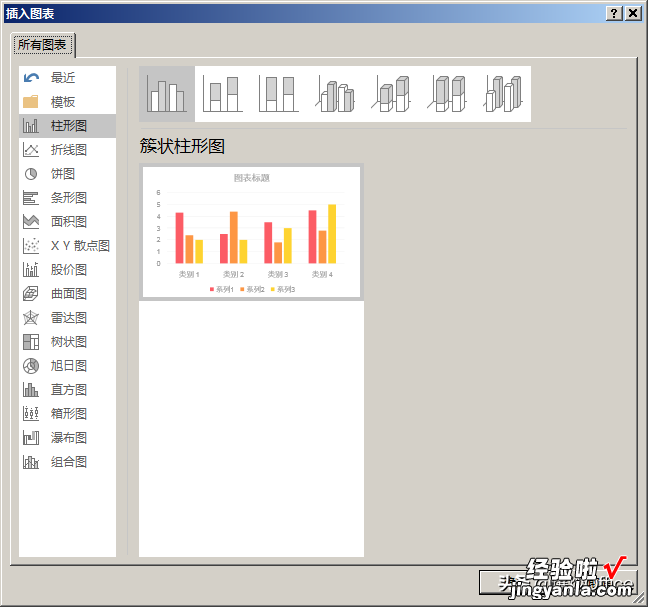
_
第2步
在Excel表格中录入源数据 , 注意:数据需要使用多个系列的录入方式 。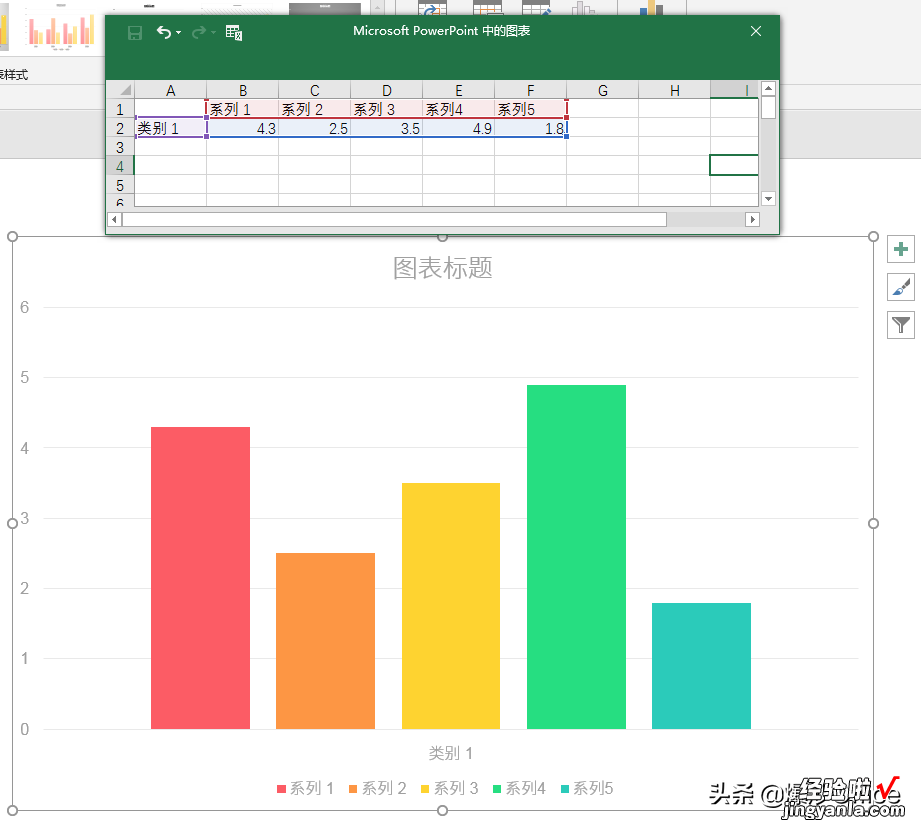
【一起制作扁平的曲线山峰柱状图】_
第3步
绘制一个三角形 。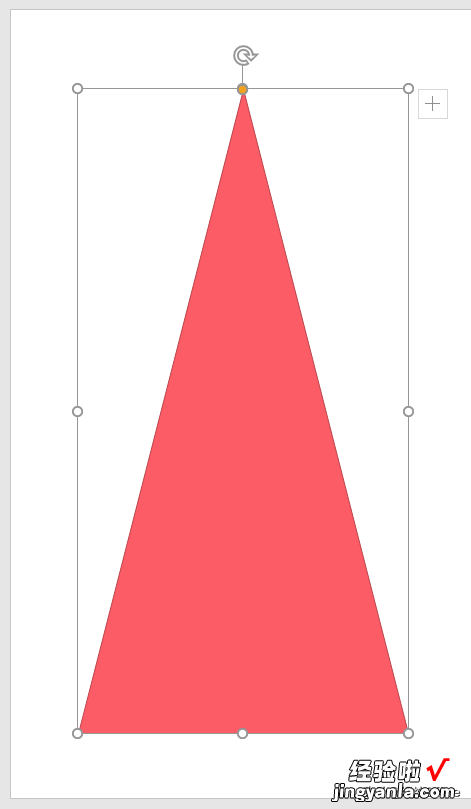
_
第4步
去掉三角形轮廓,设置填充颜色,并设置一定的透明度,执行复制,再选中一个柱子,执行粘贴 , 就将柱子变成了三角形 。_
第5步
更改三角形的颜色(保留相同的透明度),逐个粘贴到柱子中 。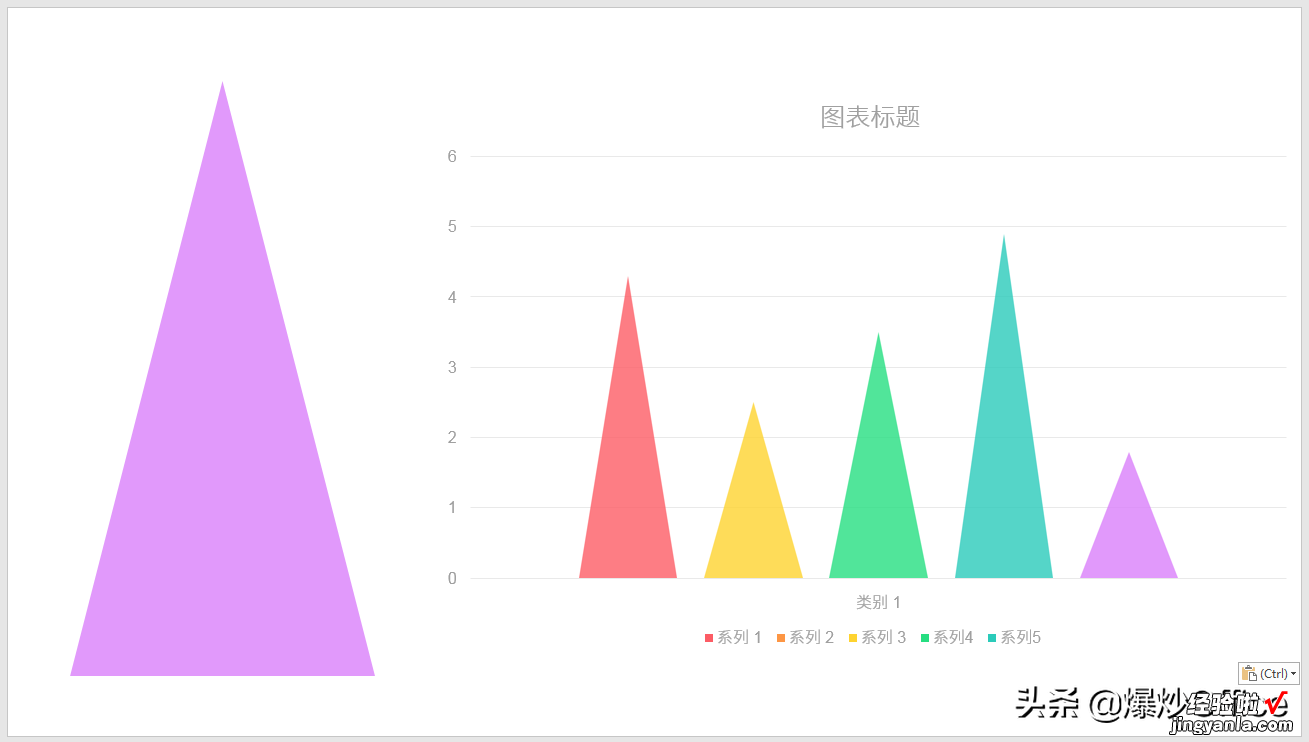
_
第6步
双击柱子,在右侧的设置窗口中 , 设置系列重叠,则所有柱子就局部重叠了 。因为是透明的 , 所以有叠加效果 。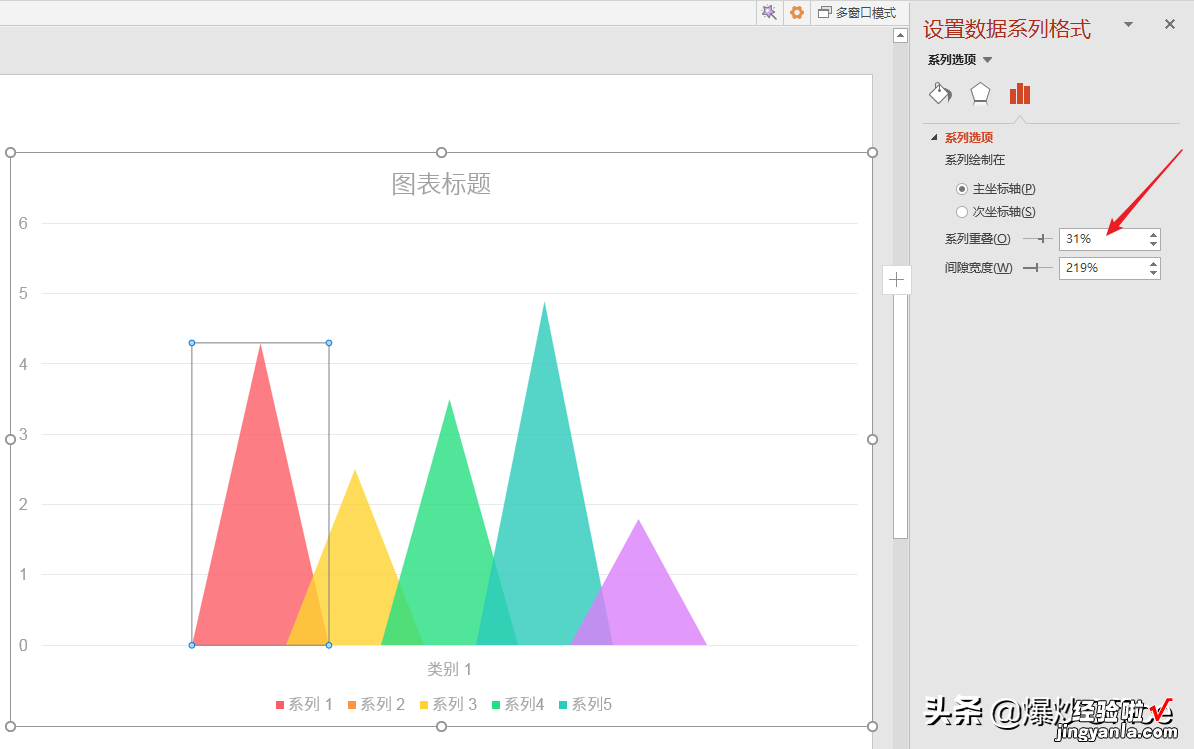
_
第7步
再对图表进行适当设置,就得到了最终的图 。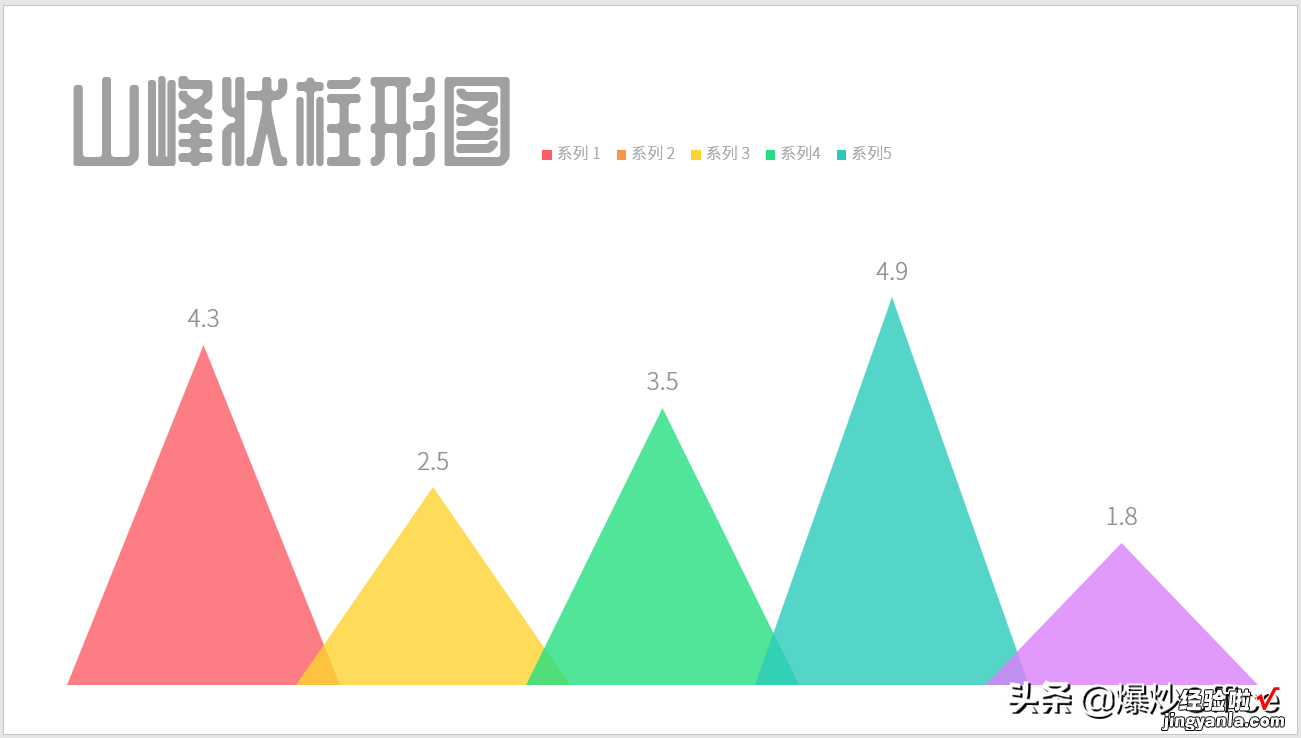
_
第8步
那么 , 曲线条的效果又怎样得到呢?从三角形着手 。右键三角形,点击编辑顶点 。_
第9步
在出现的三角形顶点上右键点击平滑顶点 。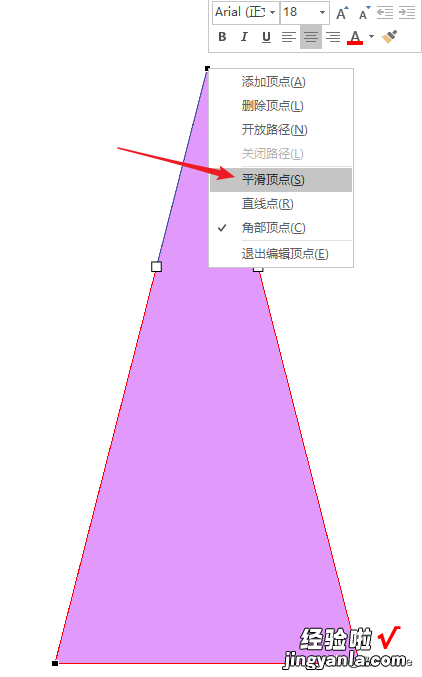
_
第10步
则三角形就变成下图的形状 。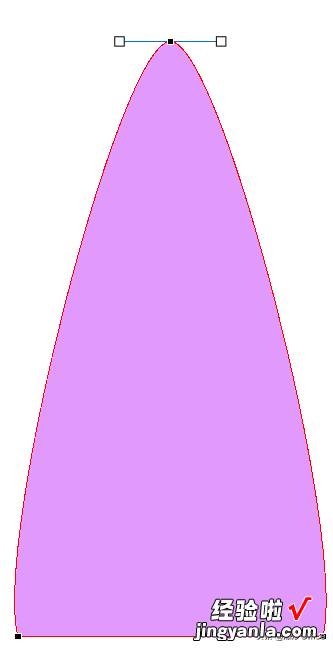
_
第11步
再点击底部的控制点,拖动上边的手柄,改变边线的弧度 。_
第12步
接下来的就是相同的复制形状,粘贴到柱子中 。效果就得到了 。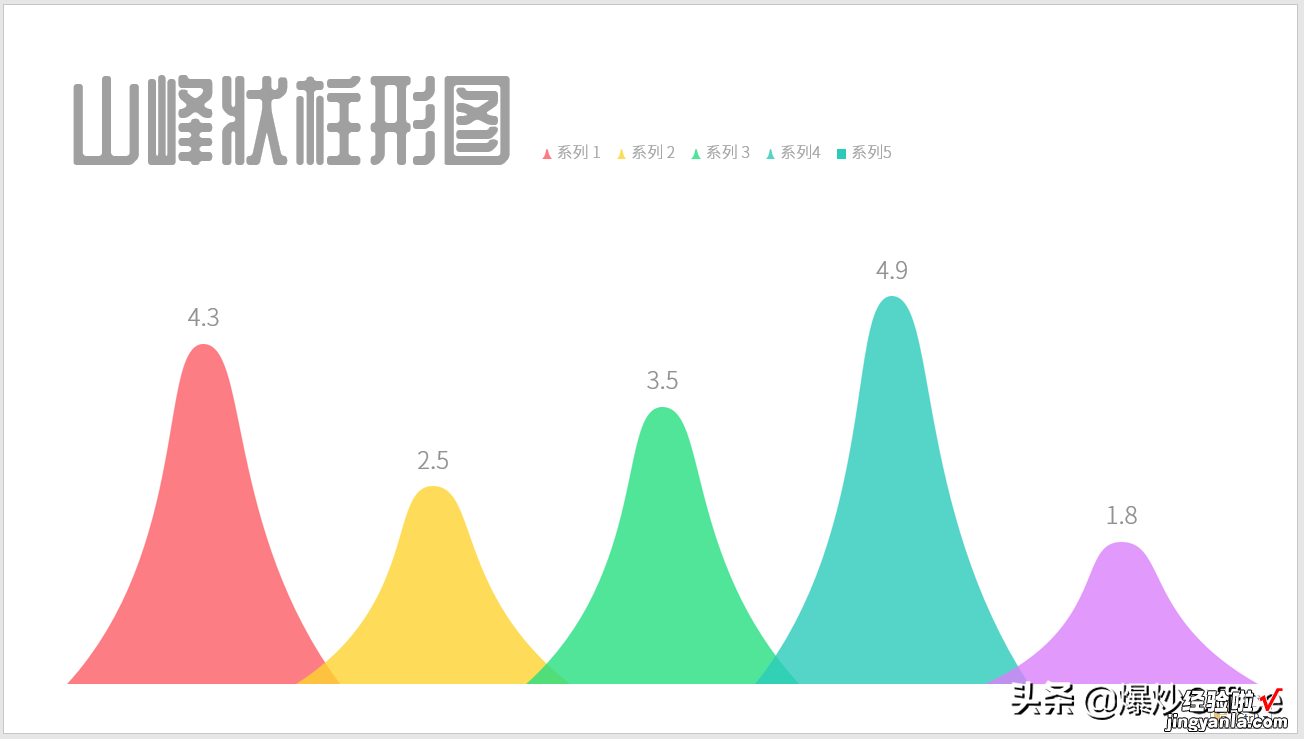
_
总结
- 三个重点:使用多系列方式录入数据、改变填充图形的外观、设置填充颜色透明度 。
本文纯属小爆工作经验原创,不当之处,欢迎交流 。如果喜欢 , 请点赞鼓励一下吧 。谢谢阅读 。_

