经验直达:
- 从word往excel里复制数字
- word中数字带e怎么复制到表格
一、从word往excel里复制数字
word往excel里复制数字(例如身份证号),完整显示数字的具体操作步骤如下:
1.将word中的数据复制完成 。
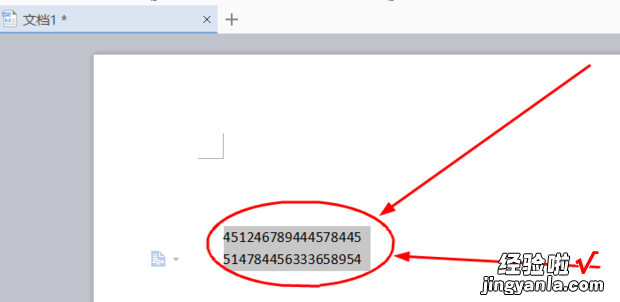
2.打开excel表格,选中单元格,如图所示 。
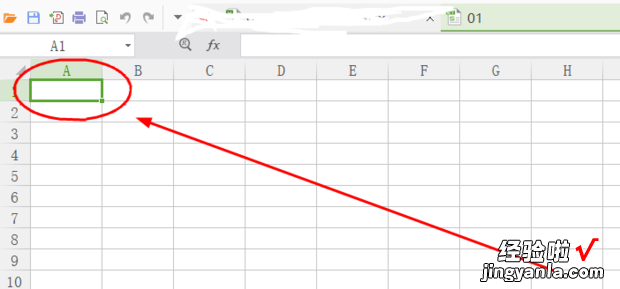
3,按下组合键“Ctrl 1”,在弹出的窗口中的“数字”选项卡下点击“文本”,再点击“确定”,如图所示 。
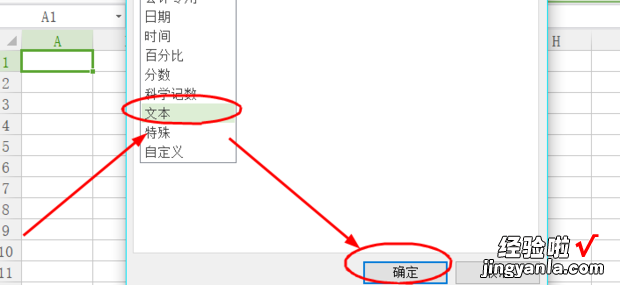
4.在该单元格是上单击鼠标右键 , 在弹出的选项框中点击“选择性粘贴” 。
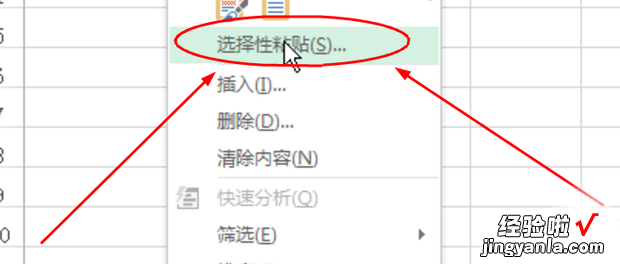
5.在弹出的窗口中点击“文本”,再点击“确定”即可 。
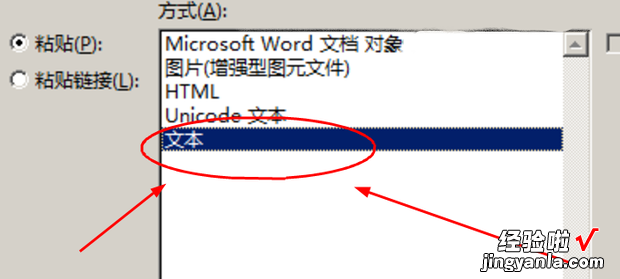
6.就正常显示出来了 。
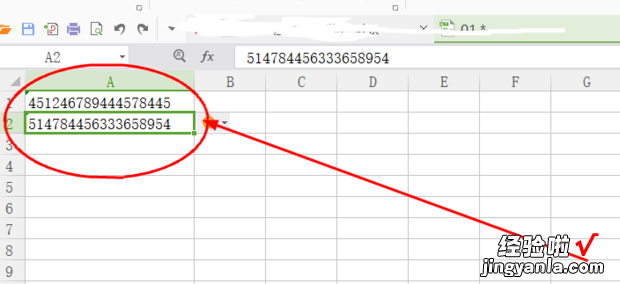
拓展资料:
Microsoft Excel是Microsoft为使用Windows和Apple Macintosh操作系统的电脑编写的一款电子表格软件 。直观的界面、出色的计算功能和图表工具,再加上成功的市场营销 , 使Excel成为最流行的个人计算机数据处理软件 。在1993年,作为Microsoft Office的组件发布了5.0版之后 , Excel就开始成为所适用操作平台上的电子制表软件的霸主 。
二、word中数字带e怎么复制到表格
方法1
1、打开一个Word文档,用鼠标单击表格左上角的【十字箭头】将整个表格选中 。
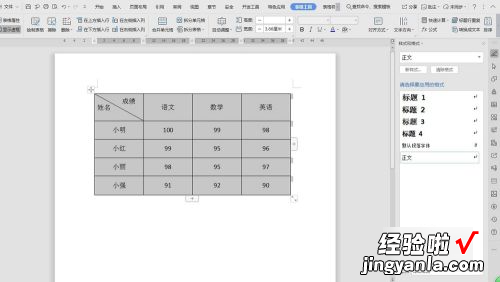
2、在word中选中表格直接【复制粘贴】到Excel表中 。

方法2
1、新建一个【文本文档】,将Word中表格粘贴到文本文档中保存 。
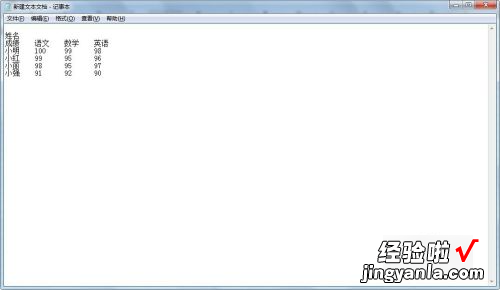
2、在Excel中选择【数据】-【导入数据】 。
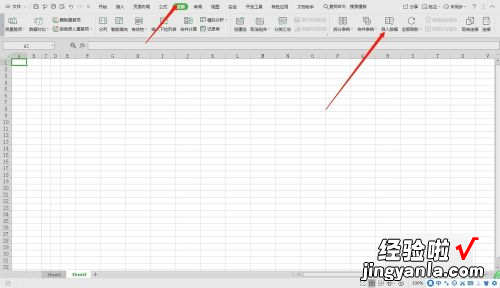
【word中数字带e怎么复制到表格 从word往excel里复制数字】3、数据源选择-【新建文本文档】 。
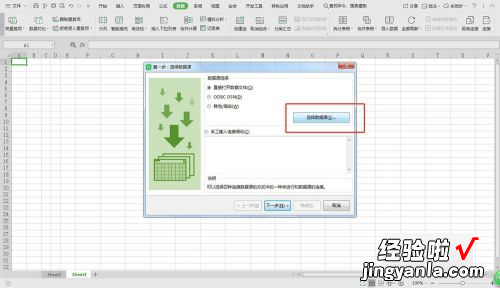
4、选择合适的文件类型-【固定宽度】 。
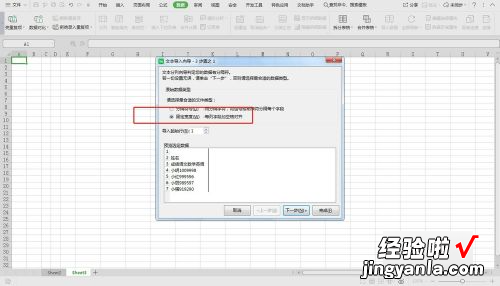
5、建立【分列线】,在相应的数据后增加分列线 。
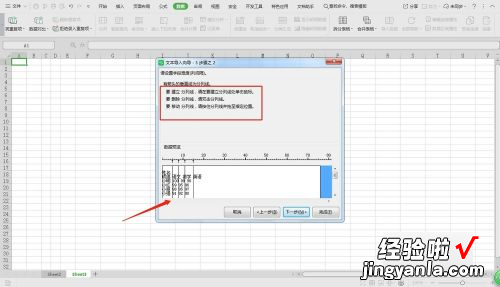
6、列数据类型选择-【常规】 。

7、点击确定,word文档中的数据就导入到excel表格 。

