电脑e盘不见虽然不是一件常见的事 , 但是也会有发生的情况 。虽然我们还有其他磁盘,平时也会经常忽略e盘 。但是e盘也是一个存储磁盘,当电脑e盘不见了,我们也会想要找回来 。那么电脑里的e盘丢失了怎么找回呢?下面我们就一起来看看找回e盘有哪些步骤吧!
操作环境:
演示机型:Dell optiplex 7050
系统版本:Windows 10

一、电脑e盘不见的原因
一打开电脑,发现e盘不见了 。电脑e盘不见了什么原因?常见原因有:电脑没有分配盘符,或者是电脑的系统设置问题 。电脑里面缺少本地磁盘,无法显示驱动器号为e的磁盘分区 。然而,进入磁盘管理界面后 , 发现磁盘E实际上是存在的,但无法在资源管理器中显示 。遇到这种情况,只要跟着下面的操作步骤 , 就可以把e盘找回来!

二、找回电脑e盘的步骤
了解e盘不见的常见原因后,电脑e盘不见了怎么办?一起来看看下面6个恢复e盘的步骤 。
【电脑e盘不见了怎么恢复?6个步骤找回e盘】操作步骤:
步骤1:打开电脑,鼠标右键单击【此电脑】 。在弹出的窗口找到【管理】,点击它;
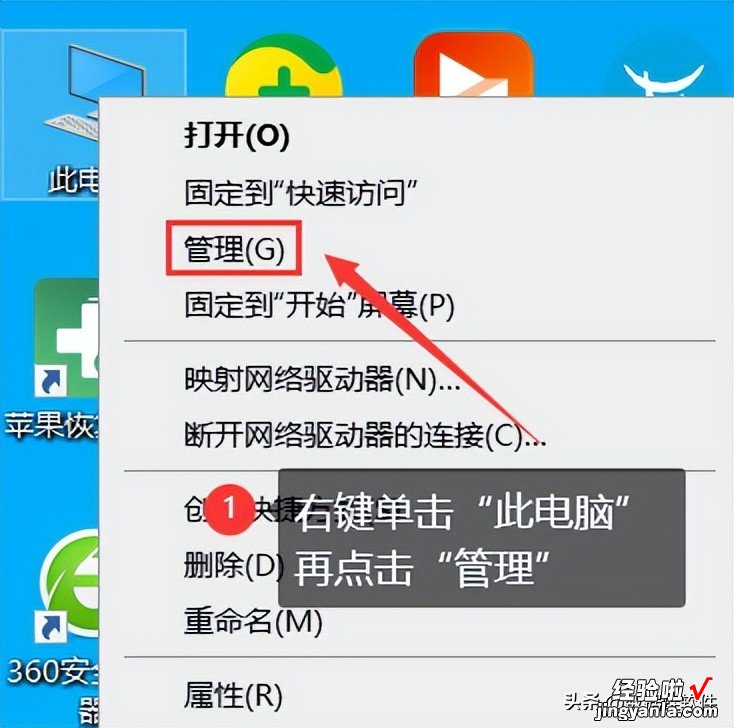
步骤2:在打开的窗口,找到【存储】下的【磁盘管理】,单击它;
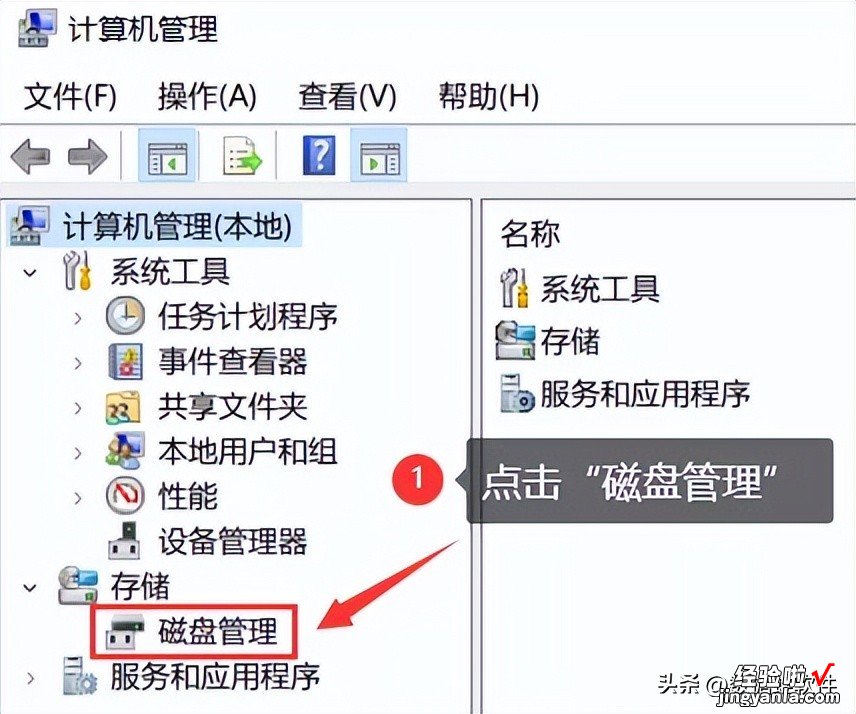
步骤3:点击后,就可以在窗口右边看到硬盘的分区情况 。确定没有看到e盘,就进行下一步;
步骤4:在这个窗口下方找到没有盘符的分区,鼠标右键单击它 。在弹出的窗口,点击【更改驱动器号和路径】;
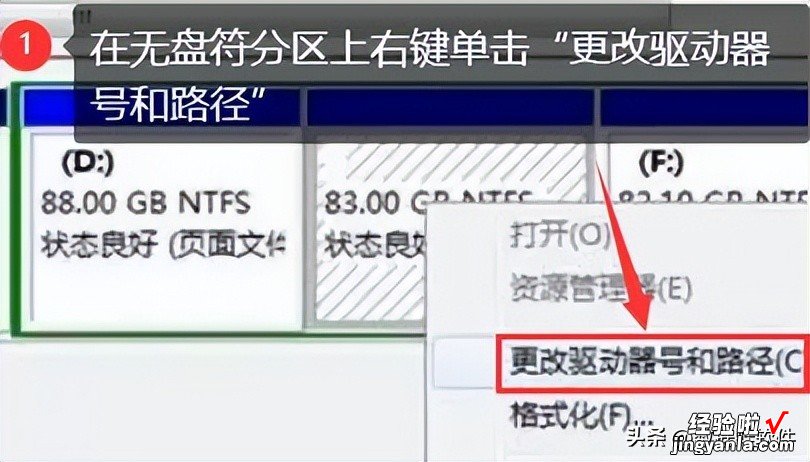
步骤5:在弹出的界面里单击【添加】;
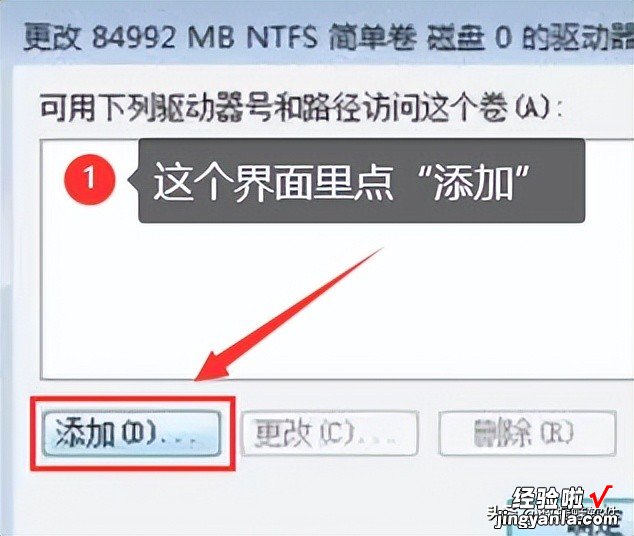
步骤6:继续进行下一步 , 选择【分配以下驱动器号】右侧的驱动器号(即盘符),然后选择E盘,单击【确定】 。再打开【此电脑】,你就可以在磁盘的管理界面看到e盘 。
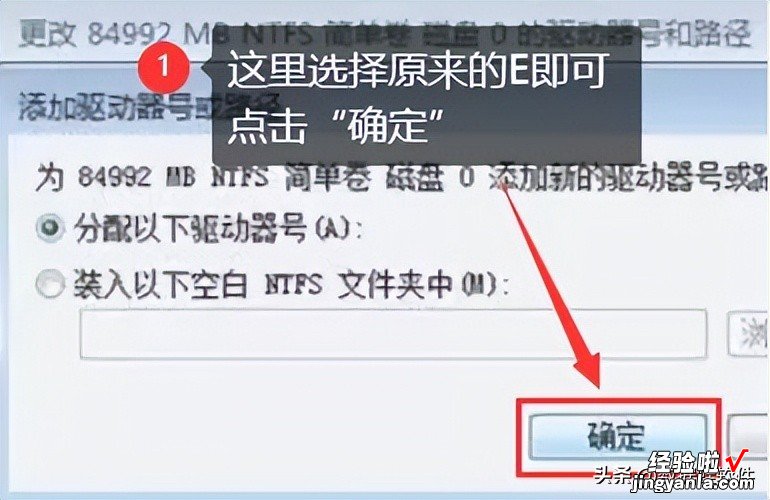
如果电脑e盘不见了,磁盘管理里面也没有,这时该怎么办?如果没有重要资料,打开【磁盘管理器】,右键点击【e盘删除卷】,格式化一下e盘即可 。电脑e盘不见了怎么操作?以上就是恢复e盘的6个步骤 , 赶紧来实际操作一下吧!
往期推荐:
excel表格怎么换行?单元格内换行的4个方法
