
平时做 PPT 时,经常会用到各种图表,来辅助表现内容的逻辑关系 。听说很多人都是用形状一个个画出来的,我每次看到,都又羡慕又害怕 。
最常见的就是下边这样的逻辑图表:

【高大上的商业逻辑图表,只需四步就能搞定,这篇文章你一定需要】如果是你来做,中间这个逻辑图怎么在PPT里面完成呢?
画一个形状,然后环形复制排列?好像也太复杂了一些,还不摆到手残……

不怕,下来就教大家简单4步,用饼图完成这种类型的逻辑图表!
01 第一步——插入饼图
在PPT里面插入饼状图,统一各个扇形区域的颜色,然后调整数据——设置6个等值的数据,再把图表元素全部删除(点击图表右上角的 “ ” 可以删除图表元素),然后就会得到下面的这个页面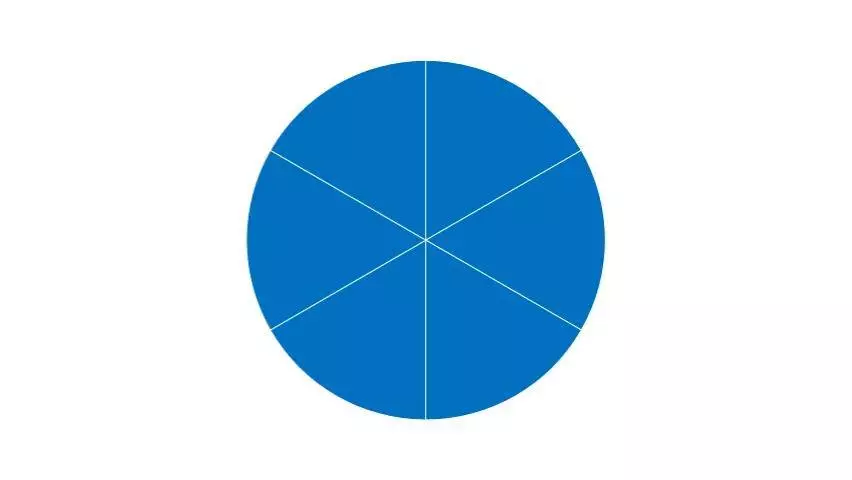
02 第二步——饼图分离
利用饼图的属性——饼图分离进行调整 。废话不多说,看操作:
嗯 , 离我们想要的效果越来越近了 。
03 第三步——线段类型
这时候,我们需要将尖角变圆角,应该怎么变出来呢?方法很简单,添加与填充颜色相同的边框,并且设置边框线端类型为【圆】,看操作:

相信你也看到了,想要效果明显,线条一定要粗,再粗,更粗……
04 第四步——圆形遮罩
插入一个白色矩形放在饼图的中间 , 形成遮罩的效果 。然后全选,垂直居中,水平居中,确保圆在饼图的中心 , 操作如下:

最后,放上匹配的图标和文字 , 就大功告成啦~

简单四步,插入饼图——饼图分离——线段类型——圆形遮罩
这个逻辑图表你搞定了吗?
当然,以上四步仅为抛砖引玉 , 一旦脑洞打开,还可以玩出更多的逻辑图表!
比如饼图 遮罩 小三角形:
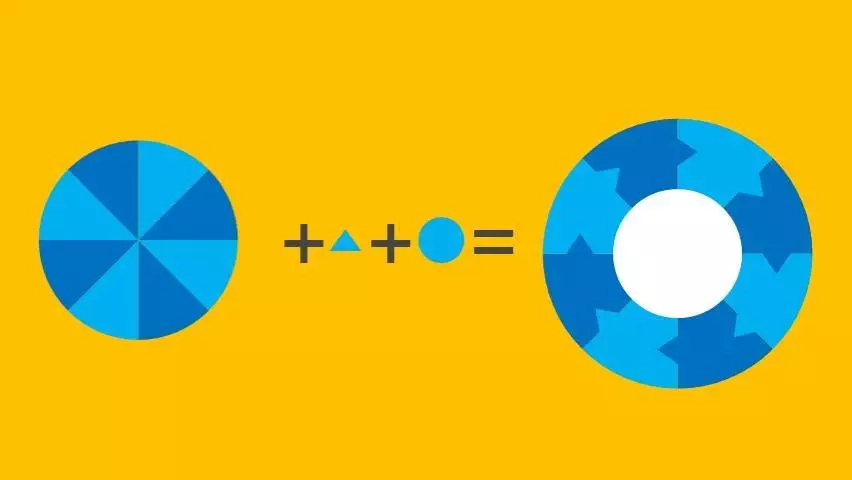
配上小图标,就可以做出这样的结果:

再比如,饼图 圆形遮罩:
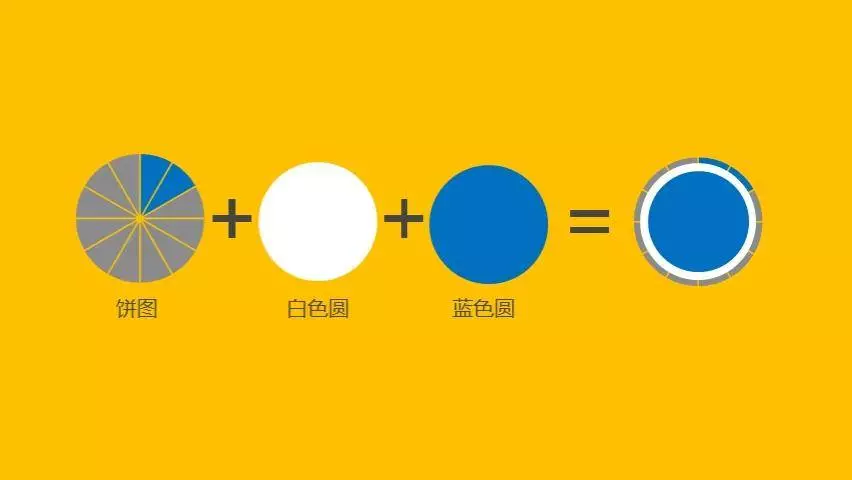
配上数据,我们可以这么玩:

还能怎么玩?
下来该你告诉我们啦!

以上不过是图表中的一个小技巧,图表的问题其实还有很多很多,比如——
- Excel中的数据报表如何快速导入PPT?
- PPT展示的数据如何能够与Excel保持一致?
- 在汇报时图表应该注意什么?
- 图表制作过程中到底有哪些坑?
- 图表如何制作才有创意?
- ......
