如果一个数据表非常庞大,我们经常需要在其中查找所需的内容,为了方便起见,能否将所有符合查找条件的结果都自动高亮显示呢?
来看案例 。
【在 Excel 搜索框内输入关键字,会高亮显示所有模糊匹配内容】
案例:
下图 1 为某公司员工的订单列表 。请允许根据姓名模糊查找 , 并将所有找到的行高亮显示 。
效果如下图 2 所示 。
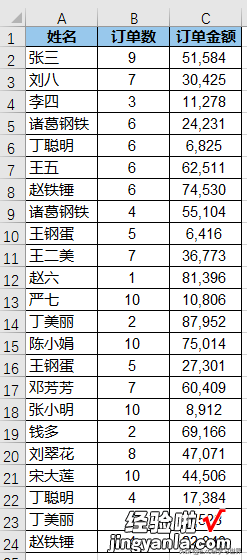
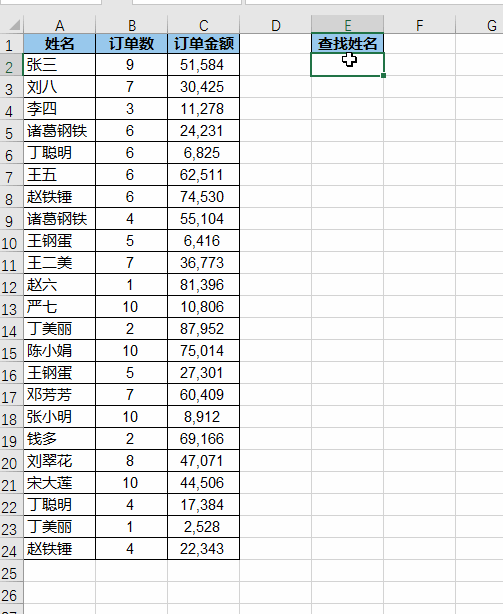
解决方案:
1. 将 E1:E2 区域设置为查找区域
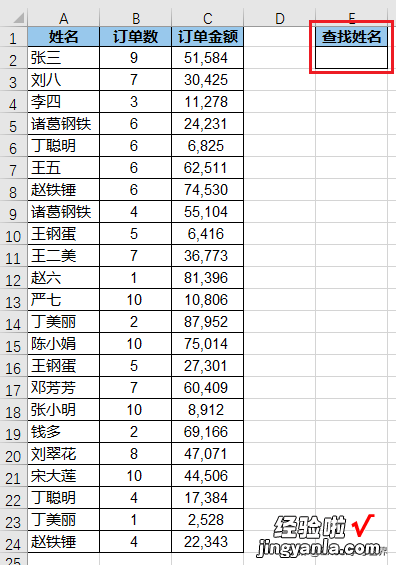
2. 选中 A2:C24 区域 --> 选择菜单栏的“开始”-->“条件格式”-->“新建规则”
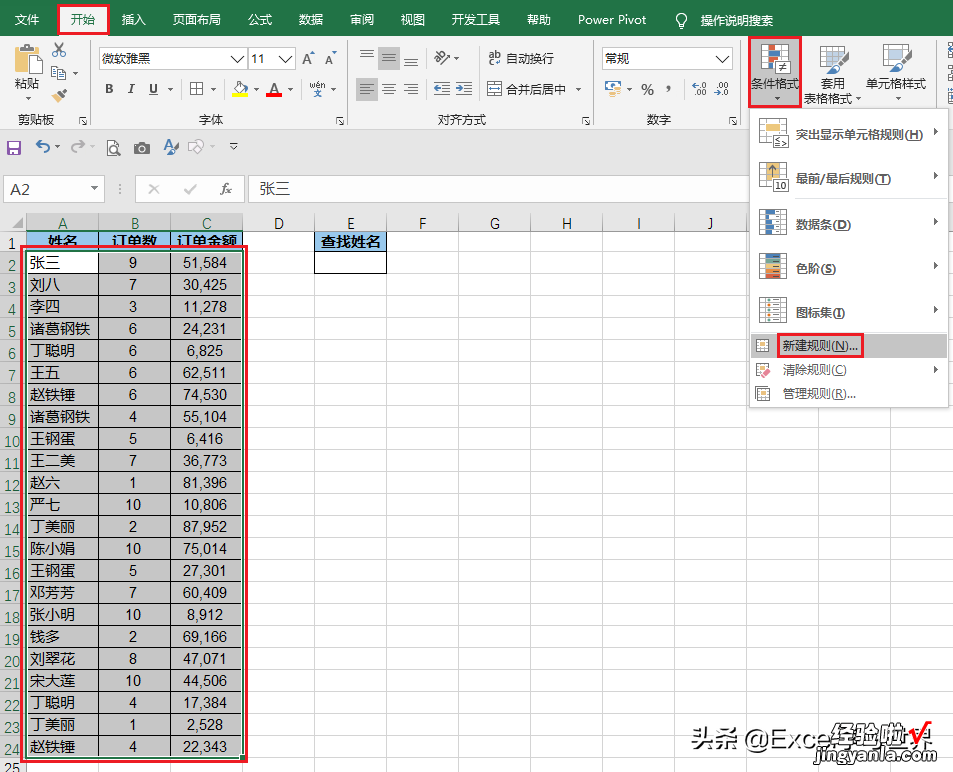
3. 在弹出的对话框中选择“使用公式确定要设置格式的单元格”--> 输入以下公式 --> 点击“格式”:
=AND(LENB($E$2)>0,FIND($E$2,$A2))
公式释义:
- LENB($E$2)>0:
- $E$2 单元格的字节长度 >0,即单元格内容不为空;
- 这样可以避免单元格为空的时候,公式认为条件符合,数据表区域全部都高亮显示;
- FIND($E$2,$A2):在 $A2 中查找 $E$2 的值 , 并返回起始位置的值
- AND(...):两个条件同时满足,则触发条件格式
* 参数 $A2 的列值需要绝对引用,而行值需要相对引用 。
有关 lenb 和 find 函数的详解 , 请分别参阅 和 Excel困扰许久的多条件模糊查找,输出不同结果,被find函数搞定 。
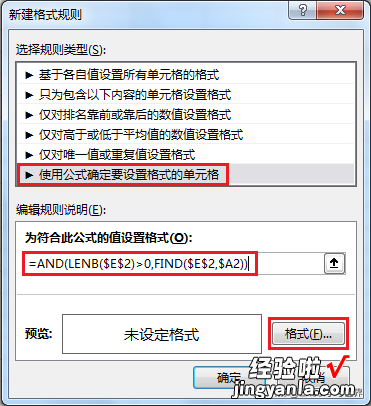
4. 在弹出的对话框中选择“填充”选项卡 --> 选择所需的填充色 --> 点击“确定”
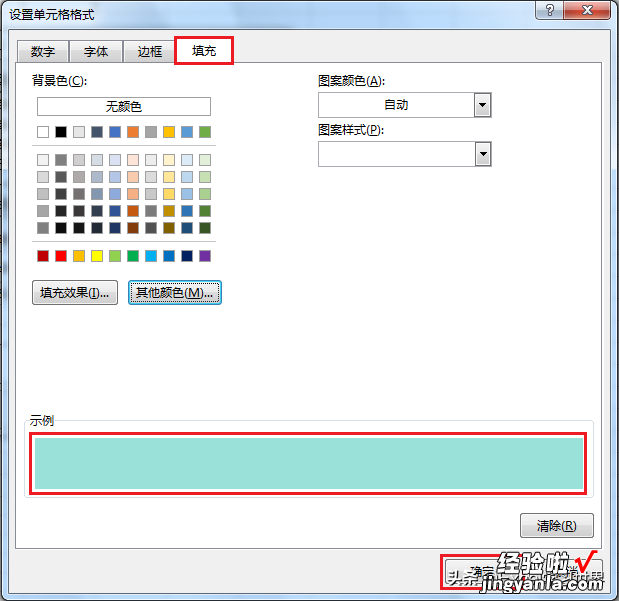
5. 点击“确定”
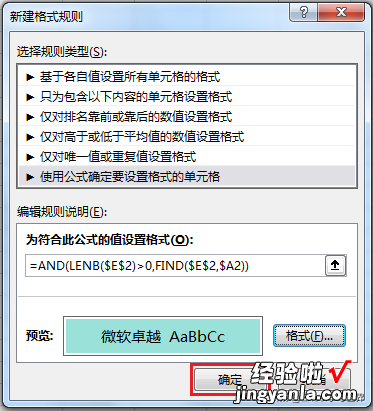
现在就设置好了:当 E2 单元格中输入的内容与左侧数据表中的姓名模糊匹配时,相关行都会自动显示成绿色 。
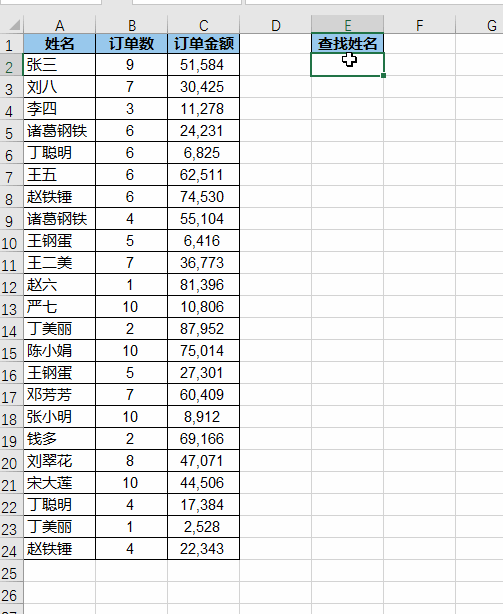
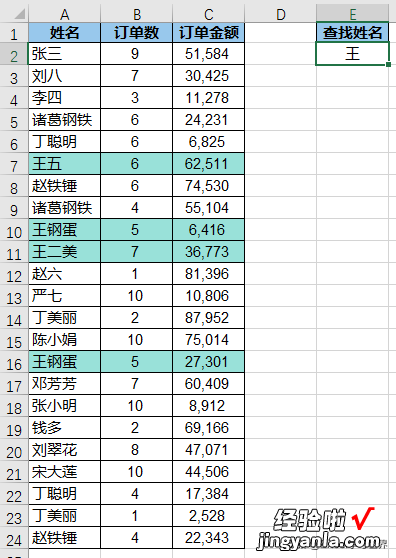
很多同学会觉得 Excel 单个案例讲解有些碎片化,初学者未必能完全理解和掌握 。不少同学都希望有一套完整的图文教学 , 从最基础的概念开始,一步步由简入繁、从入门到精通,系统化地讲解 Excel 的各个知识点 。
现在终于有了 , 以下专栏,从最基础的操作和概念讲起,用生动、有趣的案例带大家逐一掌握 Excel 的操作技巧、快捷键大全、函数公式、数据透视表、图表、打印技巧等……学完全本 , 你也能成为 Excel 高手 。
