Excel 两则冷门技巧 – 回车向右移动;数字自动加小数点
熬夜血拼的日子刚过不久,相信大家尚未恢复疲累,并且都处在兴奋等待快递的情绪中,今天就不讲太难的,教几个简单的小技巧 。
案例 1:更改 Enter 键的移动方向
按 Enter 键的时候,都是向下移动单元格,但是下面这个数据表神奇了,按了 Enter 以后居然是向右移动 。
请问这是如何设置的?
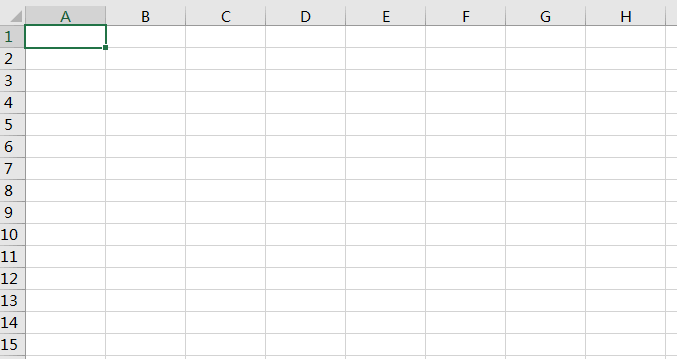
解决方案 1:
1. 选择菜单栏的“文件”-->“选项”
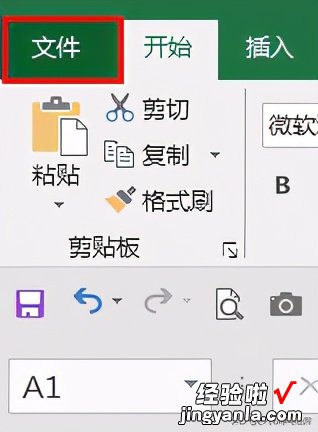
2. 在弹出的“Excel 选项”对话框中选择“高级”--> 在“编辑选项”区域可以看到“按 Enter 键后移动所选内容”下面的方向默认是“向下”--> 将它改成“向右”--> 点击“确定”
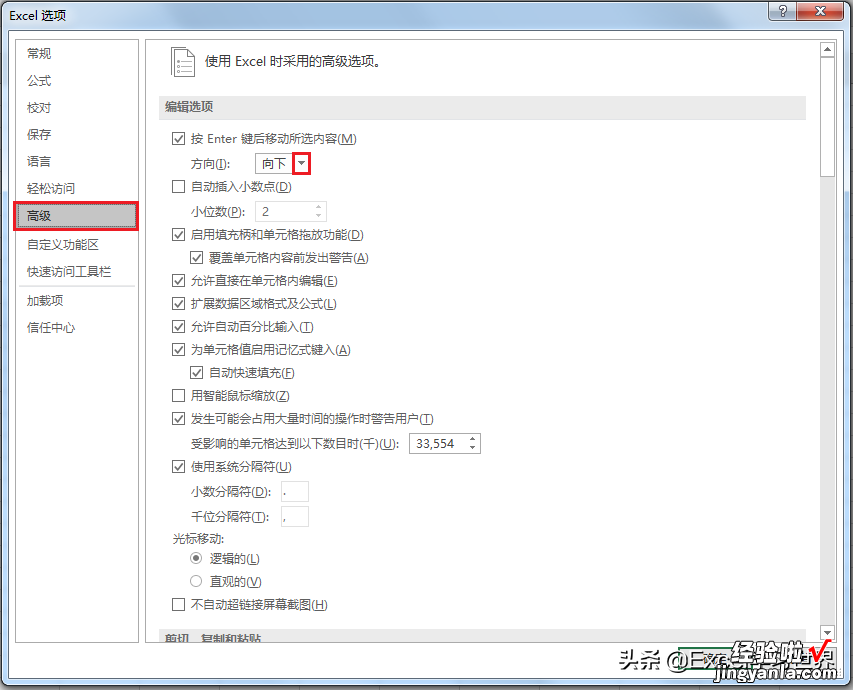
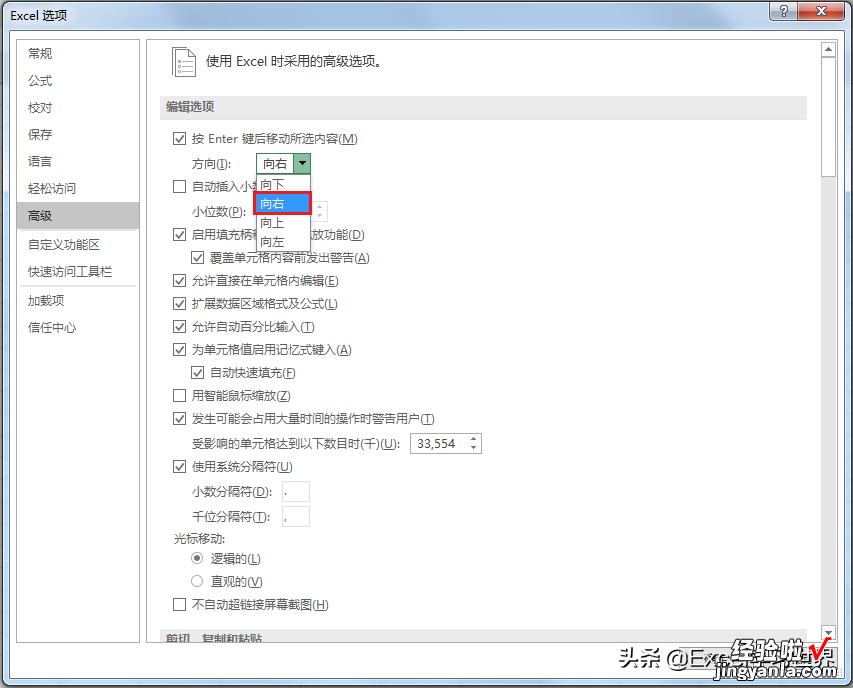
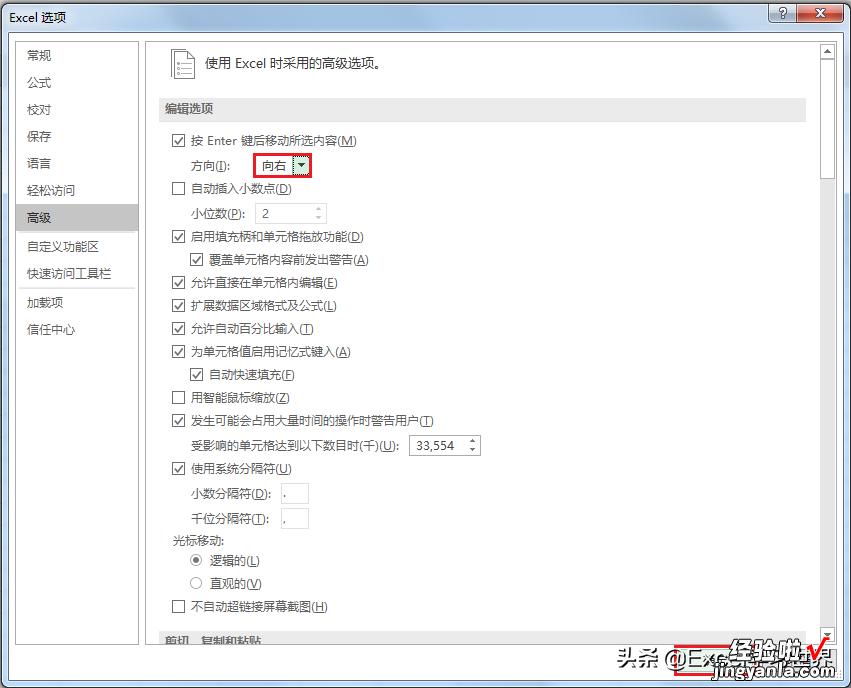
现在 Enter 键的移动方向就改成了向右 。
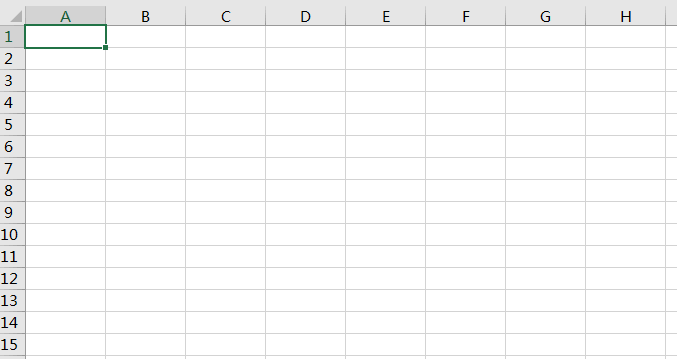
案例 2:数值自动加上小数点
【Excel 两则冷门技巧 – 回车向右移动;数字自动加小数点】如果输入的数值都有小数位,那么每次输入小数点“.”是有点费事的,这是由于“.”在键盘上的位置决定的,无论大键盘还是小键盘,输入它都要比输入数字慢一拍 。
数据量小还行,如果需要大量录入数据的话 , 此时如果 Excel 能够自动给输入的数值加上小数点,岂不是节约很多时间?
这个需求怎么实现?
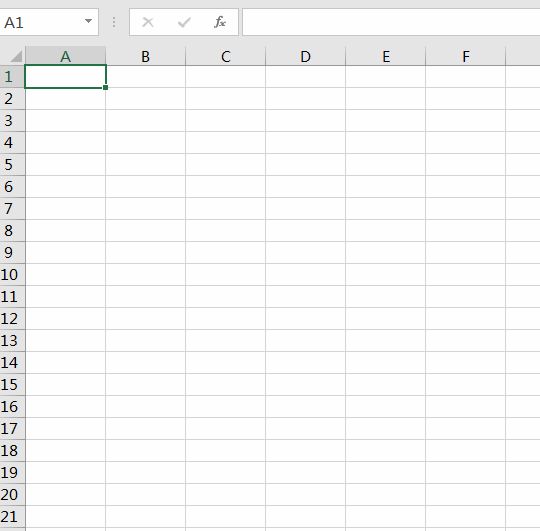
解决方案 2:
1. 仍然选择菜单栏的“文件”-->“选项”
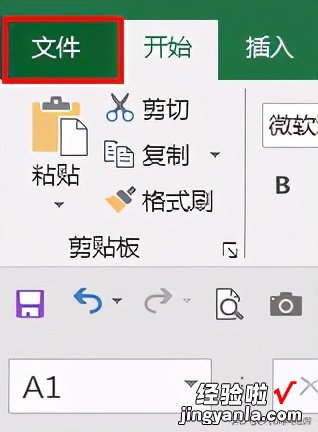

2. 在弹出的“Excel 选项”对话框中选择“高级”--> 在“编辑选项”区域勾选“自动插入小数点”,默认的小数位为 2 位,满足本例需求 --> 点击“确定”
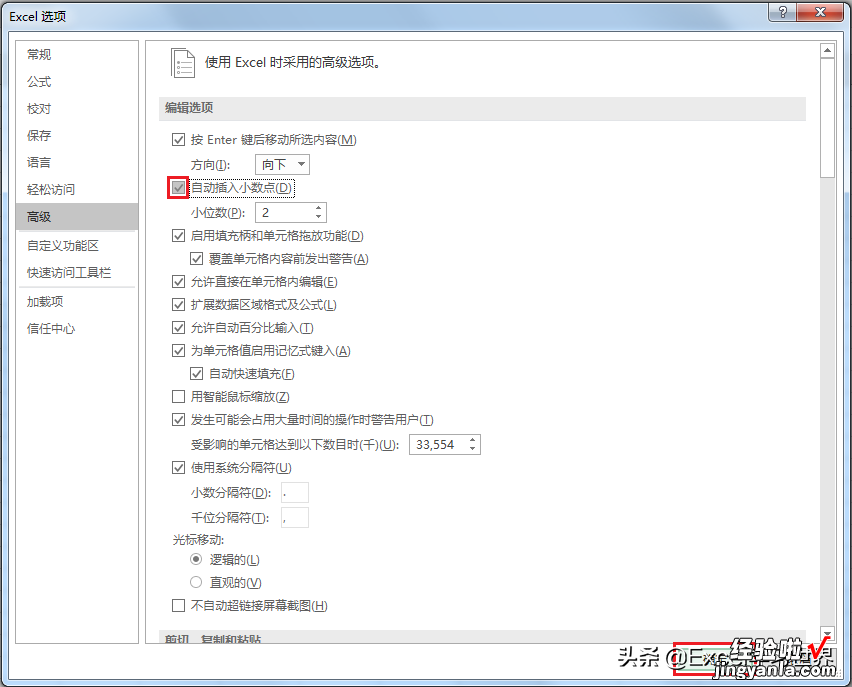
现在输入数值时,Excel 会自动在后两位的前面加上小数点 。
- 如果输入的整数小于 2 位,则自动在前面补足 0 和小数点 , 比如输入 1,就会显示 0.01;
- 如果输入的是 0 或小数,则保留原输入数据不变
很多同学会觉得 Excel 单个案例讲解有些碎片化 , 初学者未必能完全理解和掌握 。不少同学都希望有一套完整的图文教学,从最基础的概念开始,一步步由简入繁、从入门到精通,系统化地讲解 Excel 的各个知识点 。
现在终于有了,以下专栏,从最基础的操作和概念讲起 , 用生动、有趣的案例带大家逐一掌握 Excel 的操作技巧、快捷键大全、函数公式、数据透视表、图表、打印技巧等……学完全本,你也能成为 Excel 高手 。
