去重留最后值的这个案例,前前后后咱说了好几期了,很多读者还意犹未?。M倮匆桓龉浇夥?。
那今天就教大家用公式怎么解题,如果没有高阶函数的话,今天这期的基础函数也足够用了,而且公式也非常简单 。
案例:
还是下图 1 这个熟悉的数据表,需求仍是按姓名去重 , 保留编号最大的行,效果如下图 2 所示 。

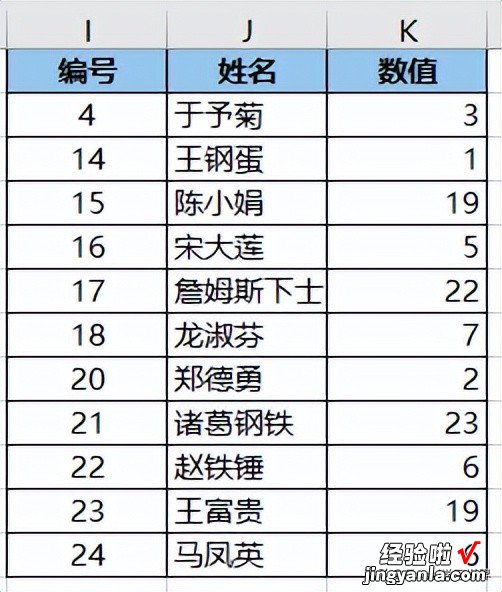
解决方案:
1. 在 D2 单元格中输入以下公式 --> 下拉复制公式:
【没有高阶 Excel 函数也没事,去重留最下方的行,最基础的公式就行】=COUNTIF($B$2:B2,B2)
公式释义:
- 计算 B2 单元格在区域内第几次出现;
- 请注意:第一个参数的第一个单元格要绝对引用,第二个单元格要相对引用
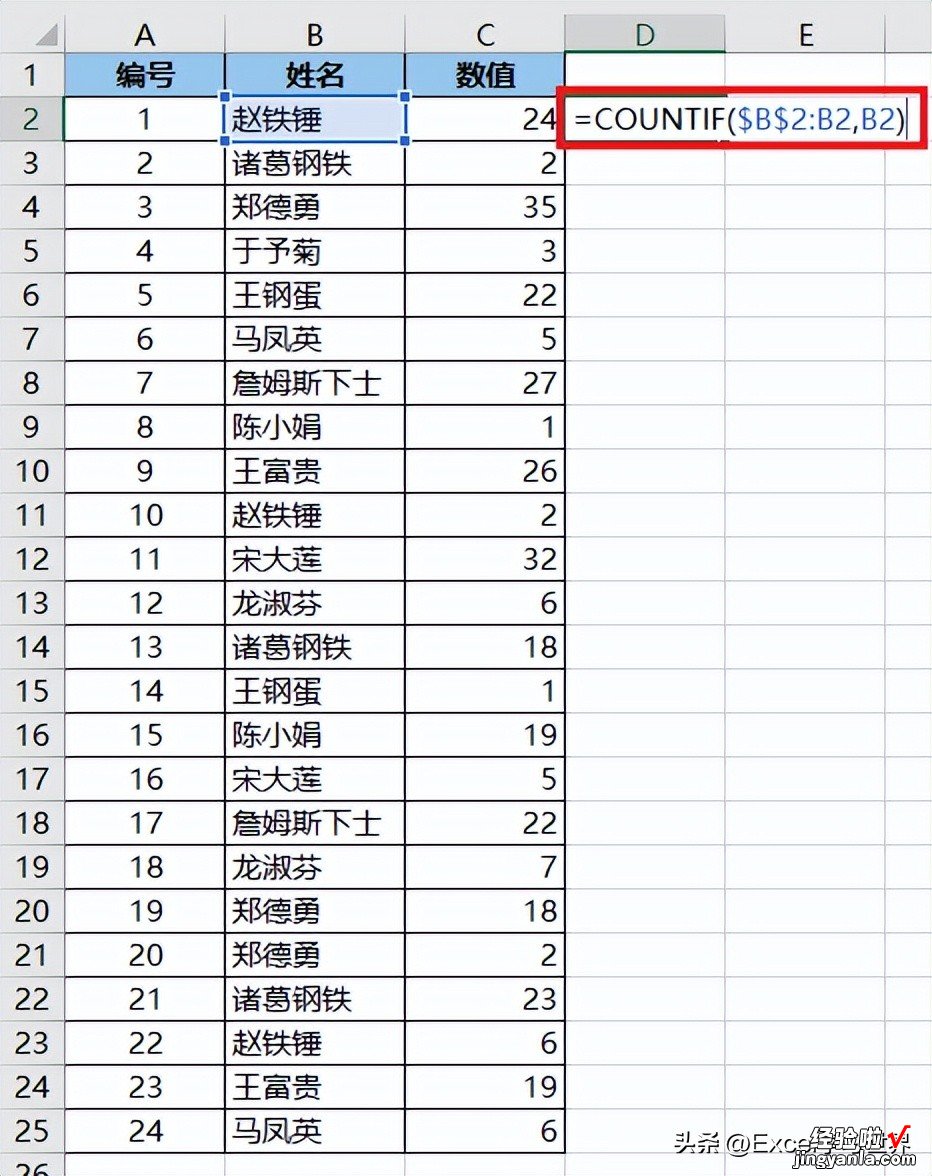
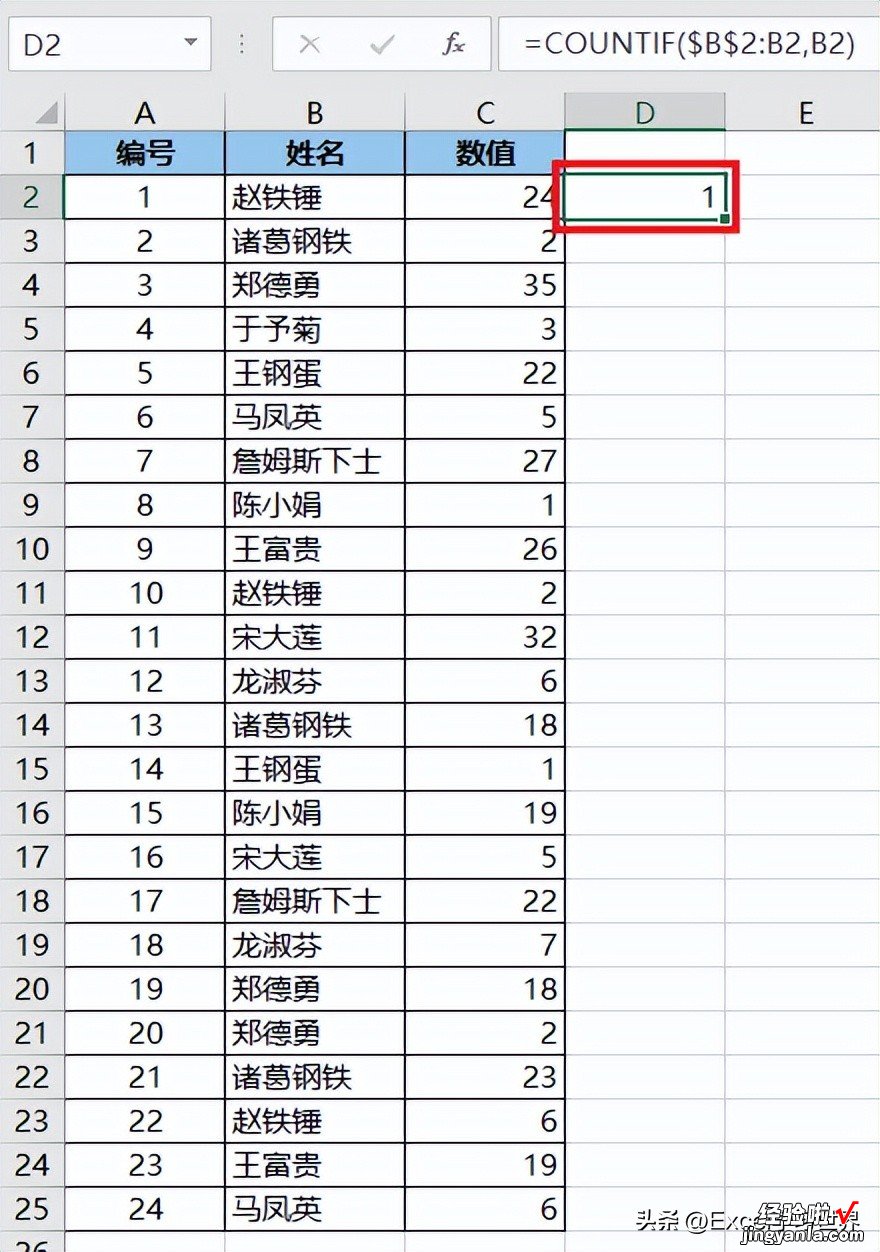
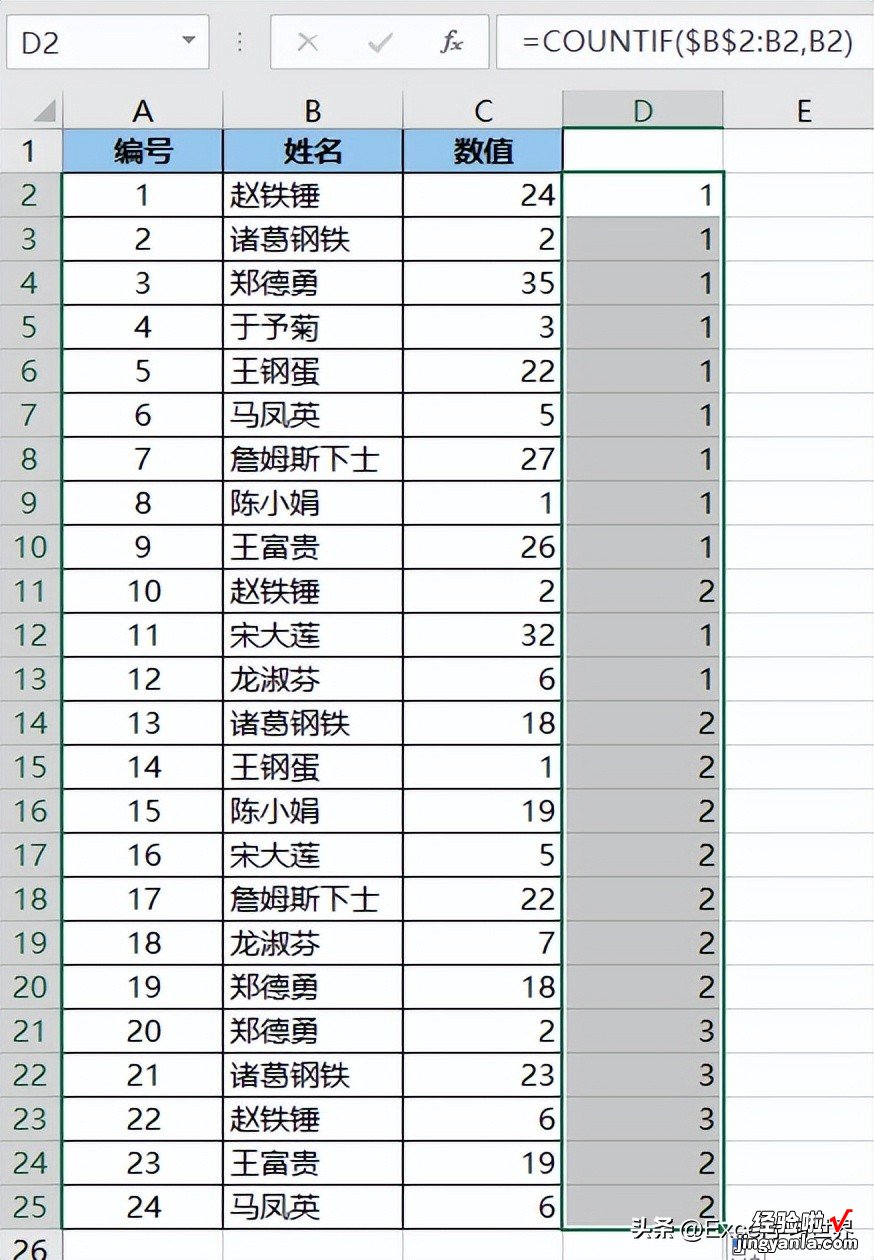
2. 在 E2 单元格中输入以下公式 --> 下拉复制公式:
=COUNTIF($B$2:$B$25,B2)
公式释义:
- 计算 B2 单元格在区域中一共出现过几次;
- 请注意:与上一个公式不同,此处的第一个参数要绝对引用整个统计区域



3. 在 F2 单元格中输入以下公式 --> 向右向下拖动公式:
=IF($D2=$E2,A2,NA())
公式释义:
- 如果当前姓名出现的次数等于出现的总次数,即最后一次出现,则显示姓名,否则显示错误值;
- 因为需要向右复制公式,所以第一个参数的单元格需要相对引用,列固定行不固定
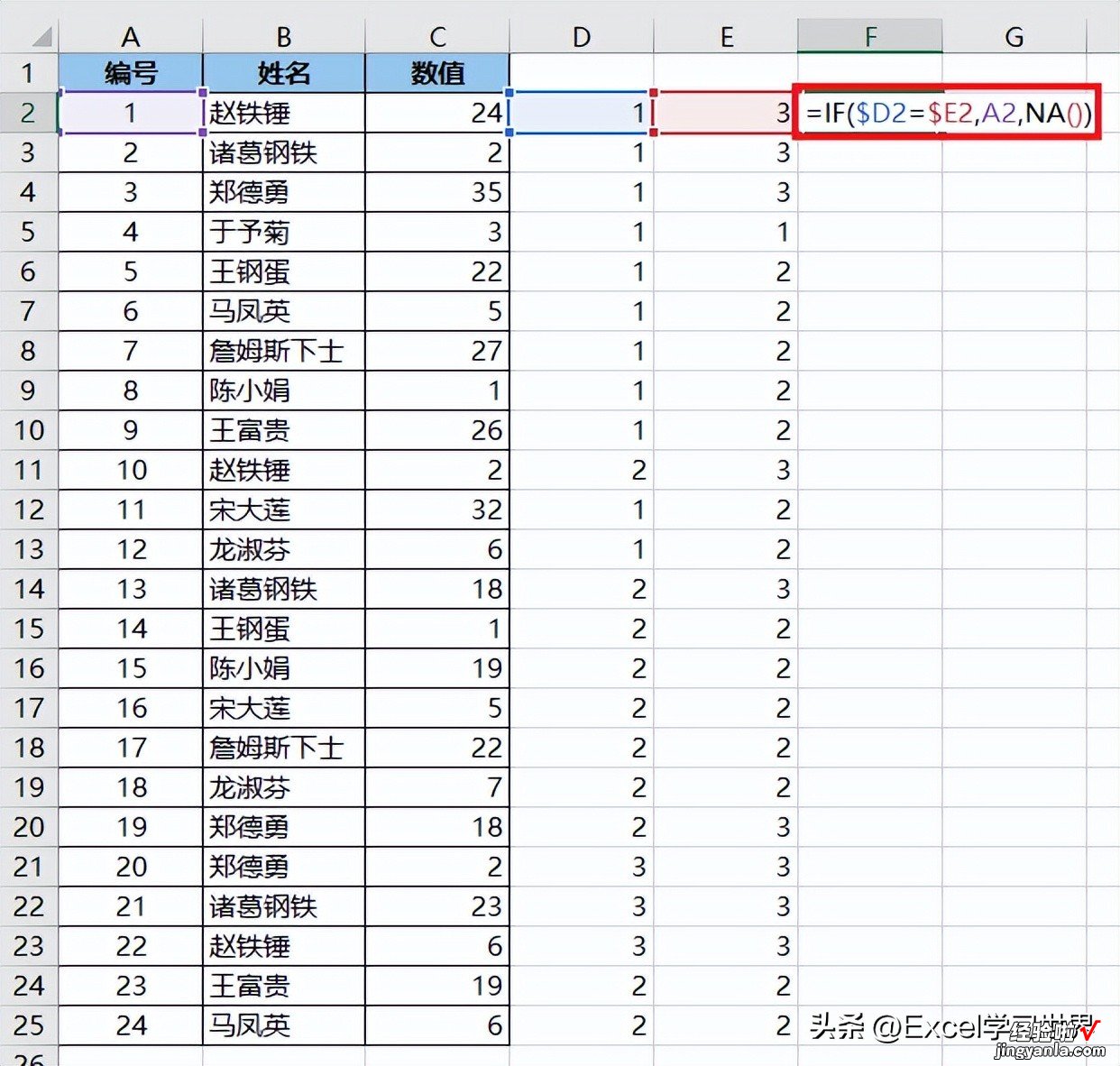

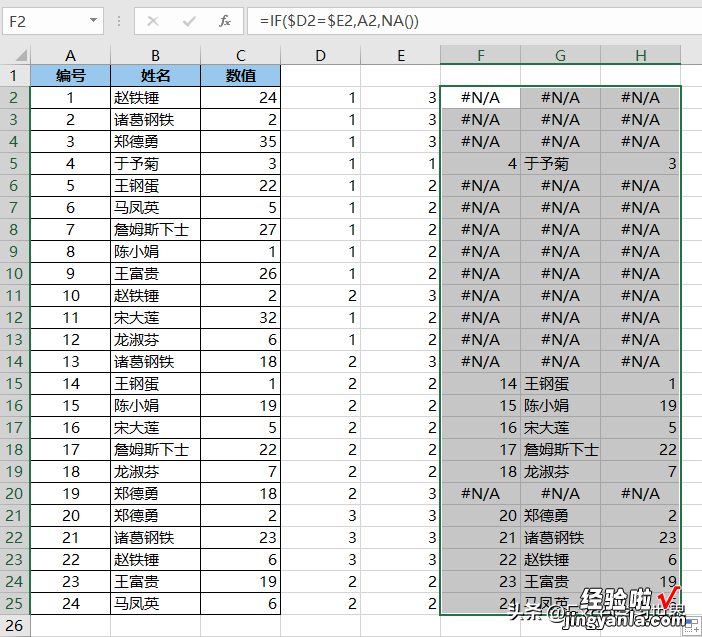
4. 复制 F2:H25 区域 --> 在目的单元格粘贴为值


5. 保持选中目的区域 --> 按 Ctrl G --> 在弹出的对话框中点击“定位条件”
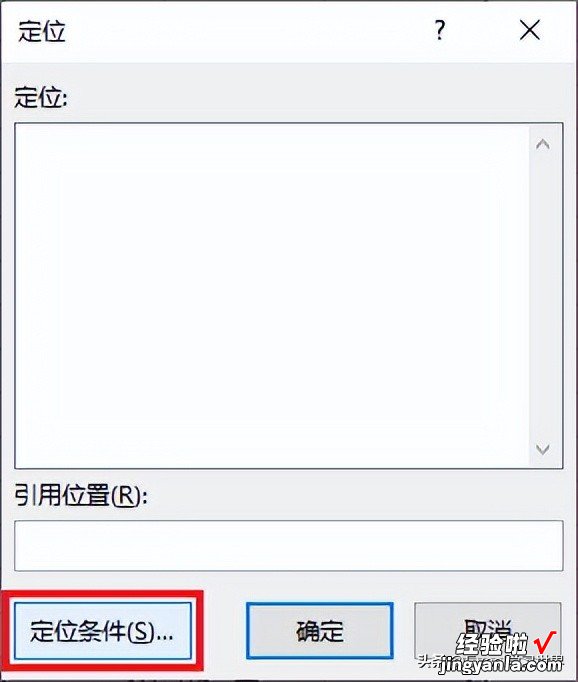
6. 在弹出的对话框中选择“常量”--> 仅勾选“错误”--> 点击“确定”
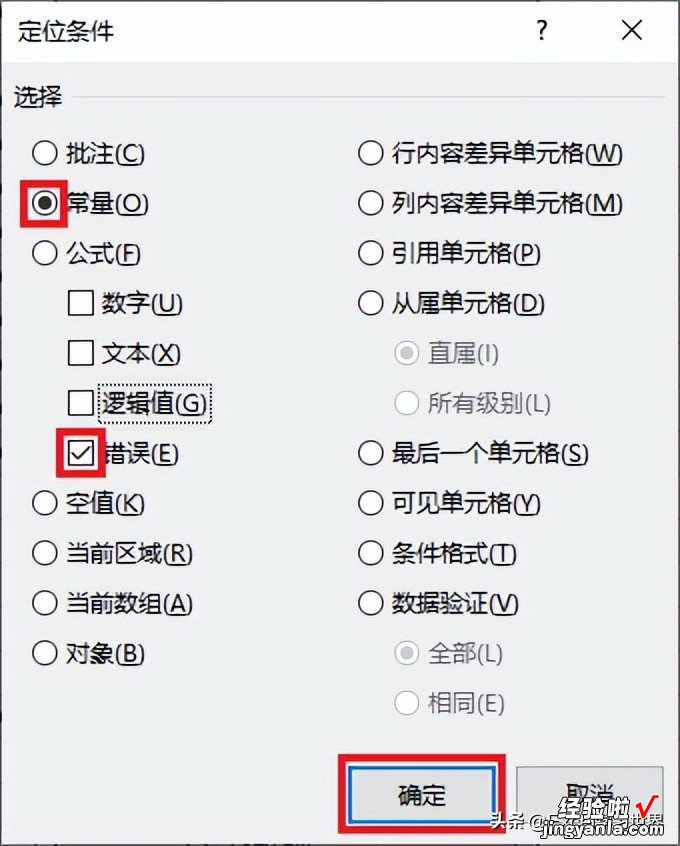
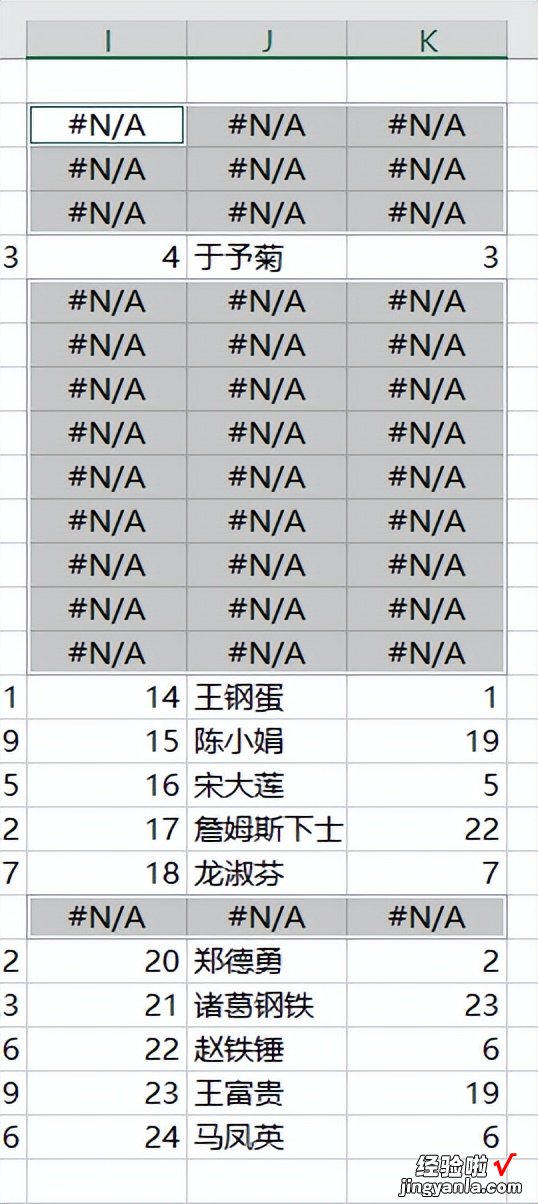
7. 右键单击 --> 在弹出的菜单中选择“删除”

8. 在弹出的对话框中选择“下方单元格上移”--> 点击“确定”
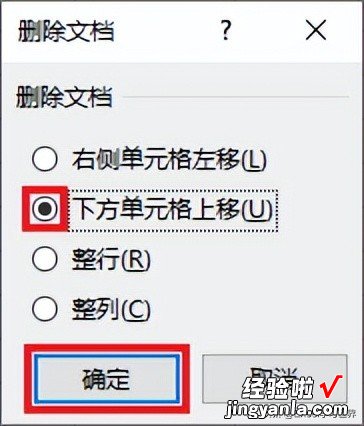
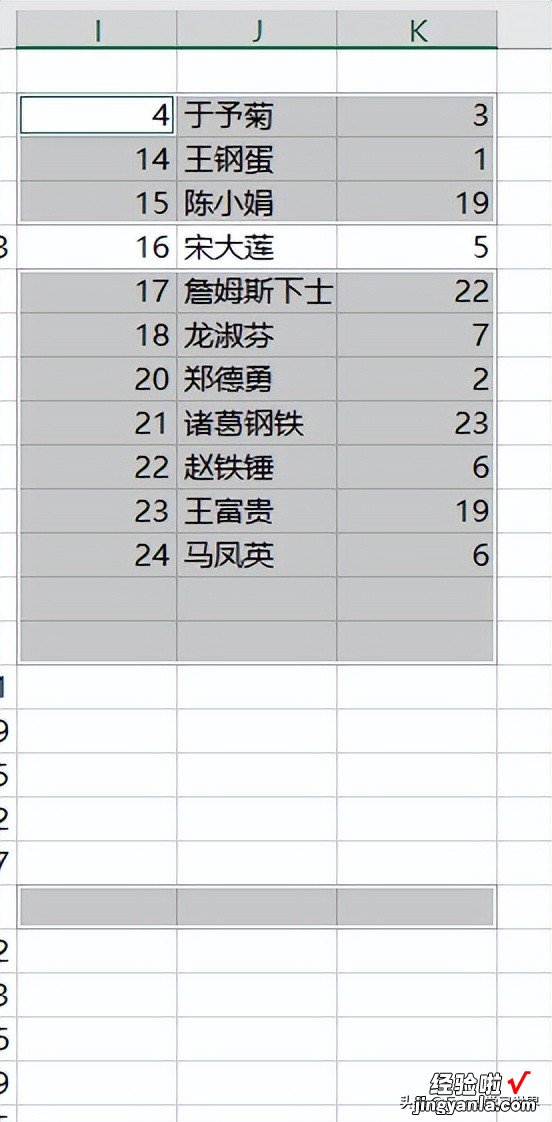
9. 复制表头和单元格格式
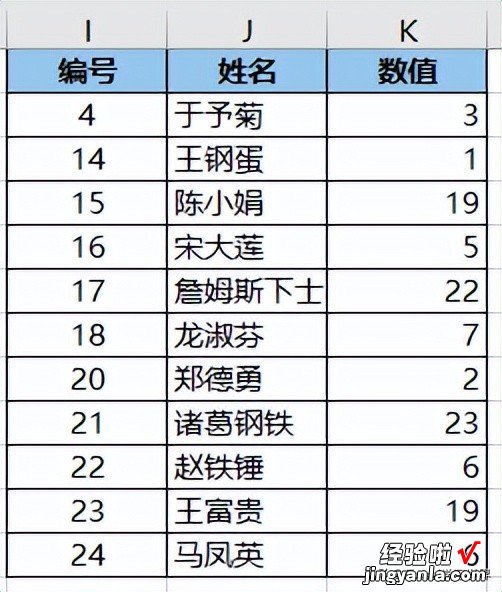
很多同学会觉得 Excel 单个案例讲解有些碎片化,初学者未必能完全理解和掌握 。不少同学都希望有一套完整的图文教学,从最基础的概念开始,一步步由简入繁、从入门到精通,系统化地讲解 Excel 的各个知识点 。
现在终于有了 , 以下专栏,从最基础的操作和概念讲起,用生动、有趣的案例带大家逐一掌握 Excel 的操作技巧、快捷键大全、函数公式、数据透视表、图表、打印技巧等……学完全本 , 你也能成为 Excel 高手 。
