word文档怎么设置文档背景 word文档如何设置背景
经验直达:
- word文档如何设置背景
- word文档怎么设置文档背景
- 在word中如何自定义背景
一、word文档如何设置背景
默认情况下 , 新建的Word 文档背景都是单调的白色,如果需要,我们可以按下面 的方法为其添加背景颜色、背景图片或水印 。执行“格式”→“背景”,选用下列操作之一:①在颜色板内直接单击选择所需颜色 。②如果上面的颜色不合要求,可单击“其他颜色”选取其他颜色 。③单击“填充效果”可添加渐变、纹理、图案或图片 。提示:重新进行上述操作可更改背景色或填充效果;要删除设置,可执行“格式”→“背景” , 然后单击“无填充颜色”;文档背景和填充效果不能在普通视图和大纲视图中显示,若要显示,需切换到其他视图;默认情况下,不能预览和打印用“背景”创建的文档背景,要预览或打印背景效果 , 可执行“工具”→“选项”→“打印”选项卡,选中“背景色和图像”复选框 。④单击“水印”打开“水印”对话框,可为文档添加图片水印或文字水印 。提示:重新选择可更改水?。凇八 倍曰翱蛑醒≡瘛拔匏 笨扇∠∩柚?水印是针对打印文档设计的,在普通视图、Web版式视图、大纲视图和阅读版式中看不到它们;添加水印后 , 转入“页眉页脚”视图,可对水印图片和艺术字的颜色或大小进行调整 。相应的操作如下图:
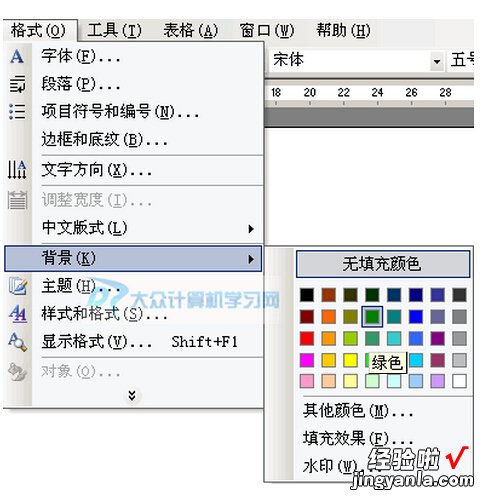
最后提一点 , 如果厌倦了默认的白底黑字,可以执行“工具”→“选项”→“常规”选项卡 , 选中“蓝底白字”复选框,换一下风格试试,但这就不属于文档背景的范畴了 。
二、word文档怎么设置文档背景
1、先打开需要设置背景颜色的word文档,打开之后可以看到在工具栏有一个“格式”选项,单击该选项,会看到该选项还会下面的选项 。
2、在下面的选项里,我们将鼠标移到“背景”又会下拉选项,这时我们就可以选择我们喜欢的颜色作为背景颜色了,假如你喜欢红色的话,那么单击红色即可 。
3、单击“红色”按钮之后就可以看到word文档的背景变成红色的了 。
4、选择红色之后,可以看到红色太刺眼了,那么想选择其他颜色的话该怎么办呢?继续按照上面的两个步骤来做,只不过在下拉的选项里我们单击“填充效果”按钮 。
5、单击“填充效果”按钮之后会弹出对话框,单击“纹理”按钮 。
6、单击“纹理”按钮之后会弹出对话框,给word文档填充自己喜欢的纹理背景了 。
7、如果不喜欢纹理背景的话 , 那么可以单击“图案”按钮选择自己喜欢的图案来做word背景颜色 。
8、如果“图案”里面的图形也不满意的话,那么可以继续单击后方的“图片”按钮 。单击之后会出现“选择图片”按钮 。
9、单击之后会弹出对话框,可以从自己的电脑里找到自己喜欢的图片来作为word的背景颜色,找到之后单击“插入”按钮即可 。
10、单击“插入”按钮之后单击“确定”按钮 。
11、单击“确定”按钮,这次的背景颜色比第一次的要好看很多 。
三、在word中如何自定义背景
当我们使用Word文档背景颜色,一般word文档的背景颜色默认的都是白色的,如果我们想要修改那个背景颜色,换成其他自己喜欢的颜色,该怎么办呢?那么下面就由我给大家分享下在word中自定义背景的技巧,希望能帮助到您 。
自定义背景的步骤如下:
步骤一:双击“Word 文档”,如图所示

步骤二:进入“Word 文档”页面后,在“开始”一栏点击“页面与布局” , 如图所示

步骤三:点击“背景”,如图所示 。

步骤四:点击“背景”出现下面对话框,如图所示

【word文档怎么设置文档背景 word文档如何设置背景】步骤五:在“主题颜色”中任意点击颜色方框,就可以换色了,如图所示

步骤六:更换图片点击背景中“图片”,如图所示

步骤七:出现“填充效果”对话框,点击“选择图片”,如图所示 。在选择你要换的图片


步骤八:选择好图片,按“确定”,如图所示

