今天介绍几个数据处理的小技巧,可以轻松将文本和数字分开
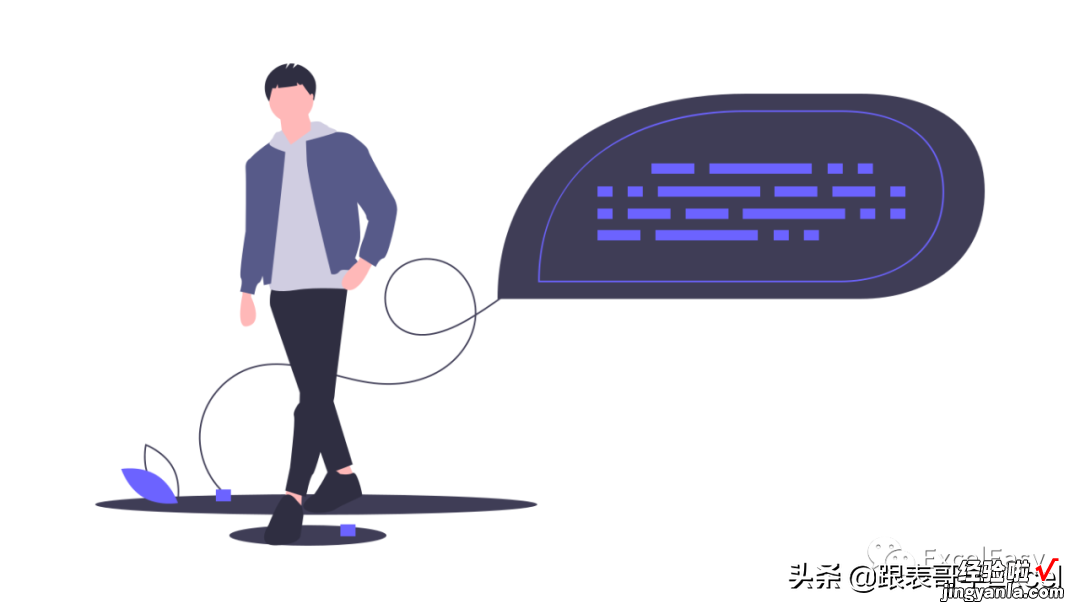
废话少说,直接进入主题
技巧1 快速填充
假设我们有一列数据,记录了产品和价格: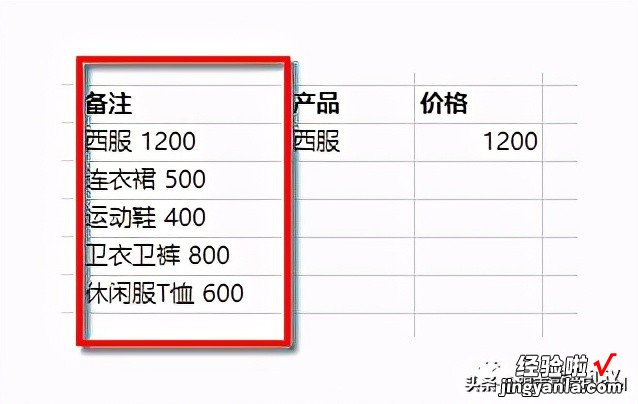
这份数据中左边第一列记录了产品和价格,我们希望将产品和价格分为两列
此时,我们就可以使用快速填充 。
首先在右边的两列的第一行分别输入相应的产品名称(“西服”)和价格(“1200”),然后选中产品列(C3:C7) , 在“数据”选项卡中,点击“快速填充”(或者按Ctrl E):
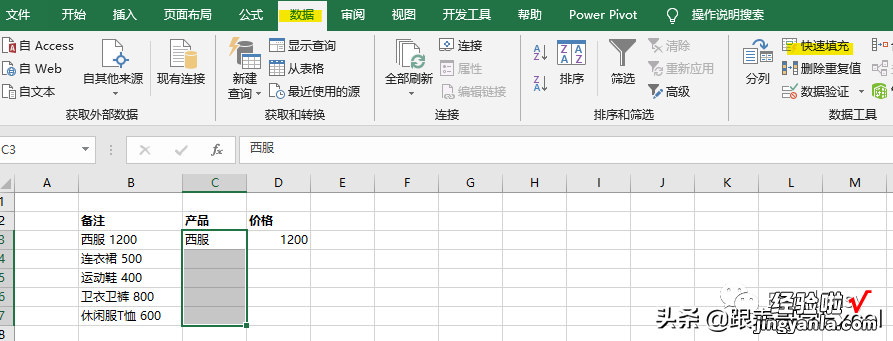
所有的产品名称就得到了:

同样的操作,可以得到所有的价格 。
这里要注意 , 不能选中两列同时进行这个操作 。
技巧2 分列
对于同样的数据,我们可以使用分列 。选中这列产品和价格在一起的数据区域,在“数据”选项卡中,点击“分列”:
在分列向导的第一步中,选择“分隔符号”:
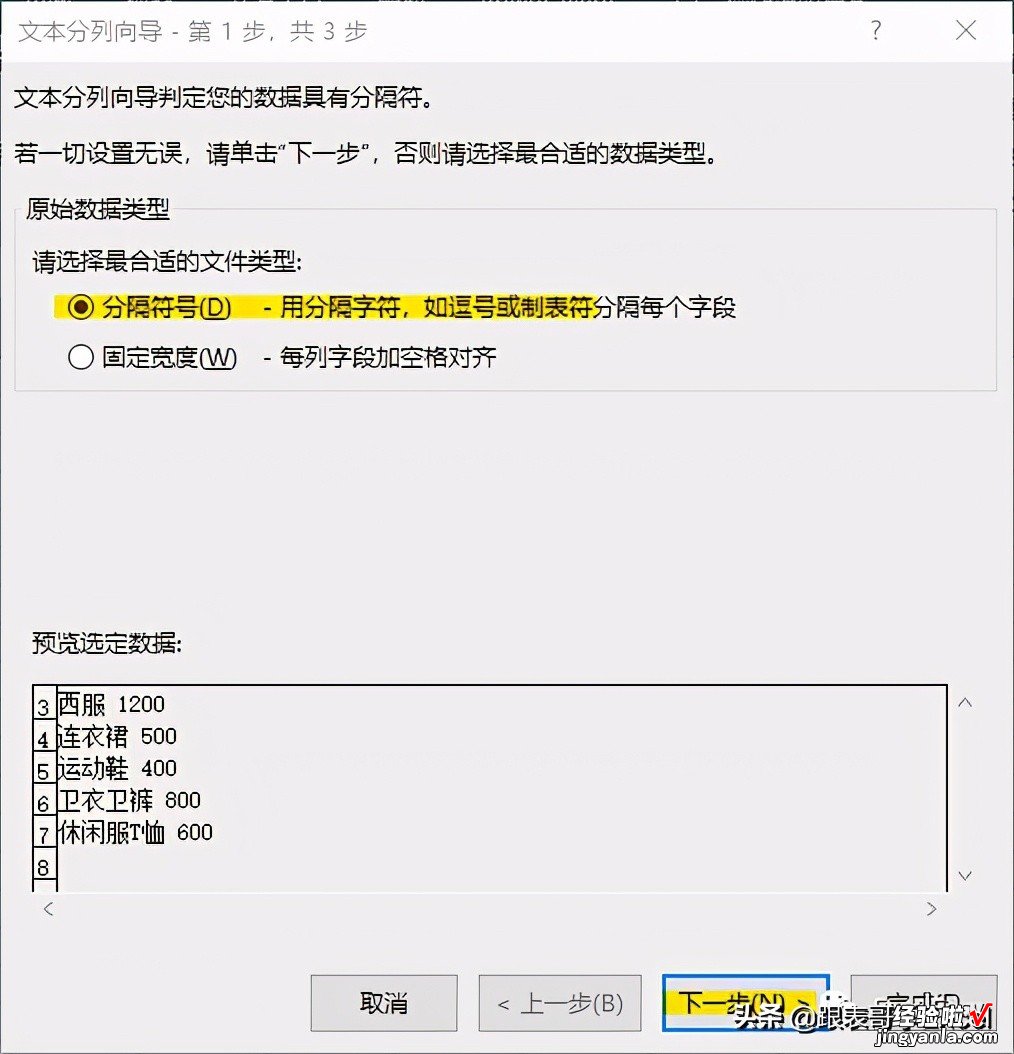
点击下一步 。在第二步中 , 将分隔符号设置为“空格”:
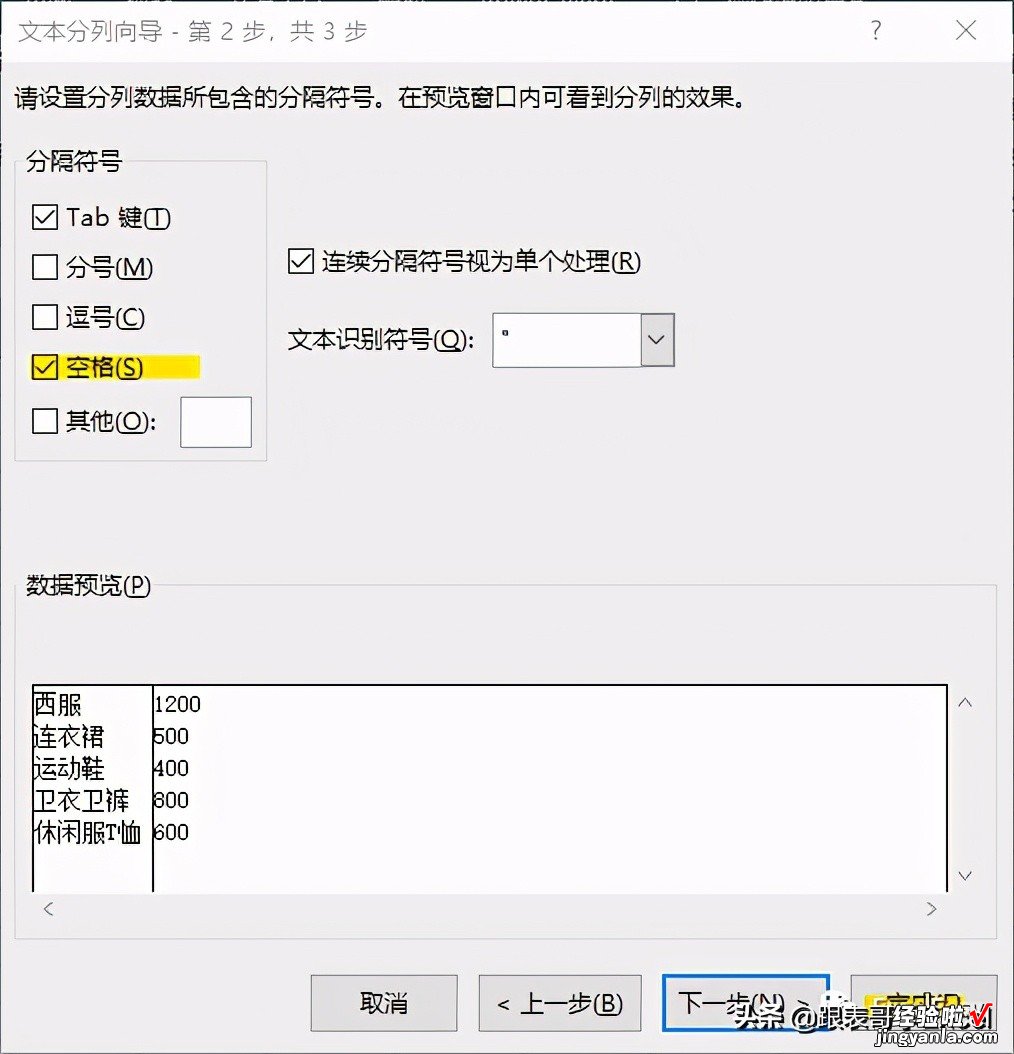
点击“完成”,得到如下的结果:
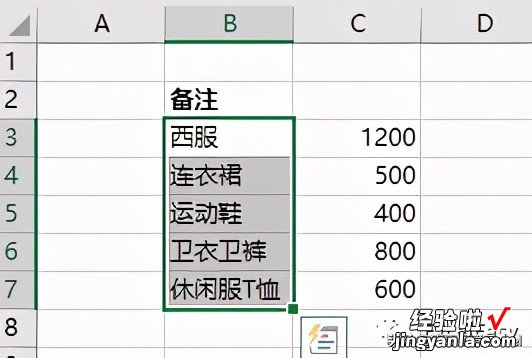
产品和价格被分为了两列
技巧3 替换
稍微留心就会发现,之所以可以用分列来完成这个任务,主要是因为数据中产品和价格是通过空格分开的 。在这种有明显的统一的分隔符的情况下,我们也可以使用替换来完成 。首先,将数据复制到后面两列,分别命名为产品和价格:
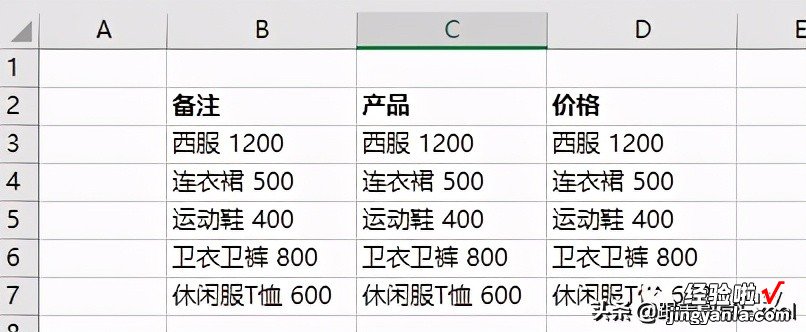
直接将第一列复制到后面两列
选中C3:C7(产品列),按Ctrl H,打开查找替换对话框:
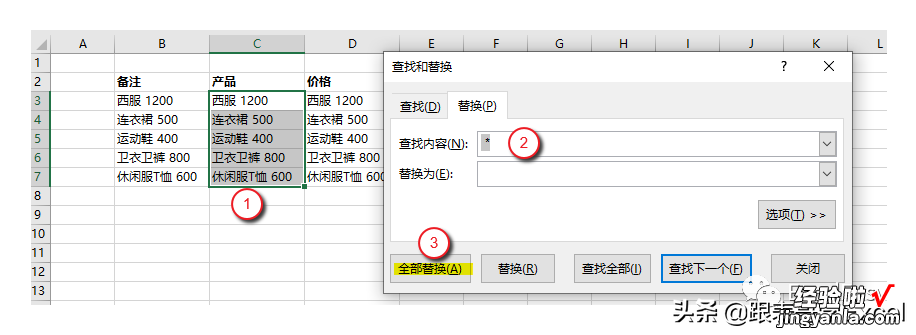
在查找内容框中输入“ *”,注意,星号前面有个空格 。替换为框中保持缺省空白状态,然后点击“全部替换”:
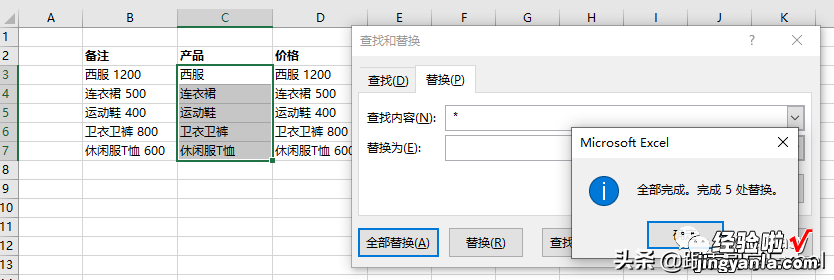
通过替换,将所有的价格替换为空,只保留了产品名称
【将文本和数字分开的几个小技巧】选中价格列(D3:D7) , 在查找内容框中输入“* ”,替换为框中保留空白状态:
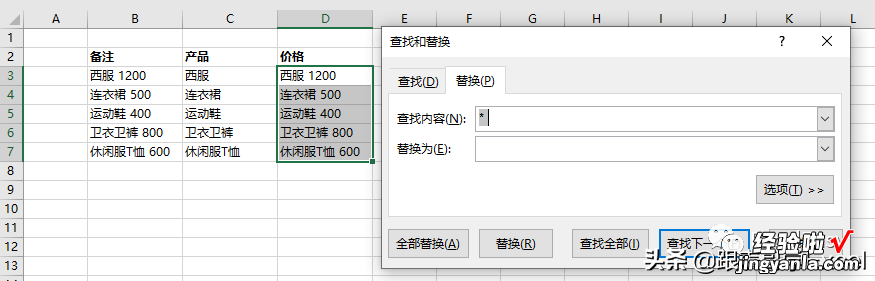
注意,这里的星号在前,空格在后
点击全部替换,得到所有的价格:
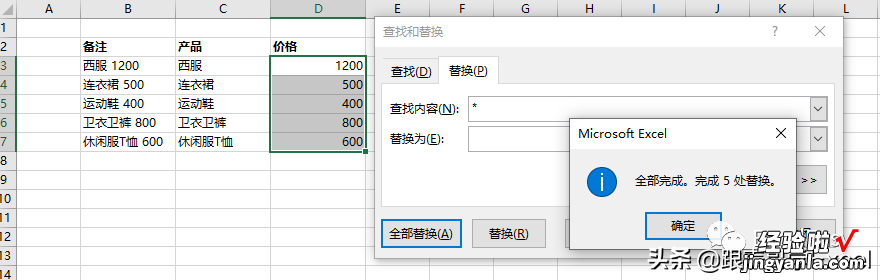
技巧4 公式
在前面我们使用分列和替换时,都要求在文本和数字之间有统一的分隔符,否则就不能使用这两个方法 。使用公式就没有这个限制 , 而且不像前面的方法,使用公式可以保持数据处理自动化,可以减轻重复工作的负担 。假设数据如下:
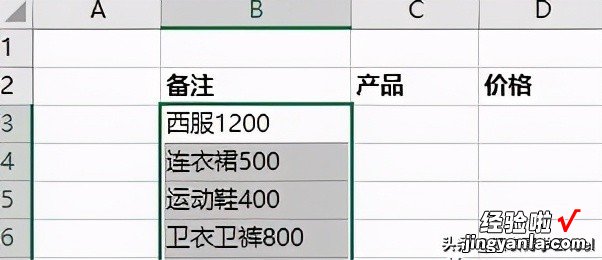
跟前面的数据相比,只是没有空格了 。这就导致不能使用分列和替换
在C3中输入公式:
=LEFT(B3,LENB(B3)-LEN(B3))
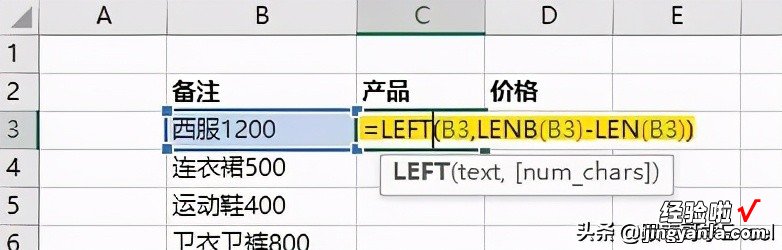
填充到C6,得到了所有产品名称:
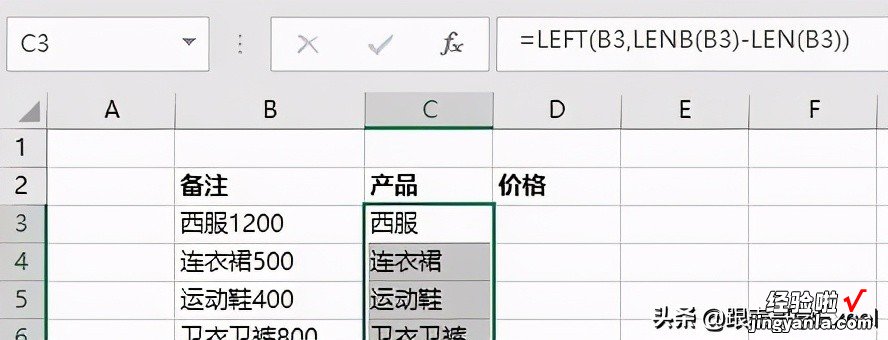
在D3中输入公式:
=RIGHT(B3,2*LEN(B3)-LENB(B3))
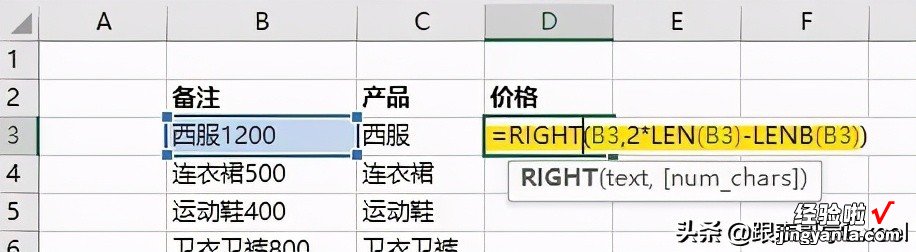
填充到D6,得到了所有的价格:
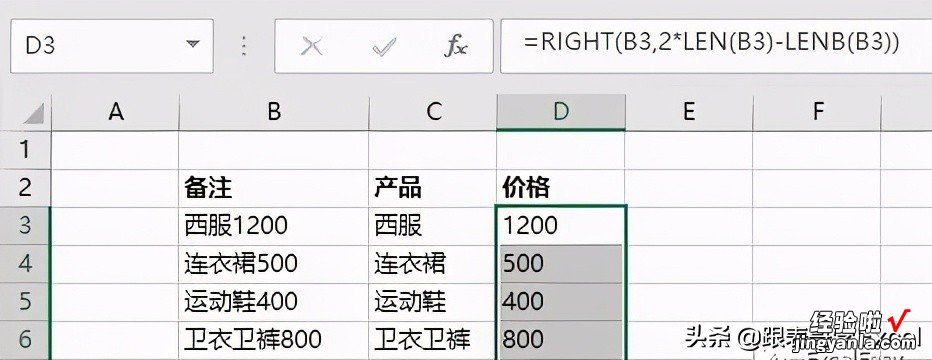
上面两个公式原理一致,很多同学都比较熟悉 。这里简单解释一下:
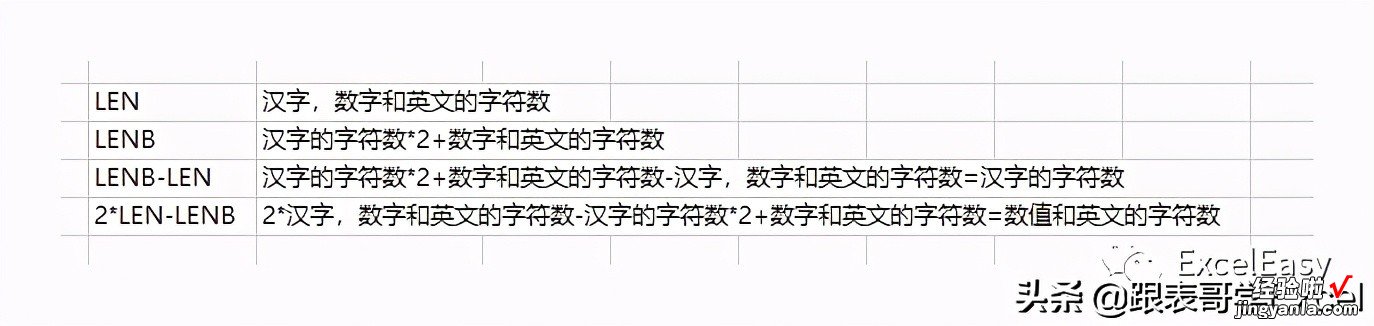
通过上面的解释,我们可以理解上面两个公式的作用,同时,我们也会注意到,如果名称中有英文 , 那么这个公式就得不到正确的结果:
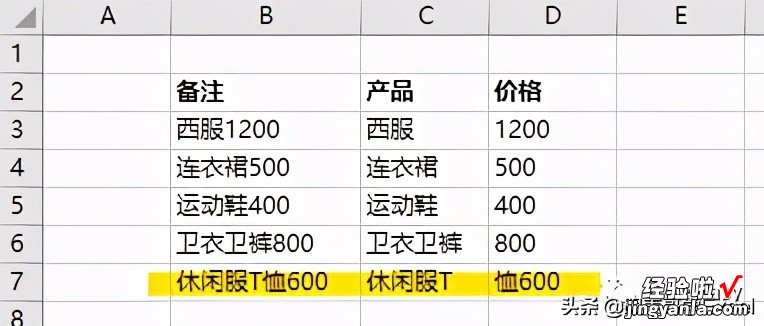
由于名称中有英文字母T,导致产品和价格公式结果都错了
这时 , 我们可以采用下面的公式:
=LEFT(B3,MIN(FIND({0,1,2,3,4,5,6,7,8,9},B3&"0123456789"))-1)
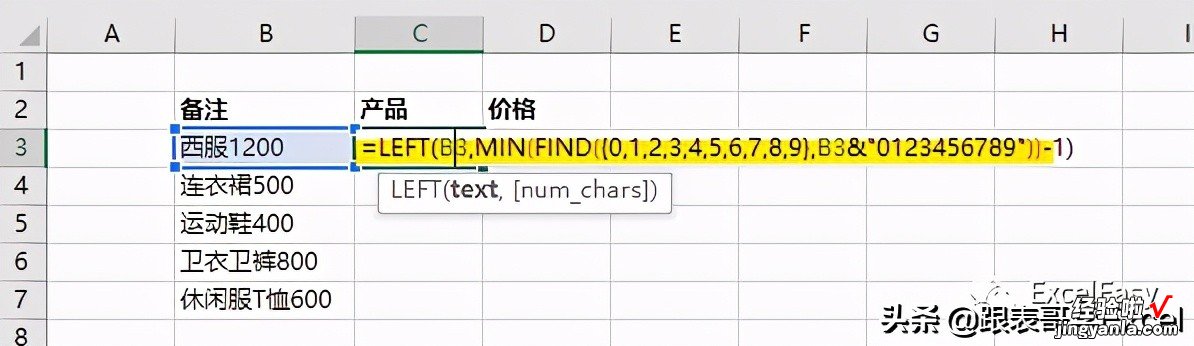
填充到C7:
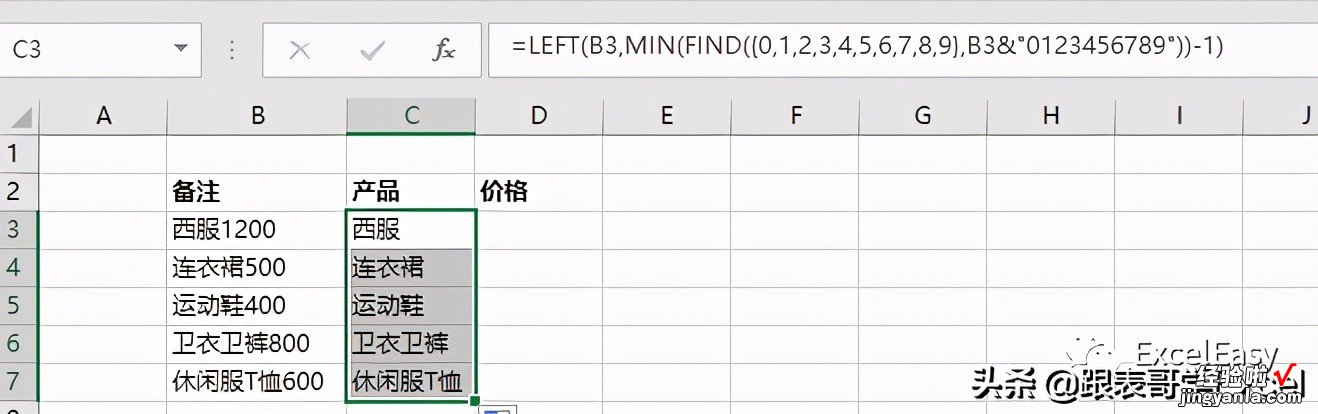
对于价格,使用公式:
=RIGHT(B3,LEN(B3)-MIN(FIND({0,1,2,3,4,5,6,7,8,9},B3&"0123456789")) 1)
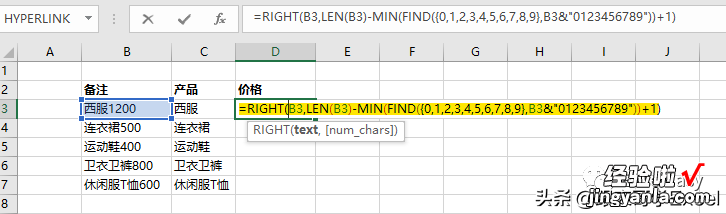
填充到D7:
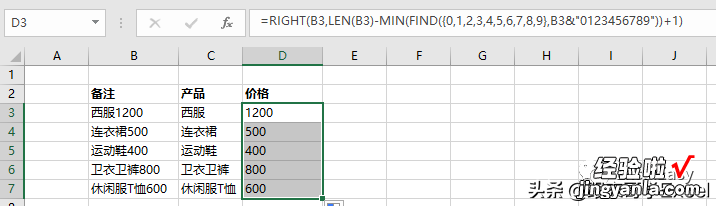
下面简单解释一下这个公式:
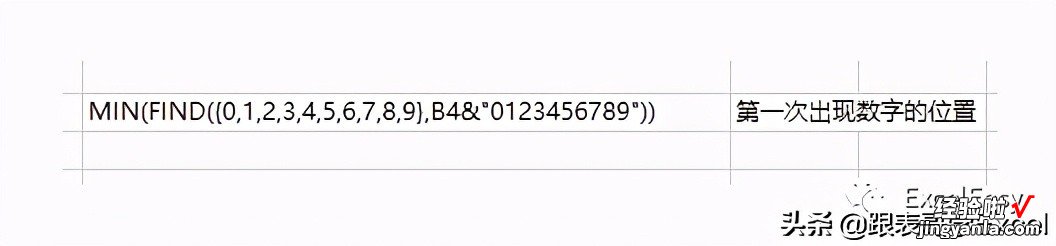
今天的分享就到这里了 。这几个都是比较常用的数据处理技巧,希望对你的工作有帮助!

