经验直达:
- 怎样在ppt中画箭头
- 如何在ppt中绘制箭头
- ppt中如何画箭头形状
一、怎样在ppt中画箭头
1、首先点击选中PPT中的一个箭头图形 。

2、选择“动画”效果中的“添加动画”选项 。
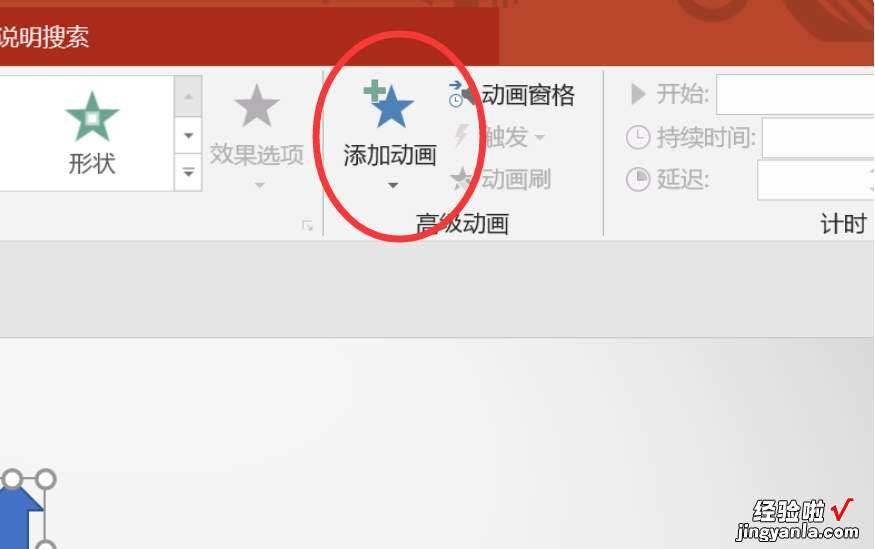
3、选择其中的“动作路径”下的“直线” 。
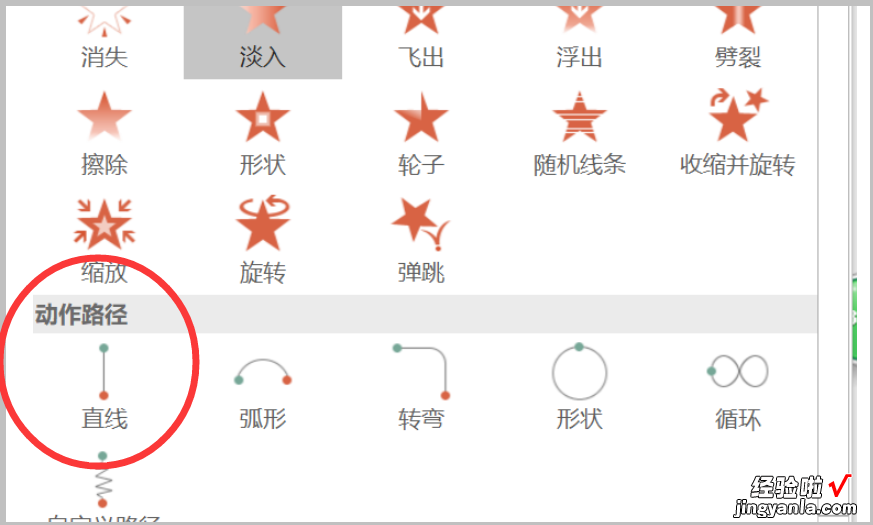
4、在“效果选项”中将向上的箭头设置为“上” 。
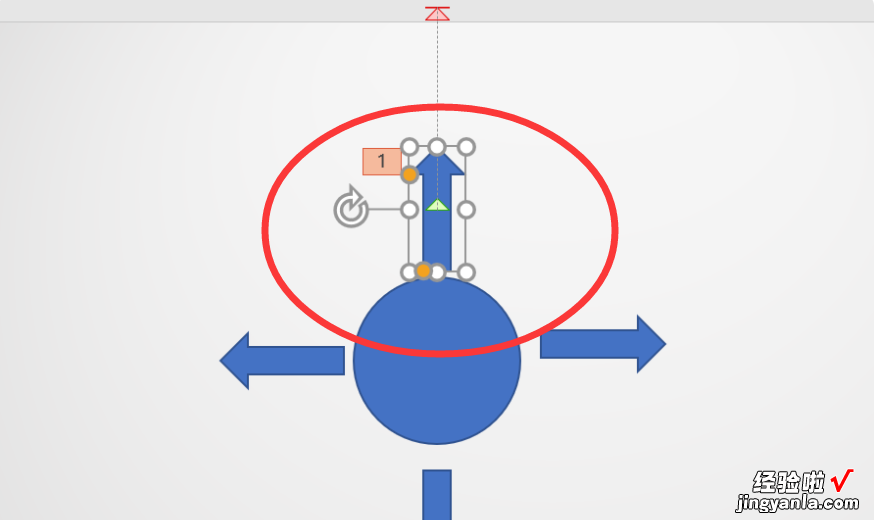
5、用同样的步骤设置其他三个箭头,并根据不同的方向设置箭头的前进方向 。
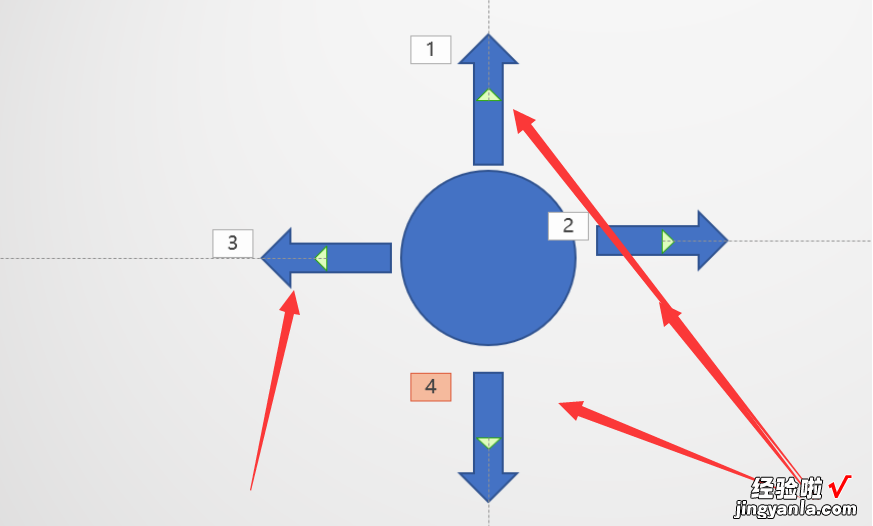
6、再选择“强调”效果中的“放大/缩小” 。
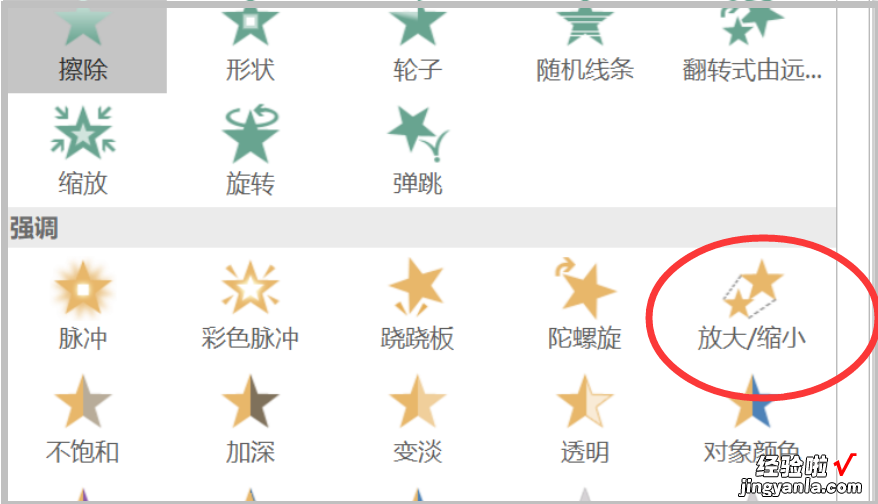
7、分别设置完成后 , 点击“效果选项”中的“尺寸”为“150%”即可 。
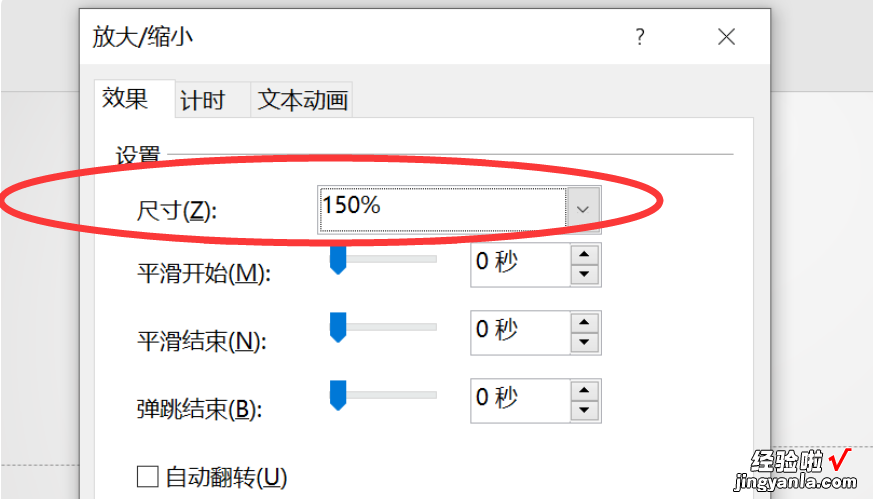
8、最后再设置“计时”中的重复次数,选择“3”次即可完成设置 。
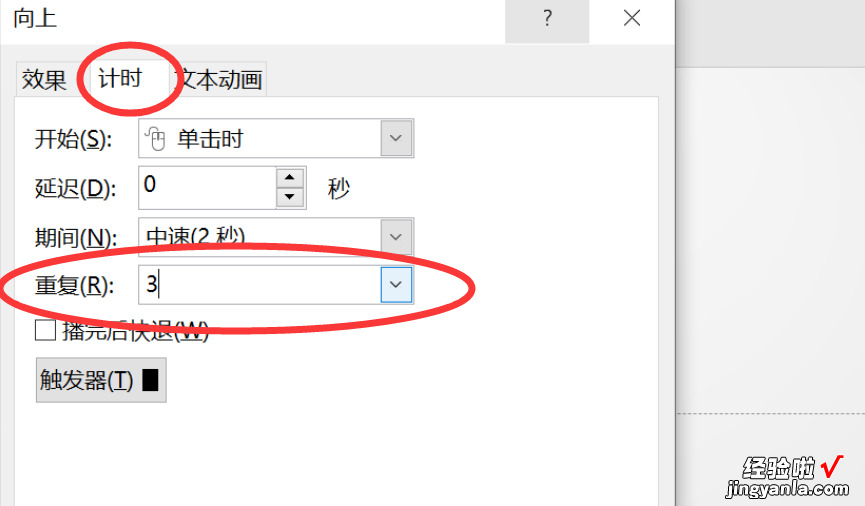
二、如何在ppt中绘制箭头
- 首先在插入选项卡,找到形状,在基本形状中找到弧形,添加
- 【怎样在ppt中画箭头-如何在ppt中绘制箭头】在ppt上绘制一个半圆形的弧形,根据自己的需要绘制不同弧度的弧形

- 选择弧形,在形状轮廓中找到箭头,选择合适的箭头,双击
- 然后一个带有箭头的弧形就诞生了
- 可以根据自己的需要,变长 , 变短,改变颜色,粗细等
- 最后介绍一下:在绘制直线的时候 , 按住shift键,就可以保证直线是水平的或者竖直的 , 取决于直线的倾斜角度 。绘制椭圆按住shift就可以得到一个圆形 。绘制长方形时,按住shift就可以得到一个正方形 。
三、ppt中如何画箭头形状
在ppt演示文稿中绘制任意形状箭头所需工具原料:
1.PowerPoint2010软件 。
2.一台能运行Windows系统的电脑 。
绘制方法:
1.使用PowerPoint2010打开一个ppt演示文稿,点击插入-形状-右箭头 。

2.在界面里拖动鼠标左键,绘制一个自定义形状的右箭头 。
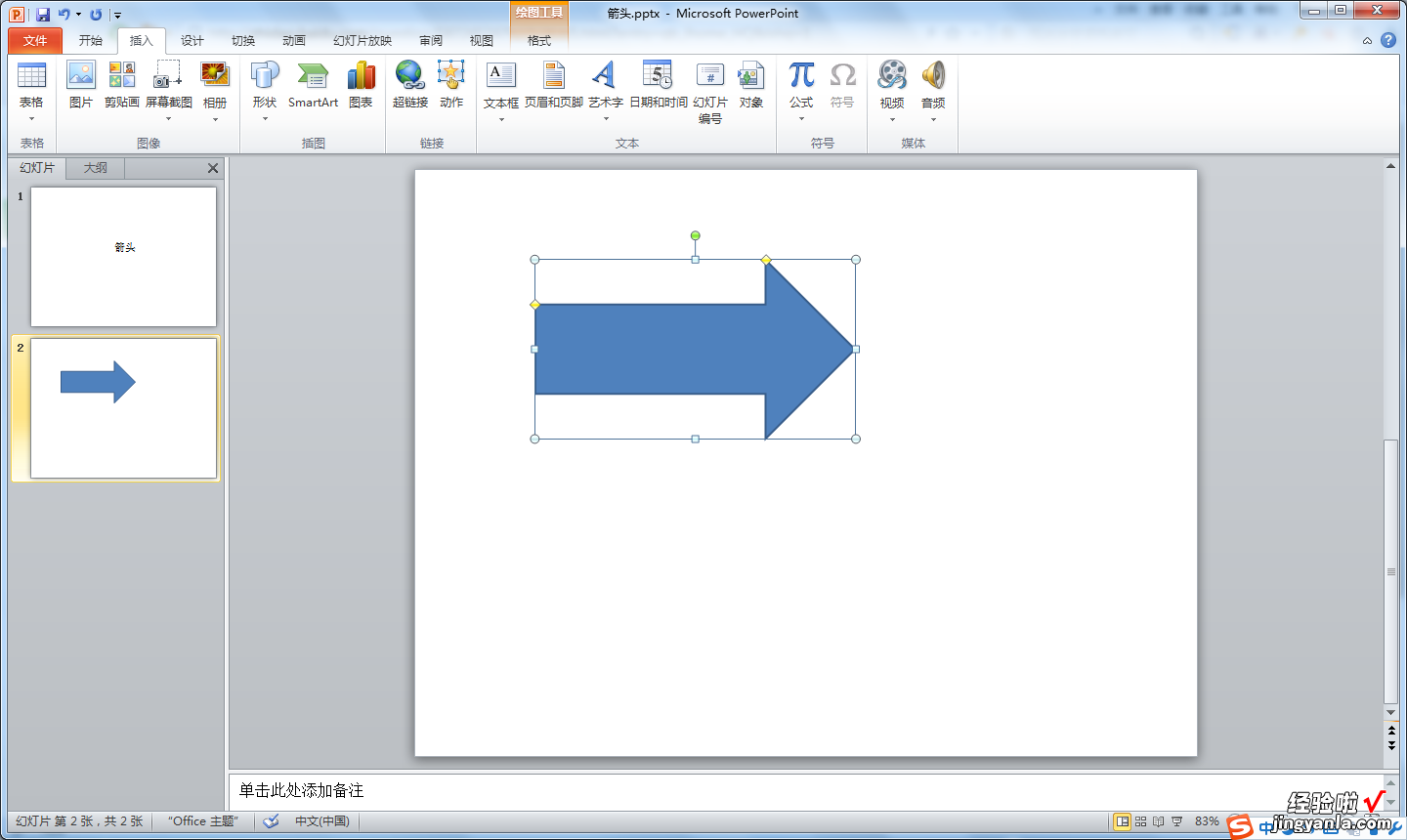
3.复制粘贴出一个右箭头(快捷键是Ctrl C和Ctrl V),改变箭头的角度和尺寸,观察效果(如有需要,则后期还可以改变箭头轮廓颜色和填充颜色) 。
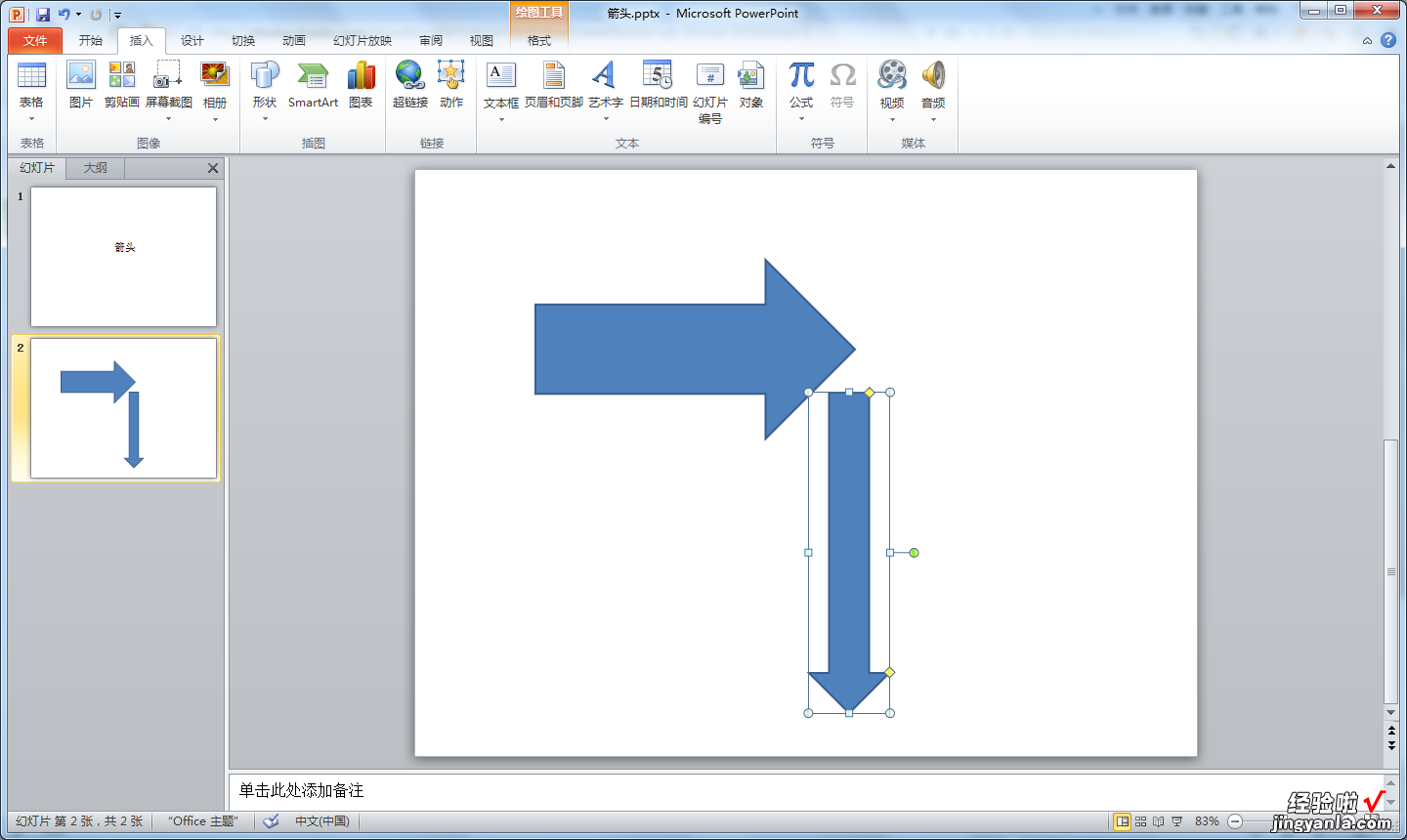
注意事项:
1.如果以后要拿低版本的PowerPoint软件访问当前ppt演示文稿,应该将当前ppt演示文稿保存为.ppt格式,以便ppt97到ppt2003所有版本软件都能打开 。
2.如果是在台式机上通过PowerPoint软件制作ppt演示文稿,切记要实时保存项目,以免电脑因停电、短路、跳闸等原因强制关机 , 导致项目丢失 。
