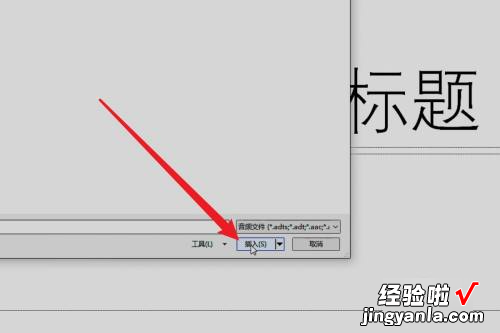经验直达:
- 怎么在ppt上嵌入音频
- ppt里面如何加入音频
一、怎么在ppt上嵌入音频
PPT上嵌入音频的流程如下:
工具/原料:华为MateBook14s、Windows10、PowerPoint14.92.
1、在ppt中 , 找到界面上方的插入按钮,点击它进入插入功能区 。
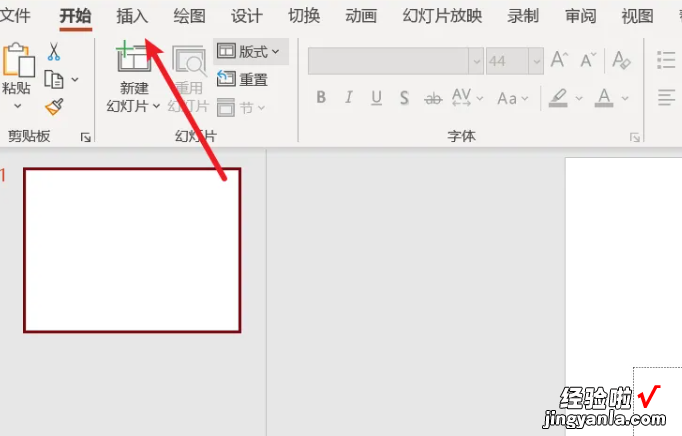
2、在插入功能区中,找到音频按钮,点击展开它的下拉菜单 。
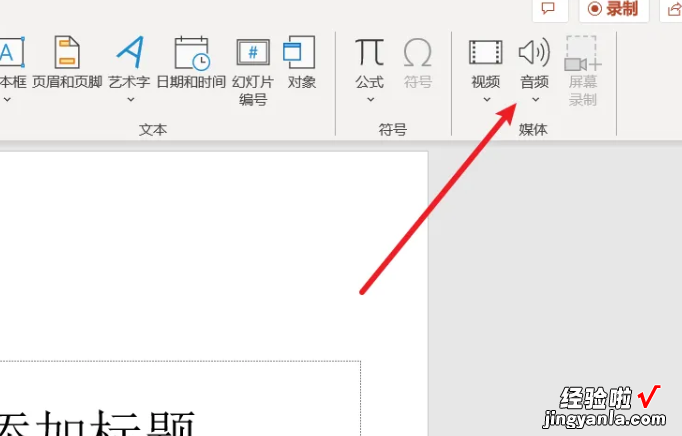
3、在下拉菜单里面,点击PC上的音频,展开本地的文件夹 。
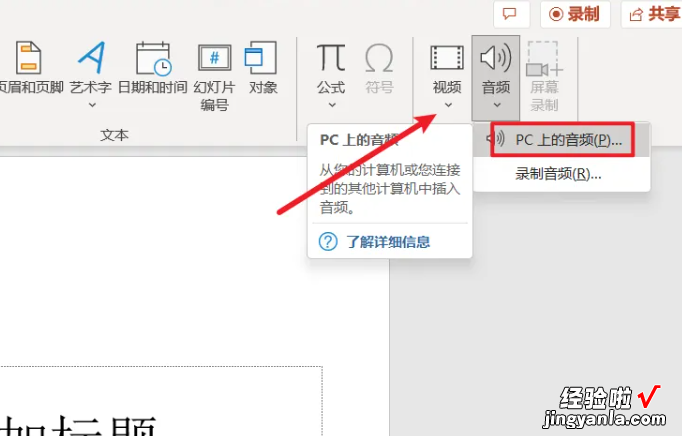
4、在本地的文件夹里面,选择好音频,点击插入按钮,即可将音频加入到ppt里面 。
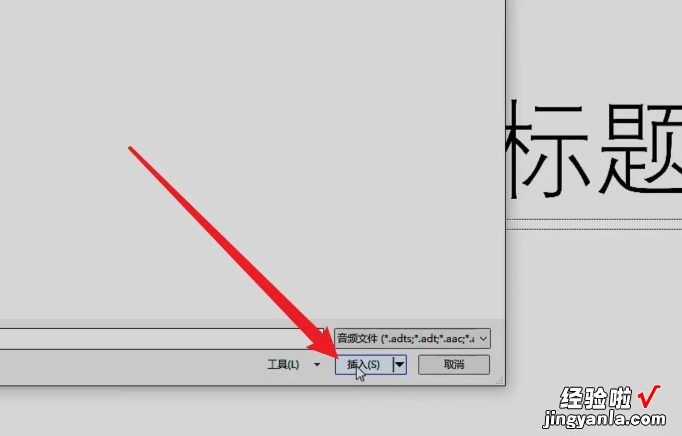
嵌入音频的注意事项
要确保音频文件的格式正确 。PPT支持的音频格式包括MP3、WAV、WMA等 。如果嵌入的音频格式不正确,会导致无法播放或播放时出现问题 。
要控制音频的大小 。如果音频文件过大,会导致PPT文件变得过大 , 不利于传输和分享 。建议在嵌入音频时选择文件大小适中的音频文件 。
要注意版权问题 。如果嵌入的音频文件来自于他人的作品,必须获得授权或遵循相关法律法规 , 否则可能会涉及版权纠纷 。
二、ppt里面如何加入音频
在插入功能区中即可插入本地的音频,Windows和Mac的方法一致,以下是Windows系统在ppt中加入音频的步骤说明:
工具/原料:华为MateBook 14s、Windows10、PowerPoint14931.20132.
1、点击插入
在ppt中 , 找到界面上方的“插入”按钮,点击它进入插入功能区 。

2、点击音频
在插入功能区中,找到“音频”按钮,点击展开它的下拉菜单 。
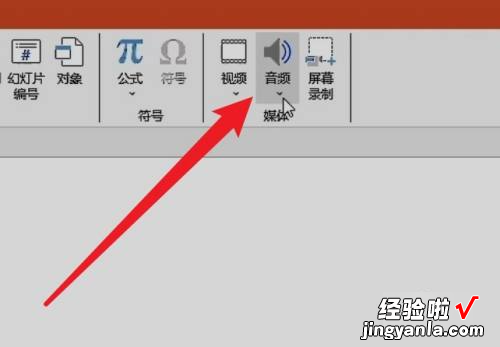
3、点击PC上的音频
在下拉菜单里面,点击“PC上的音频”,展开本地的文件夹 。
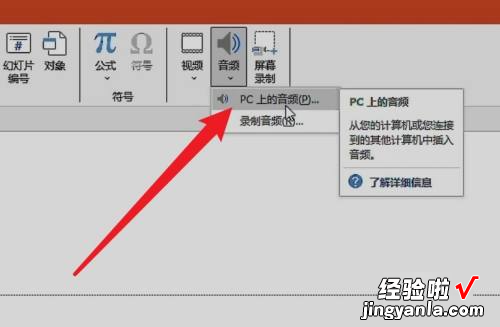
4、插入音频
在本地的文件夹里面 , 选择好音频 , 点击“插入”按钮,即可将音频加入到ppt里面 。
【怎么在ppt上嵌入音频-ppt里面如何加入音频】