经验直达:
- excel表格不小心关闭没保存
- EXCEL如何实现关闭未保存的工作簿
- excel表格没保存就关闭了怎么恢复
一、excel表格不小心关闭没保存
产品型号:ASUSS340MC
系统版本:Windows10
软件版本:MicrosoftOfficeExcel2019
1、首先打开电脑上的excel表格,点击Excel左上角的文件菜单 。
2、然后在左侧列表里点击信息,接着在右侧点击管理工作簿 。
3、点击恢复未保存的工作簿 。
4、找到想要恢复的文件版本 , 最后点击打开保存文件即可 。
总结
1、首先打开电脑上的excel表格,点击Excel左上角的文件菜单 。
2、然后在左侧列表里点击信息,接着在右侧点击管理工作簿 。
3、点击恢复未保存的工作簿 。
4、找到想要恢复的文件版本 , 最后点击打开保存文件即可 。
二、EXCEL如何实现关闭未保存的工作簿
不要在模块里建立宏,直接按alt F11,在左边excel对象里面双击thisworkbook;
在右侧的窗口输入:
Private Sub Workbook_BeforeClose(Cancel As Boolean)
Application.DisplayAlerts = False
ThisWorkbook.Close savechanges:=True
End Sub
点关闭时不会提示,并且在关闭时会自动保存 。
如果不需要自动保存,那么把第三行最后的true改成false就可以了 。
关闭VBE窗口,保存一遍文件,然后就可以正常使用了 。
三、excel表格没保存就关闭了怎么恢复
可以通过恢复自动保存的文件来找回原来的文件,具体步骤如图所示 。
1、首先打开excel,菜单栏中找到“文件”选项,如图所示 。
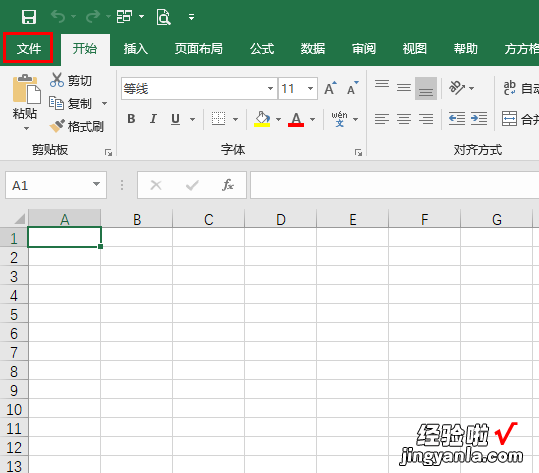
2、之后在右侧栏中找到“选项”按钮,如图所示 。
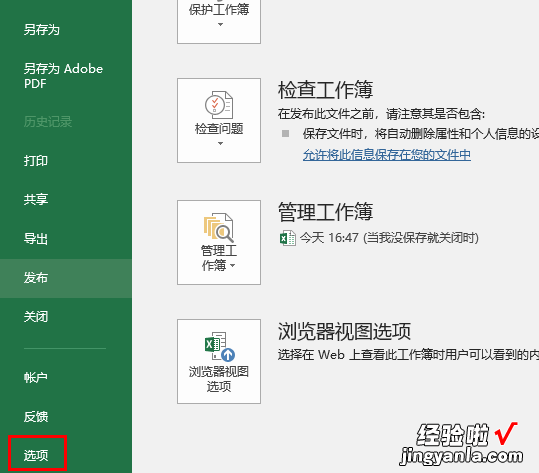
3、进入到“选项”界面后 , 在右侧工具栏中找到“保存”选项,如图所示 。

4、之后在右侧的详细界面中找到“自动恢复文件位置”,复制路径,如图所示 。
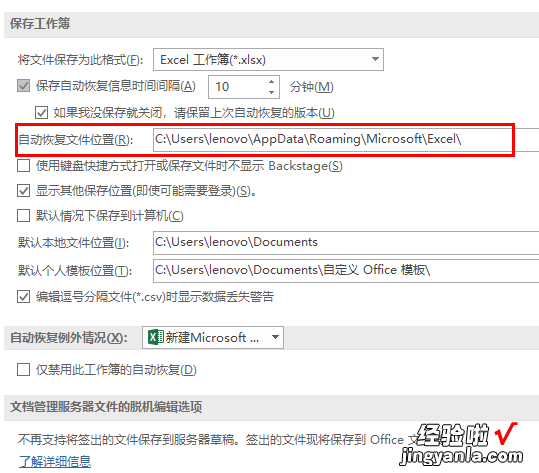
5、进入到具体路径后即可看到保存着自动保存文件的文件夹,如图所示 。
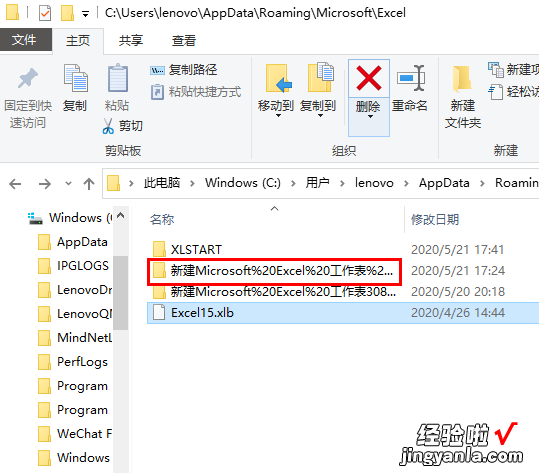
6、在该文件夹中即可看到自动恢复的文件,找到较为新的文件恢复即可 。

注意事项:
【EXCEL如何实现关闭未保存的工作簿 excel表格不小心关闭没保存】恢复自动保存的文件会因为设置的自动保存时间间隔而导致一些较新的数据丢失,可以通过设置较短的自动保存文件时间间隔来尽可能的弥补文件损失 。
