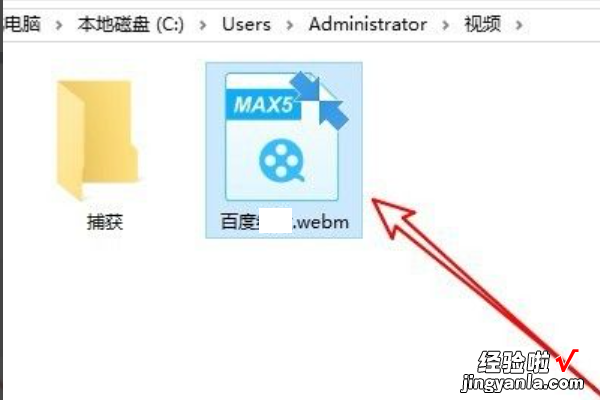经验直达:
- ppt如何把视频导出来
- ppt如何导出为视频
- ppt如何输出视频
一、ppt如何把视频导出来
要将PPT中的视频导出,请按照以下步骤操作:
- 打开包含视频的PPT文件 。
- 在“主页”选项卡中,点击“视图”按钮下的“普通视图” 。
- 在“普通视图”下,找到包含视频的幻灯片,然后右键点击该幻灯片上的视频,选择“保存媒体为…” 。
- 在“另存为”对话框中,选择视频的保存位置和格式,然后点击“保存”按钮即可 。
请注意,视频文件的导出格式取决于视频文件在PPT中的格式 。如果视频文件在PPT中为嵌入式视频,则可以导出为多种格式 , 例如MP4、AVI、WMV等 。如果视频文件在PPT中链接到外部文件,则需要确保该文件在导出时也一并被复制到指定位置 。
二、ppt如何导出为视频
【ppt如何把视频导出来-ppt如何导出为视频】在PowerPoint中,可以通过以下步骤将幻灯片导出为视频:
1. 点击PowerPoint顶部的“文件”菜单,选择“导出”选项 。
2. 在“导出”菜单中,选择“创建视频”选项 。
3. 在“导出视频”窗口中,选择要导出的幻灯片范围 。可以选中“全部幻灯片”导出全部,也可以手动选择开始幻灯片和结束幻灯片 。
4. 选择要导出的视频质量 。可以选择高清符合HD标准的1280*720或1920*1080像素的分辨率 。也可以选择匹配幻灯片宽高比的分辨率 。默认建议选择“高质量”或“互联网质量” 。
5. 选择视频格式 。常用的视频格式有MP4、WMV、AVI等 。默认MP4格式即可 。
6. 选择帧数,通常每秒15至30帧,默认为每秒30帧 。帧数越高,视频流畅度越高,但文件大小也越大 。
7. 选择视频播放的时间间隔和声音 。可以为各个片段添加背景音乐、视频片头等 。
8. 确认导出设置无误后,点击“创建视频”开始导出视频 。
9. 导出完成后,新生成的视频文件会自动添加到当前幻灯片所在的文件夹中 。你可以在文件资源管理器中找到新生成的视频文件 。
10. 如果需要,还可以对新生成的视频文件进行压缩、修剪等处理,使其达到理想的播放效果 。
通过上述步骤,你可以较为轻松地将PowerPoint幻灯片导出成MP4或其他格式的视频 。如果在操作中有任何问题,可以在回复中加以提出,我将为您解答 。祝视频导出顺利!
三、ppt如何输出视频
wps不支持rm、rmvb、flv、mp4、mov等常用视频格式,导出方法:
1、在电脑上用wps2019打开要编辑的PPT,然后点击左上角的“文件”菜单项 。
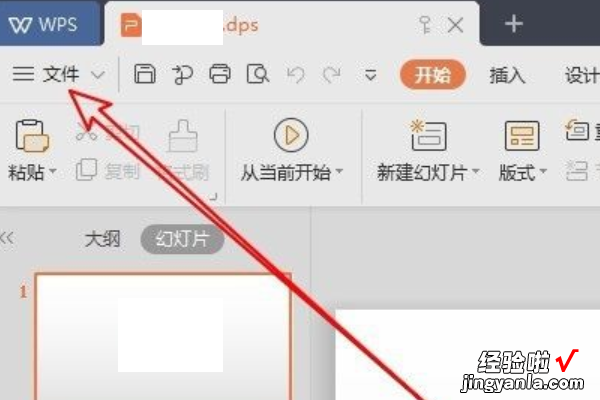
2、接着在弹出的文件下拉菜单中点击“另存为”菜单项 。
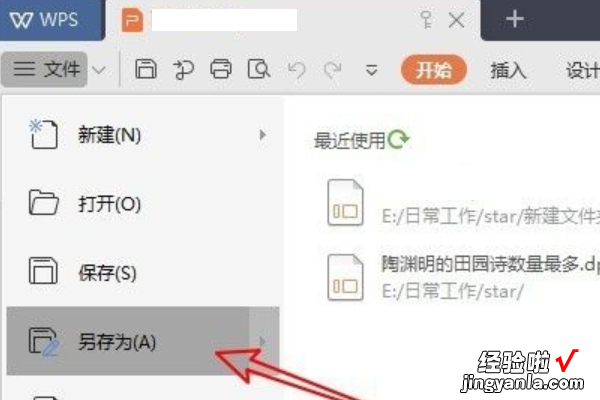
3、在弹出的另存为二级菜单中点击“输出为视频”的菜单项 。
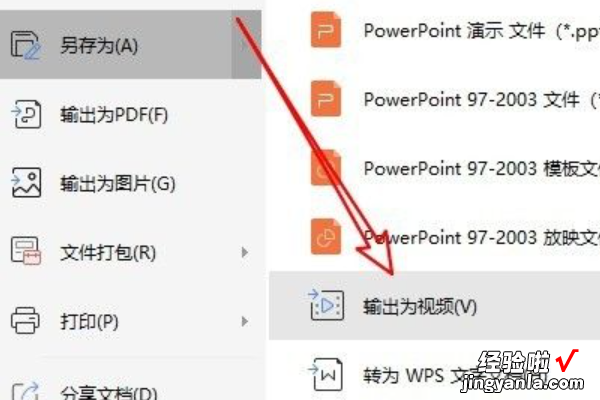
4、接着就会打开另存为的窗口,输入导出的文件名 。

5、第一次导出需要下载并安装webm视频编辑器插件,点击确定按钮自动下载并安装 。
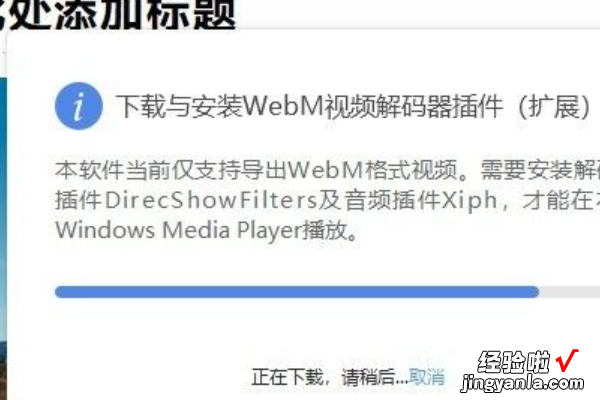
6、一会就会弹出输出视频完成的提示信息了 。
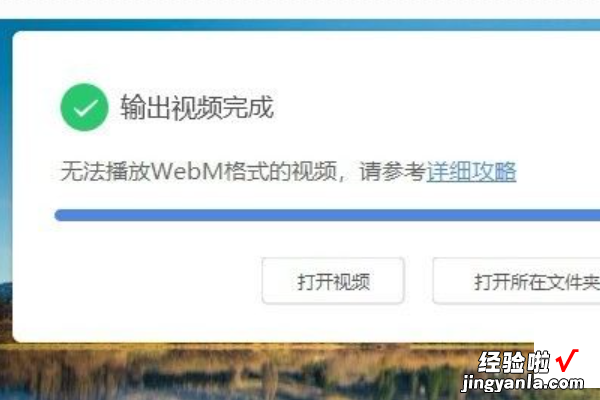
7、打开导出文件夹窗口,可以看到导出的视频文件了 。