经验直达:
- excel怎么固定第一条
- excel怎表头固定如何设置
- excel文档怎么固定排头
一、excel怎么固定第一条
将表头设置成置顶即可 。步骤如下:
1、打开Excel表格 , 在第一行输入需要固定置顶的内容,如图所示:
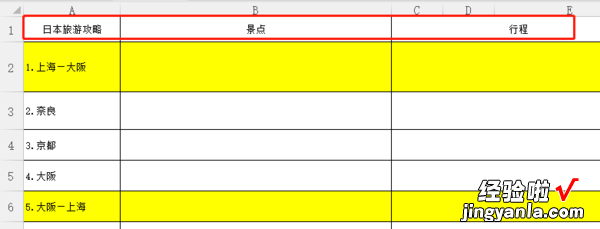
2、选中Excel表格第一行需要置顶的内容,全部选中,后期添加的数据会直接默认全部置顶,不需要在多次设置 。如图所示:
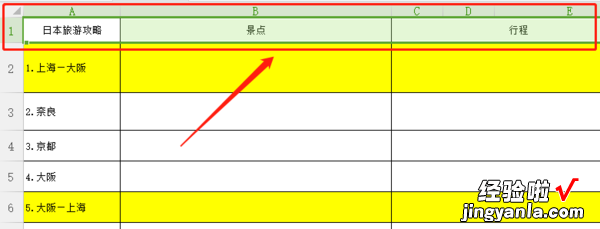
3、点击上方Excel表工功能栏中的“开始”,在“开始”的功能界面中靠右边找到“冻结窗口”按钮,如图所示:
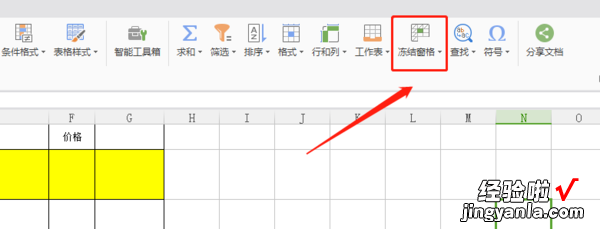
4、点中“冻结窗口”下拉按钮 。有“冻结窗格”、“冻结首行”和“冻结首列”三个选项,这里点击“冻结首行” 。如图所示:
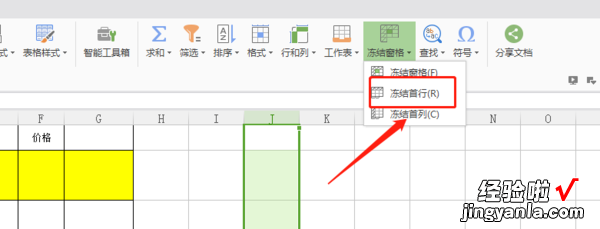
5、点击“冻结首行”后,即可完成第一行固定置顶操作,然后不管怎么筛选表格内容 , 这一行的内容会永远显示在上方,如图所示:
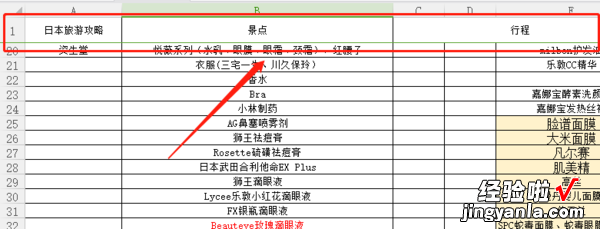
二、excel怎表头固定如何设置
excel怎么设置表头固定不动?我们在使用表格的时候是可以设置表头固定不动的,但是很多的用户还不知道要怎么设置表头固定不动,那我们具体要怎么设置呢?下面是小编整理的excel怎么设置表头固定不动教程 , 一起去看看吧!
excel怎么设置表头固定不动
1、点击选中任意单元格,依次点击【视图】-【冻结窗口】-【冻结首行】;
2、返回到工作表中,用户拖动鼠标 , 则工作表中的表头则会保持固定的位置,不会随之移动;
3、如果要取消以上操作步骤,则鼠标依次点击【视图】-【冻结窗格】-【取消冻结窗格】;
excel|
三、excel文档怎么固定排头
可以使用文档的冻结首行的功能来实现 。
具体操作步骤如下:
1、在我们打开的Excel表格中,我们可以看到表格中的内容;

2、假如想要冻结住Excel表格中的第一行标题,这时就得选中首行;
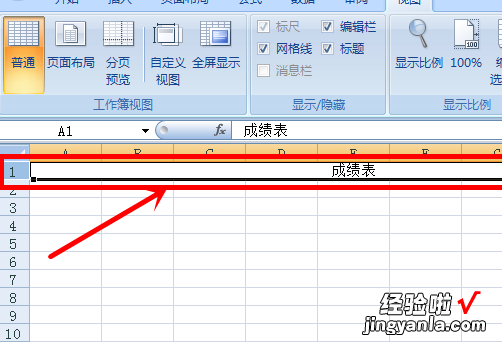
3、接着 , 我们得选择表格最上方的功能设置选项分类中的视图;
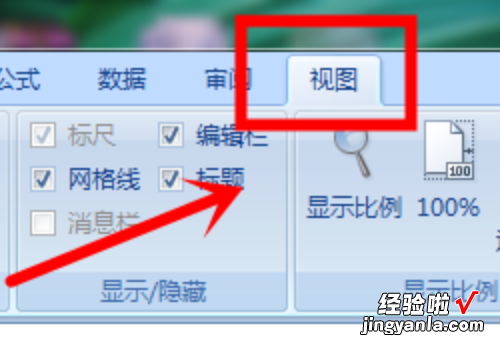
4、在视图分类下能够看到诸多的设置选项,这时选择冻结窗格选项;
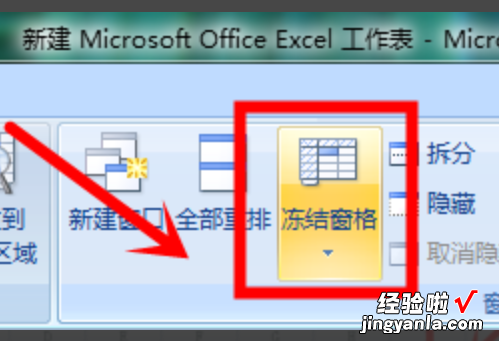
5、此时就在冻结窗格选项下出现菜单列表;
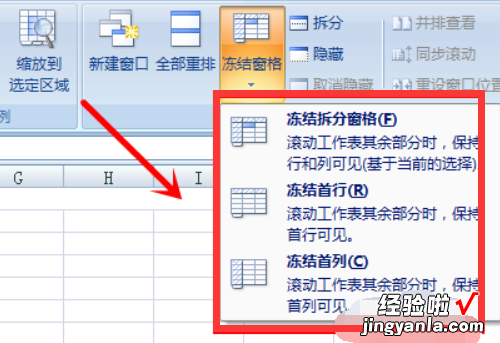
6、我们此时点击选择菜单列表中的冻结首行即可;
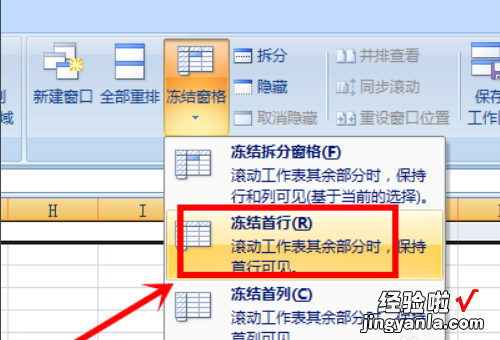
7、最后,当我们在查看Excel表格内容时,不管我们向上向下滑动,第一行的标题都原地不动 。
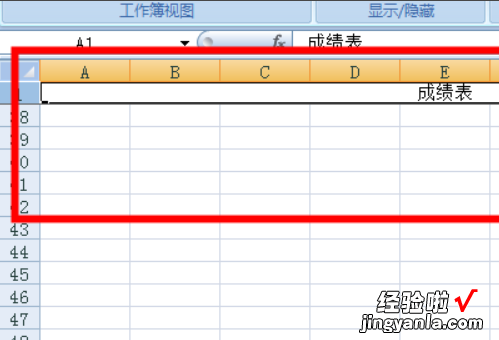
【excel怎表头固定如何设置 excel怎么固定第一条】
