经验直达:
- excel中如何隐藏某一列数据
- excel怎么设置隐藏行或列
一、excel中如何隐藏某一列数据
1.首先在excel中随便输入了三列数字作为演示,当然如果隐藏或者取消隐藏行的话也是一样的 。如图所示的这三列数字 ,可以隐藏中间的一列 。
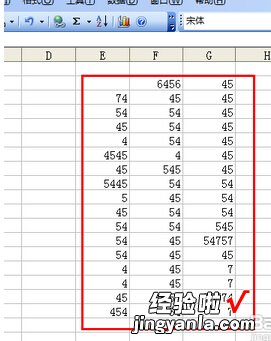
2.就在这中间的想隐藏的 F列上点击鼠标右键,然后会在右键出现一个隐藏的选项 , 只要选择此选项即可以隐藏该列 。
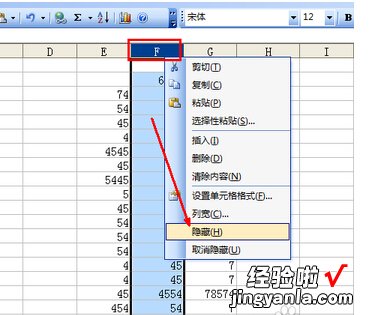
3.如图所示,现在这F列的数据已经被隐藏了 , 如果不仔细看是看不到此处还应该有一组数据的 , 但是还是可以通过字母的顺序来获知此处被隐藏了一组 。
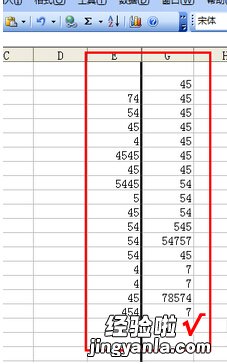
4.那么现在来取消隐藏这列数据,用鼠标选定这两列数据组,因为是隐藏的中间一列,所以要将其两边的E与G列都选择起来 。如图所示 。
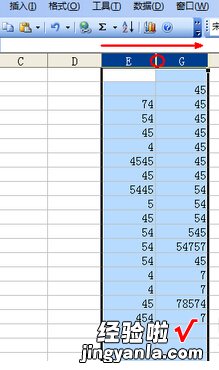
5.选择完成后点击鼠标右键 , 然后会在右键菜单中出现一个取消隐藏的选项,选择此选项后此F列便会重新出现了 。如图 。
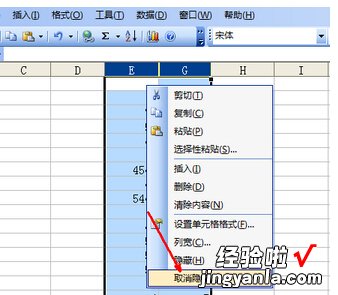
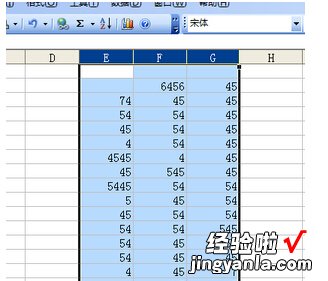
6.其实想要取消隐藏还有另外的一种简单的方法 。就是在E与G列数据之间的那条分界线,可以将鼠标移动到此分界线的右侧,当鼠标变成了一个可移动的图标时,可以拖动鼠标向右,如图所示 。
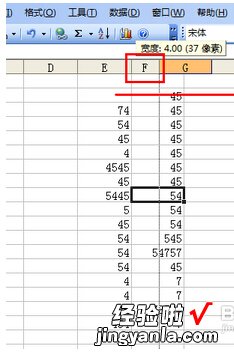
7.向右拖动的时候那被隐藏的F列已经显示出来了,直到将其数据完全显示 , 松开鼠标,然后此被隐藏的数据列就又重新显示出来了 。
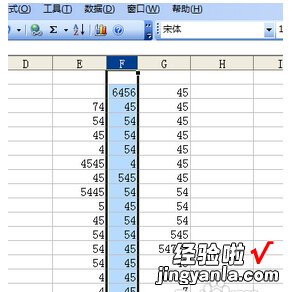
二、excel怎么设置隐藏行或列
1、这是我们在使用Excel的过程中经常会遇到的一个问题,例如下图我们先在A1格输入百度经验百度经验百度经验三行字,我们继续在B1格输入其他的一些字符 。输入完成之后我们看到A1的部分内容默认就被隐藏起来了 。
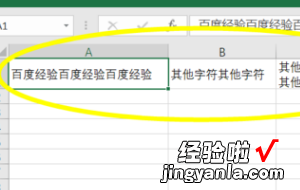
2、我们希望A1和B1的内容完全的显示出来而又不影响其他单元格的状态,这个时候我们需要找到我们excel的开始按钮并且点击 。
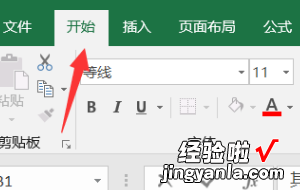
3、需要注意的是,如果我们希望显示所有单元格的所有内容,这里我们需要先按键盘上的ctrl a全选 。然后找到格式按钮之后我们点击格式后面的倒三角,弹出一个完整的格式菜单 。
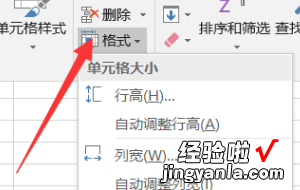
4、在弹出的子菜单里我们点击自动调整行高,和自动调整列宽这两个选项 。
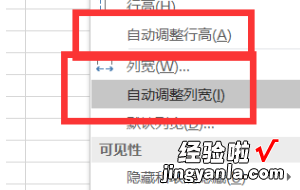
5、点击完成之后默认的excel就会自动的帮助我们调整单元格 , 这样我们所有单元格下的内容都会完全的显示出来 。
【excel怎么设置隐藏行或列 excel中如何隐藏某一列数据】

