Excel – 输入名次,前几名的单元格全部自动打勾,方便查看
如果数据表的数据量很大 , 即使已经排序,要一眼就能看到大于某个值的数值,或者前若干名,也不是那么快速方便,至少要核对一下,甚至数一数 。
但是如果能给满足条件的所有单元格内自动加个图形标识,那就非常方便了,余光一扫就心中有数 。
案例:
下图 1 是公司销售人员一季度的实际业绩表,请分别按以下要求设置:
- 随意设定指标,所有达到指标的单元格自动打 √
- 输入任意名次 , 即可查找出 D 列内的前若干名,并且在单元格内打 √
效果如下图 2、3 所示 。
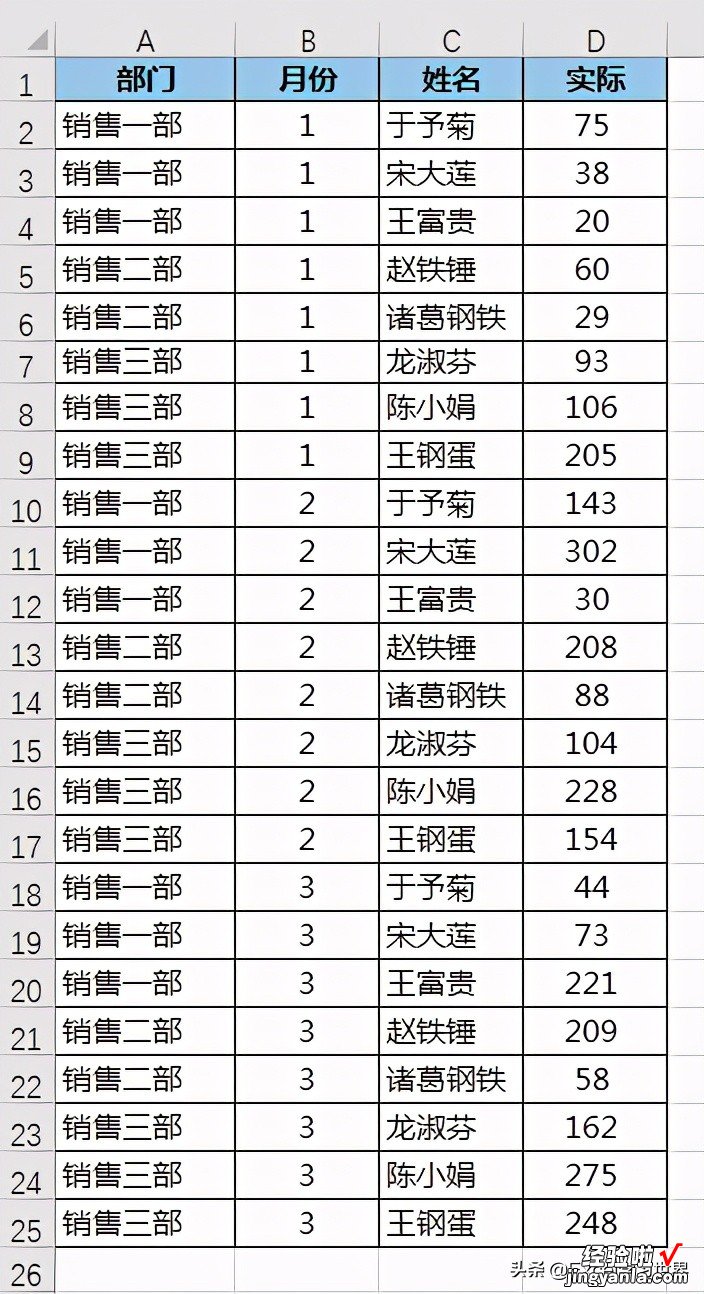


解决方案:
1. 选中 D2:D25 区域 --> 选择菜单栏的“开始”-->“条件格式”-->“新建规则”
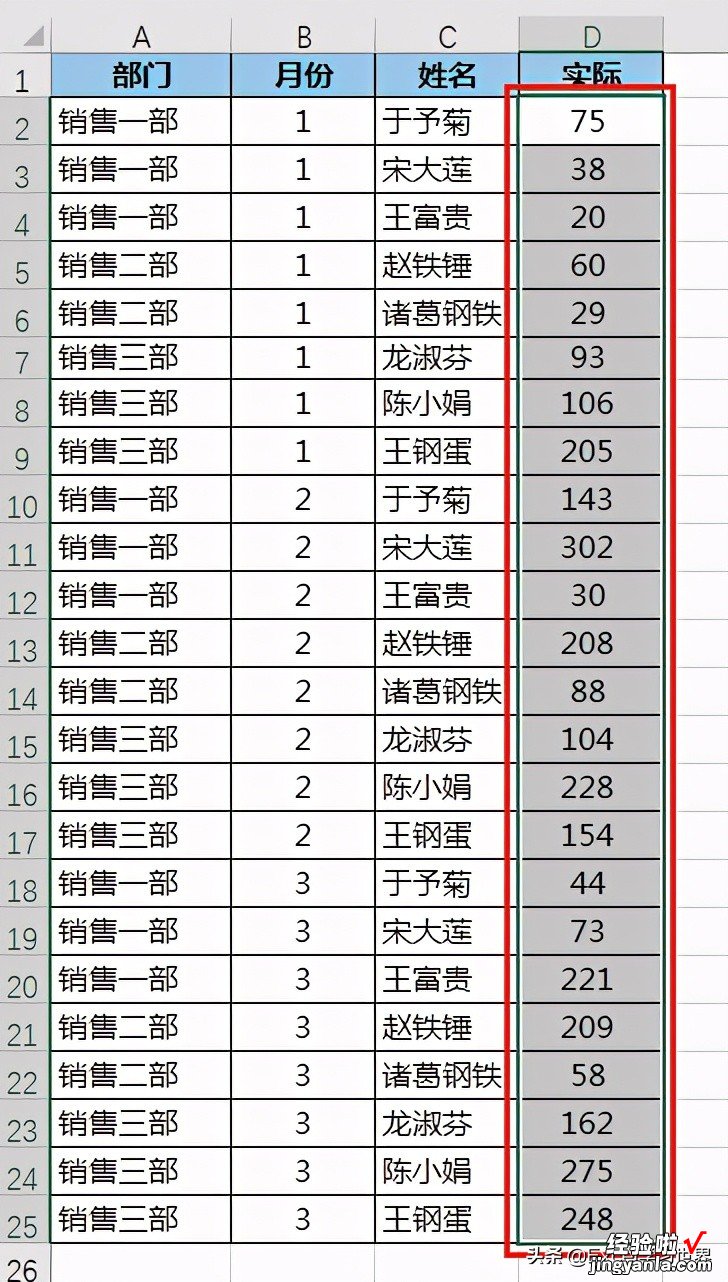
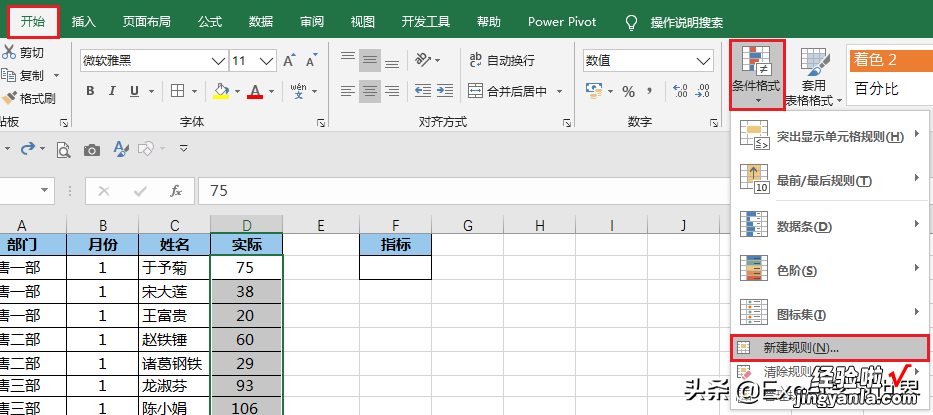
2. 在弹出的对话框中按以下方式设置 --> 点击“确定”:
- 选择“基于各自值设置所有单元格的格式”
- 格式样式:选择“图标集”
- 图标区域的第一组设置:选择绿色的 √;将“类型”设置为“数字”;设置为“>=”;“值”选择 F2 单元格
- 第二、三个图标都设置为“无单元格图标”
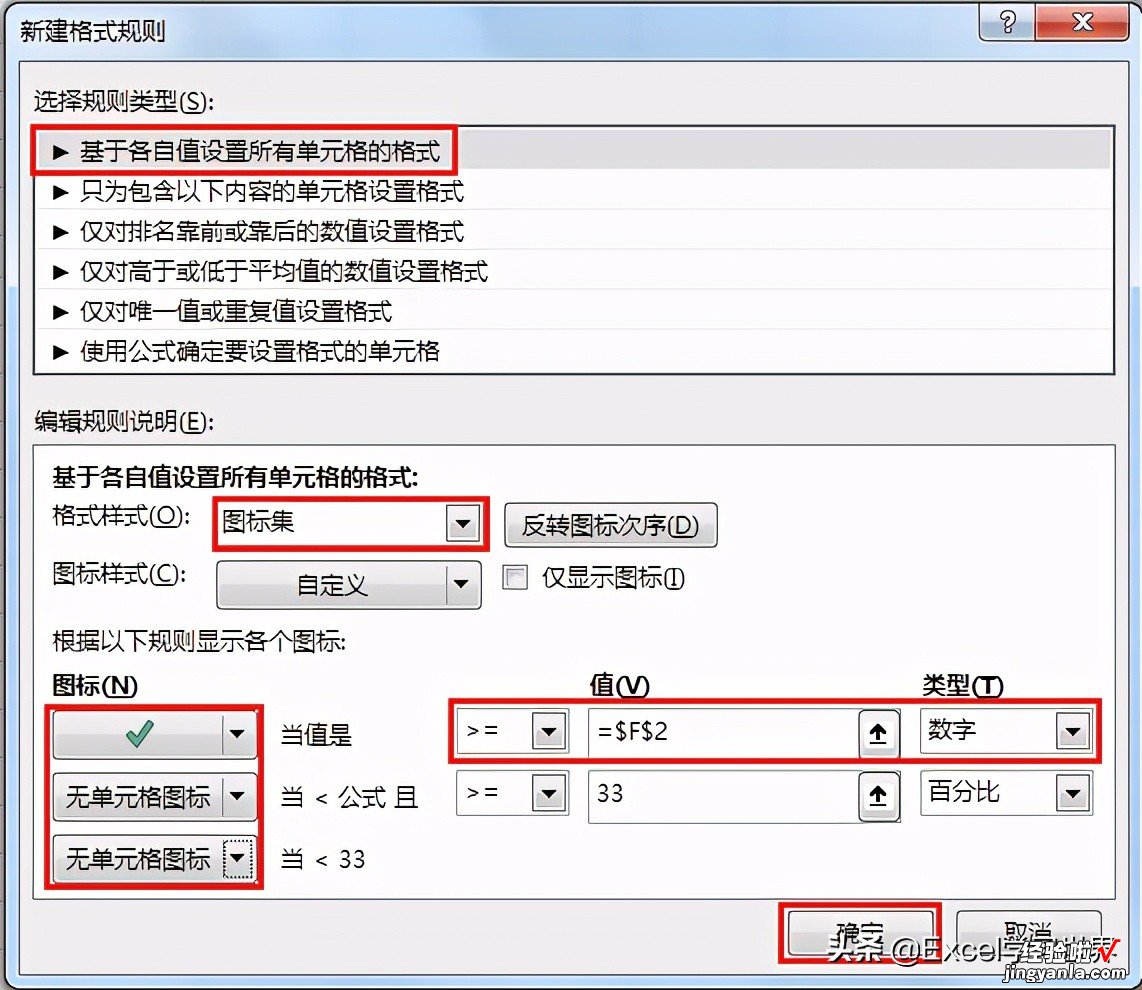

在 F2 单元格中随便输入一个值,D 列中所有大于等于这个值的单元格中都会出现绿色的 √ 符号 。
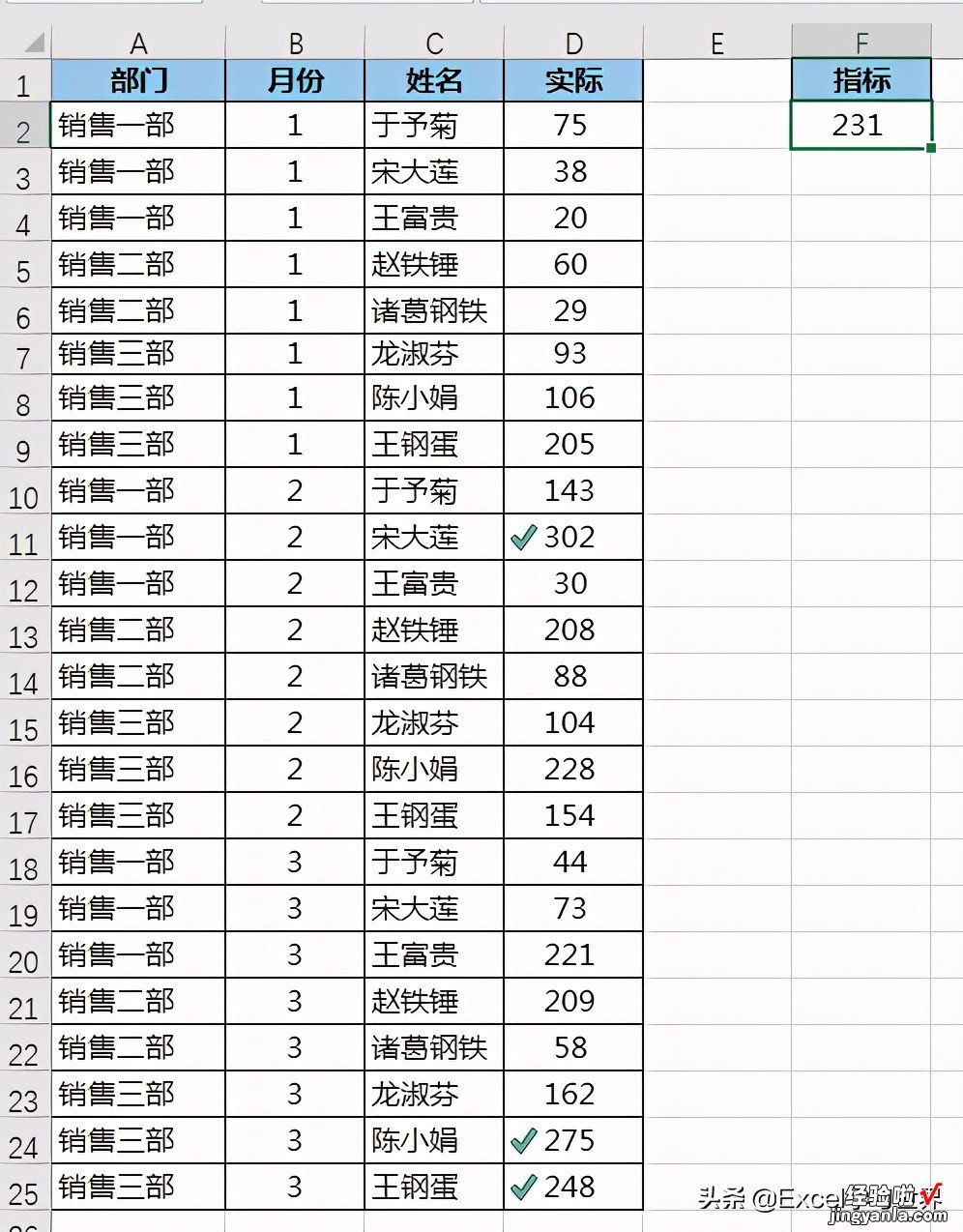

如果要在指定的前几名前面打上 √,这个又要怎么设置呢?
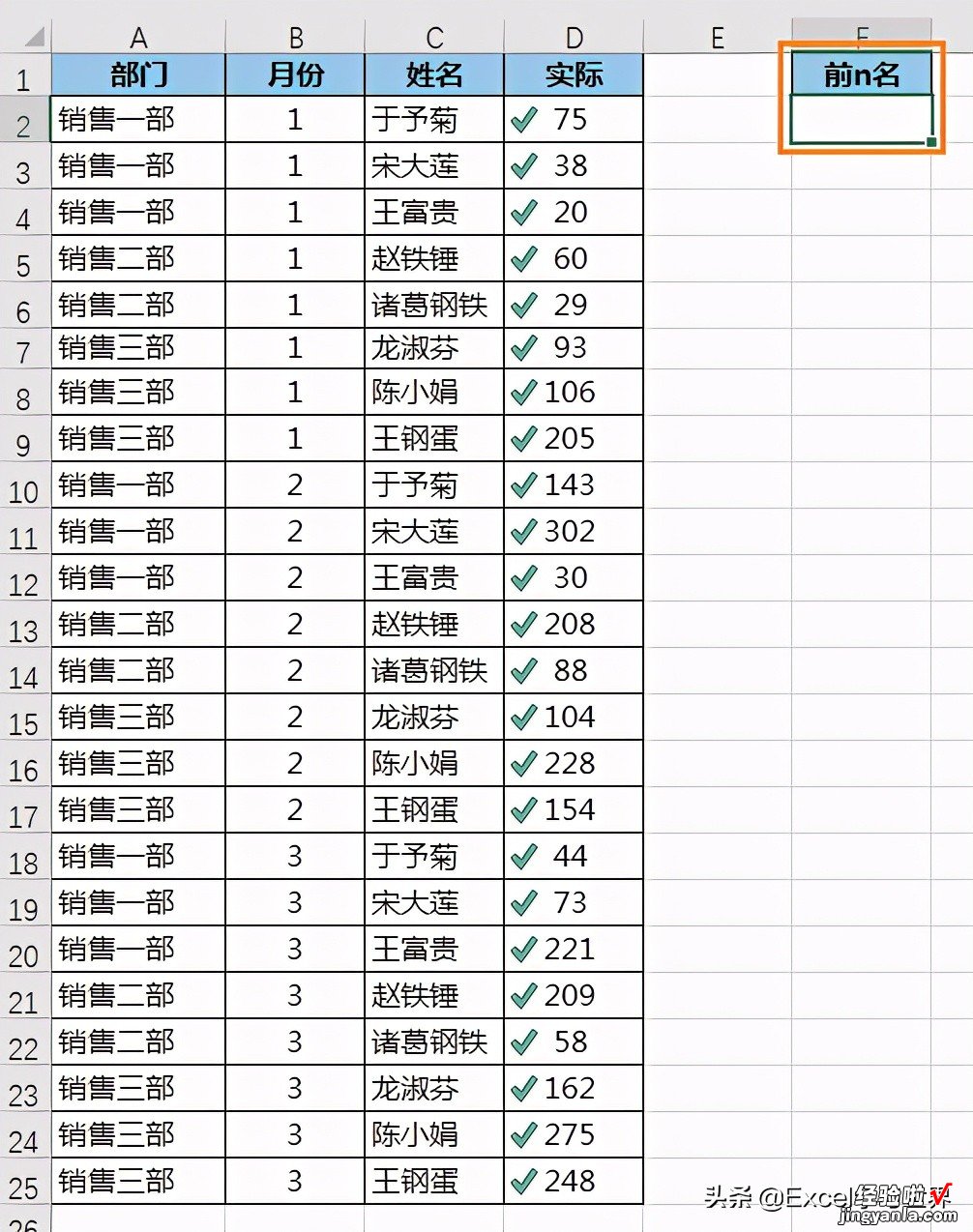
3. 在 F3 单元格中输入以下公式:
=LARGE(D2:D25,F2)
公式释义:
- 查找出区域 D2:D25 内第 F2 大的值

在 F2 单元格内输入任意名次,F3 单元格中就会自动查找出该名次对应的值 。
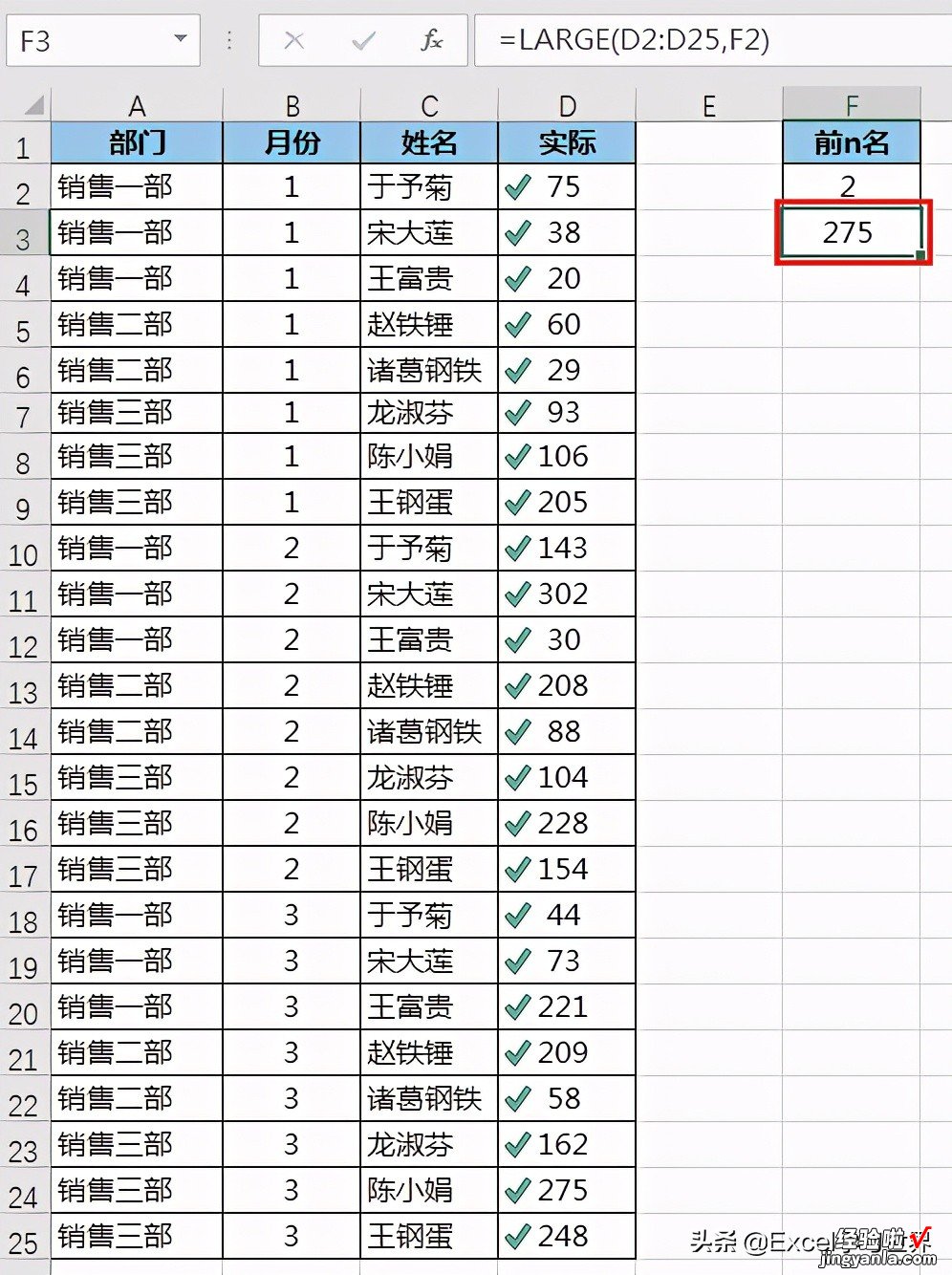
4. 选中 D2:D25 区域 --> 选择菜单栏的“开始”-->“条件格式”-->“管理规则”
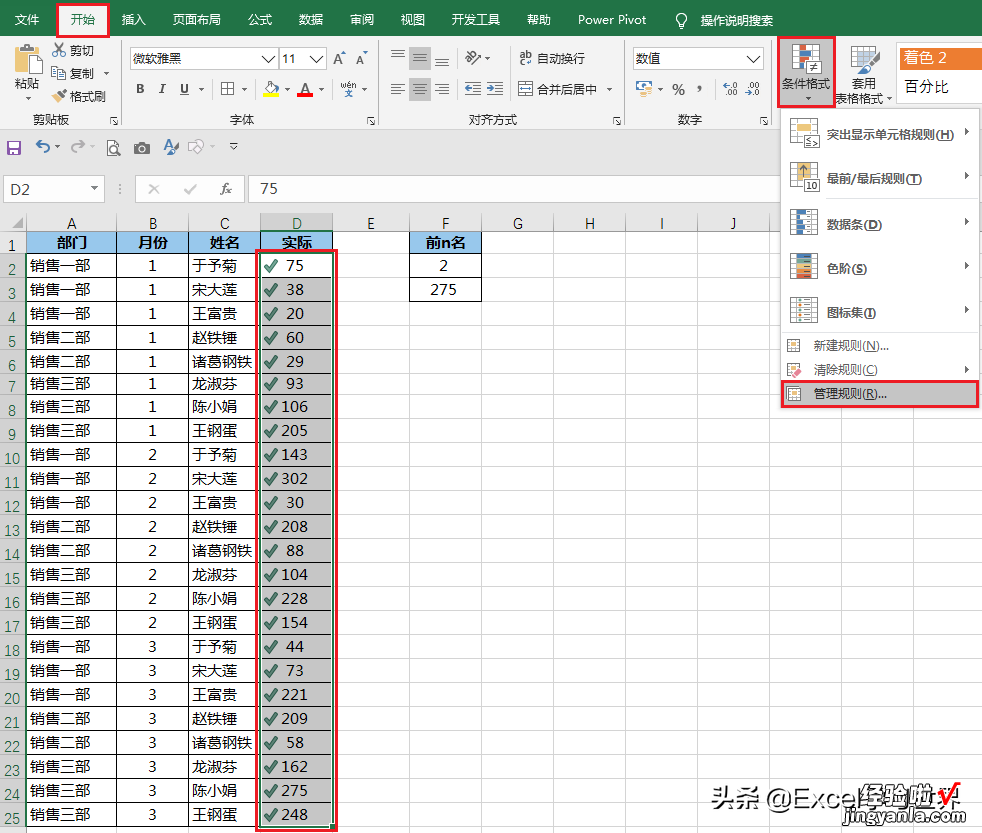
5. 只需在弹出的对话框中将红框内的单元格重新选择为 F3 --> 点击“确定”
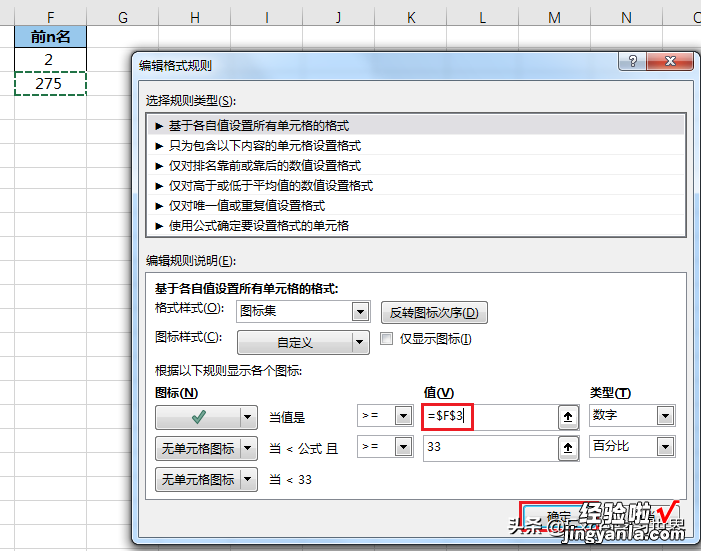
6. 点击“确定”
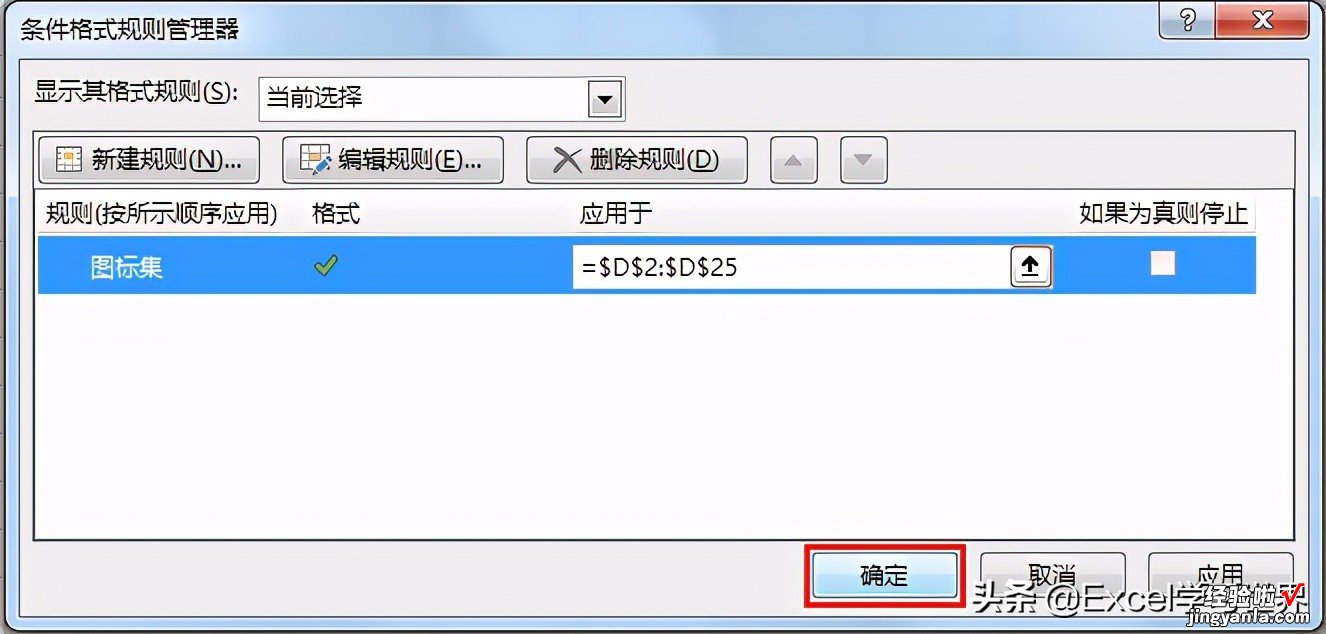
现在就设置完成了 , 只要在 F2 单元格内输入名次,D 列内第一名至该名次的所有单元格都会自动打 √ 。


很多同学会觉得 Excel 单个案例讲解有些碎片化,初学者未必能完全理解和掌握 。不少同学都希望有一套完整的图文教学 , 从最基础的概念开始,一步步由简入繁、从入门到精通 , 系统化地讲解 Excel 的各个知识点 。
【Excel – 输入名次,前几名的单元格全部自动打勾,方便查看】现在终于有了,文中专栏 , 从最基础的操作和概念讲起,用生动、有趣的案例带大家逐一掌握 Excel 的操作技巧、快捷键大全、函数公式、数据透视表、图表、打印技巧等……学完全本 , 你也能成为 Excel 高手 。
