经验直达:
- word怎么手写签名
- 怎样在word文档中添加签名
一、word怎么手写签名
word添加手写签名的教程 。
工具/原料:华为笔记本电脑NBL-WAQ9RP、Windows10、Word 20191、打开word,点击菜单栏【插入】下的【图片】 。
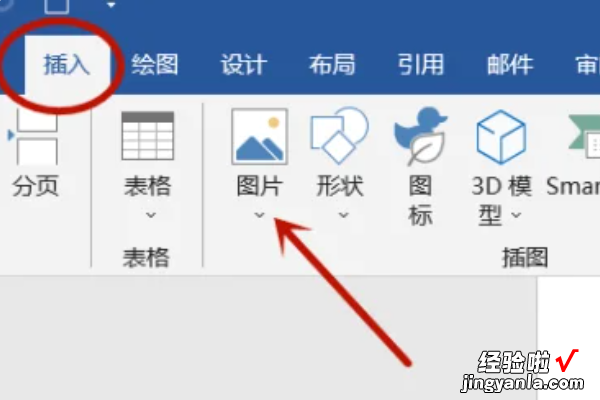
2、选中事先裁剪好的手写签名图片,点击【插入】 。

3、鼠标双击图片后,点击【图片格式】下的【颜色】 。
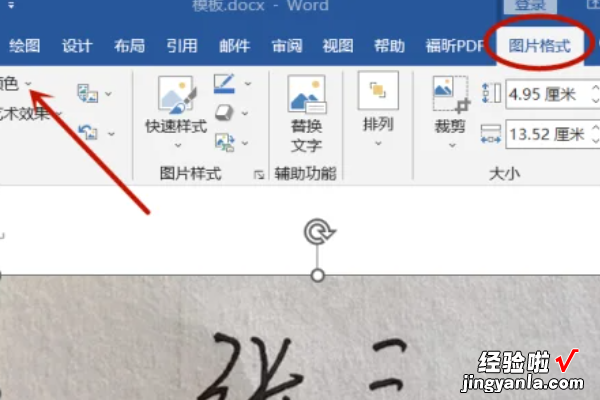
4、在下拉菜单中,点击“重新着色”下的【黑白】,如图 。
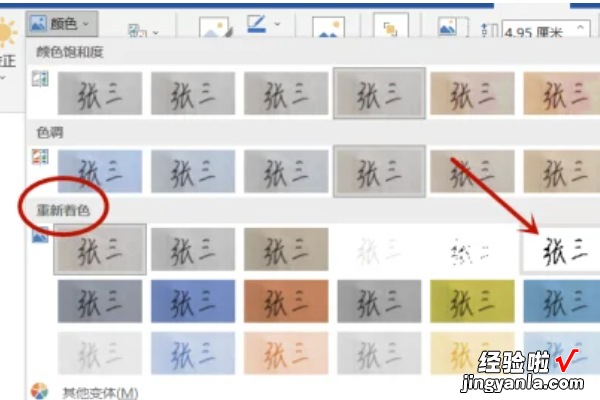
5、再次点击“颜色”下的【设置透明色】,鼠标变成笔后 , 轻点图片一下 。
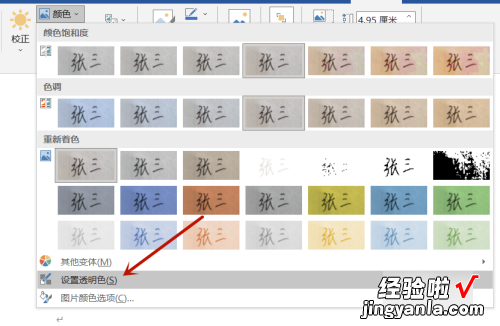
6、点击图片右上角【布局选项】 。
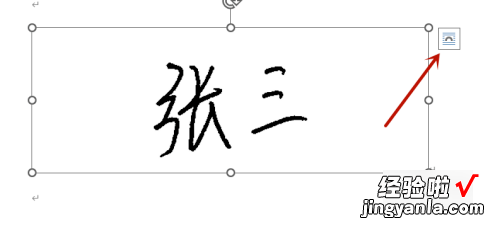
7、点击“文字环绕”下的【浮于文字上方】 。
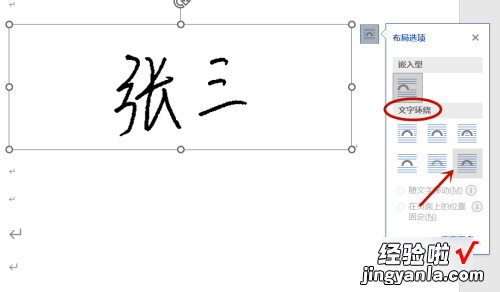
8、调整图片大小 , 并移动图片到合适位置就可以 。

二、怎样在word文档中添加签名
【怎样在word文档中添加签名 word怎么手写签名】一、添加签名行
(1)打开文档,将插入点置于文档中要添加签名行的位置,然后点击【插入】-【文本】-【Microsoft Office签名行】按钮 。
(2)打开“签名设置”对话框 , 在对应的文本框中输入建议的签名人姓名、职务、电子邮件地址以及向签署入提供的说明(注:选填);如果不需要显示签署的日期,则取消勾选择“在签名行中显示签署日期”复选框,填写完毕,单击“确定”按钮 。
(3)此时,文档中即自动插入了签名行 。
二、添加手写签名
(1)首先,由签名人在一张白纸上写下名字 。然后利用扫描仪将签名扫描并保存成电子版的图片格式,如:.bmp、.gif、.jpg 或 .png格式 。
(2)选择创建的签名行 , 单击鼠标右键,在弹出的快捷菜单中选择“签名”命令
(3)打开“签名”对话框,如要添加打印版本的签名 , 可在“X”旁边的框中键入姓名 。如要添加手写签名,则点击“选择图像”按钮,在打开的对话框选择所需的签名图片 , 然后单击“选择”按钮 。
(4)完成上述操作后,单击“签名”按钮即可 。此时 , 即可在文档中显示签名效果,。
