经验直达:
- 在ppt中怎么使声音一直播放
- ppt怎么全程播放音乐
一、在ppt中怎么使声音一直播放
- 首先我们需要在选项卡选择”插入---音频“选项 。进行音频的添加 。

- 选中”音频“后点击”添加来自文件“ 。然后我们在音乐中选择你想要添加的音乐 。
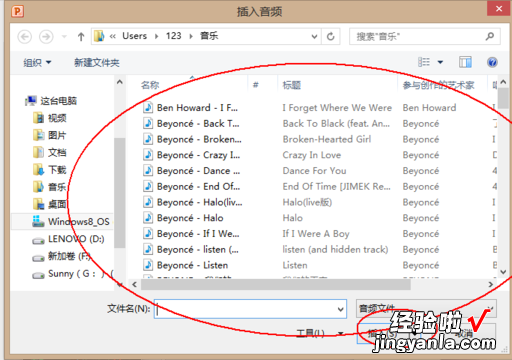
- 选择好音乐后,PPT上会出现一个喇叭一样的图案 , 及说明添加成功,但我们还需要进行更改,让音乐在放映过程中一直播放 。
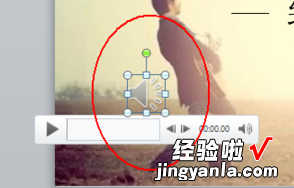
- 当喇叭出现,选项栏中也出现了”音频工具“选项卡 。在”音频工具“选项卡中有”格式和播放“两个选项,在这里我们可以设置 。
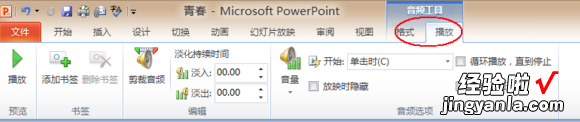
- 在”播放“选项中 。我们可以进行选择 。”开始”选项中的“跨幻灯片播放”,然后在选择“循环播放,直至停止” 。还可以选择“放映时隐藏” 。
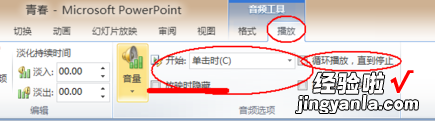
- 这样,我们的PPT中就添加好音乐了,而且音乐是从第一张PPT一直播放到结束的 。
二、ppt怎么全程播放音乐
操作方法如下:
1、打开PPT演示,点击“插入”——“音频”,可以看到有4个选项,选择一个,以“嵌入音频”为例 。
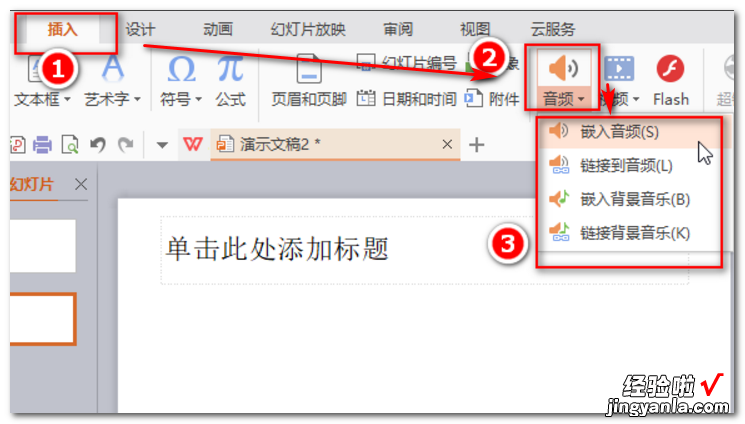
2、打开音乐所在文件夹,选择音乐文件,并点击“打开” 。
【ppt怎么全程播放音乐 在ppt中怎么使声音一直播放】
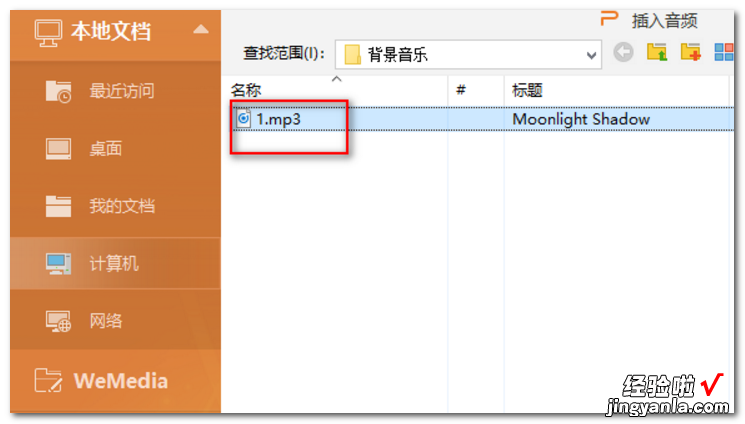
3、这时会看到如下的界面,界面上有播放按钮,可以播放或暂停播放,有进度条,可以看到播放进度,有音量调节按钮,可以调节音量 。
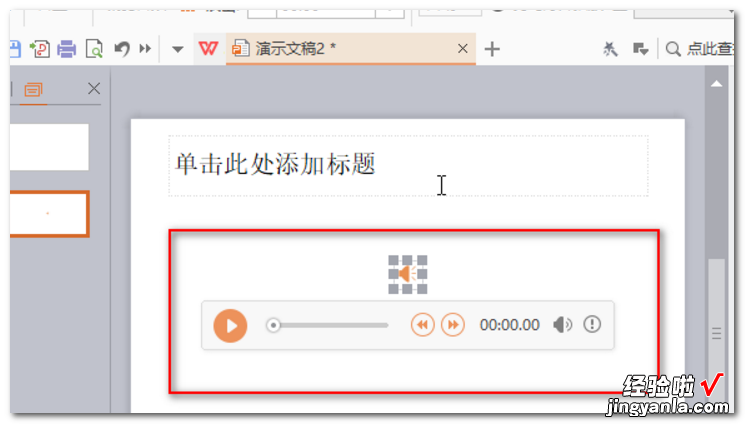
4、界面上方有“音频工具”菜单,图示红色矩形框中的区域可用于设置是否循环播放这个音乐 。
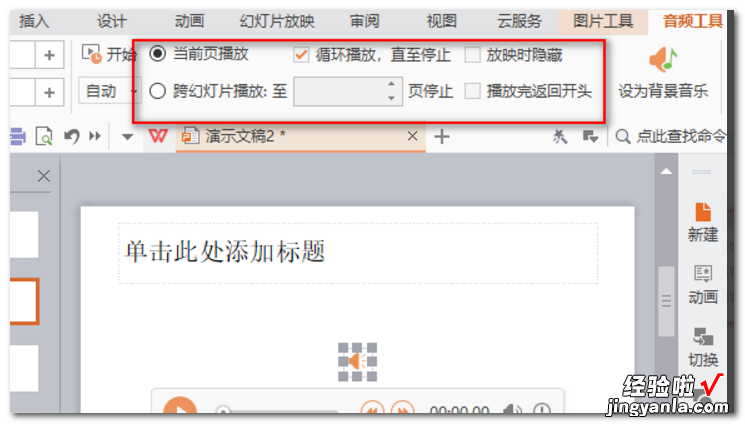
5、也可以点击“设为背景音乐”将单张幻灯片中播放的音频文件改为背景音乐 。
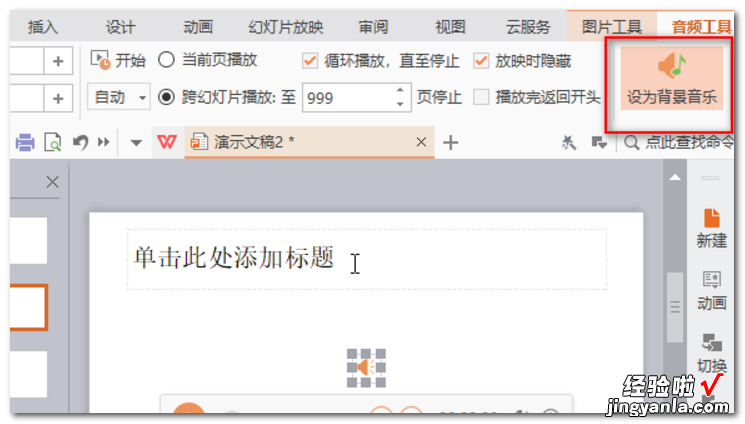
相关介绍:
幻灯片教学的时候经常用投影机观看的一幅幅照片 。这种幻灯片多半是用透明正片装进放映机放映,照相相片称作照相幻灯片,彩色照片称作彩色幻灯片,黑白不存在反转片,所以要从负片晒成正片,几乎都是用彩色反转片进行拍摄,主流是用35毫米大小 , 一片一片地装填 。成卷的幻灯片叫做长条幻灯片 。
