经验直达:
- 怎样去掉word中顶部的横线
- 如何将word表格里的横线去掉
- word中怎么去掉横线
一、怎样去掉word中顶部的横线
1、这条无法删除的水平线通常出现在单词下方 。水平线下方可能有也可能没有文字 。
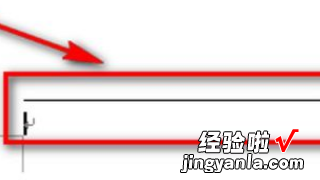
2、这个横线是通过功能区【插入】-【脚注】来增加的 。
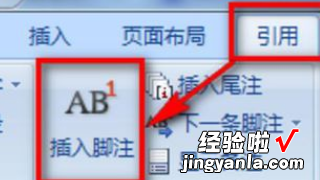
3、此功能通常用于为文章内容添加注释 。选择功能后,脚注标签将出现在文本的右上角 。如下图所示,添加的第一个标签为1,下方显示水平线,水平线下方显示1个数字 。评论内容可以稍后添加 。

4、用鼠标选中或者移动光标选中脚注的标号,点Del删除,横线也就跟着删除了 。

5、下图显示删除文本的脚注标签后文档下方的显示效果,水平线也被删除 。
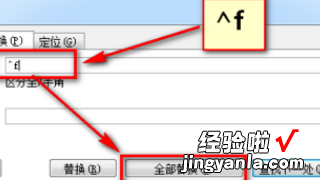
6、单击[全部替换]按钮后,脚注将替换为空脚注,并删除水平线 。
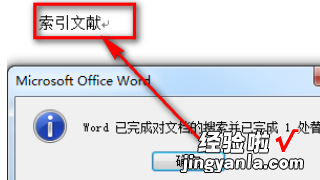
二、如何将word表格里的横线去掉
- 点击“视图”→“页眉和页脚”,然后光标定位在页眉中 , 点击“格式”→“边框和底纹”下的“边框”选项中,这时“应用范围”显示的是“文字”,将其修改为“段落”即可 。
- “视图”→“页眉和页脚” , 将光标选中页眉上的那个小箭头,然后“格式”→“边框和底纹” , 在“边框”选项中将“设置”改为“无”,确定即可 。
【如何将word表格里的横线去掉 怎样去掉word中顶部的横线】
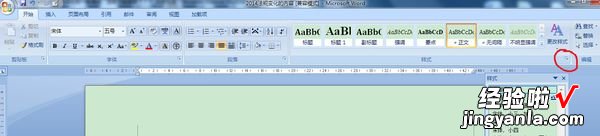
- 打开一文档,点击“格式”→“样式” , 在“列表”下选“所有样式”,然后在“样式”中选中“页眉”,点击“更改”,在“更改”对话中选择“格式”,点击“格式”选择“边框”会出现“格式和边框”对话框,再在“格式和边框”对话框中的“边框”的设置中选择“无” 。
然后再添加“页眉和页脚”(视图→页眉和页脚)你就可以看见页眉下的横线已经不见了 。
三、word中怎么去掉横线
这样的情况有以下几种可能性:
一、这条横线是画出来的一条线 。如果是这样的线,直接选中,删除即可 。
二、这个横线可能是Word自动添加上去的 。在Word中 , 只要连续输入三个减号---然后回车,会自动生成一条居中的横线,此横线叫做自动框线,下面说说删除自动框线的三种方法 。
1、如果刚生成的,会在横线旁边有一个闪电的符号,这个时候点击,会有“撤销边框线”,选择后会删除此横线 , 然后还可以选择“停止自动创建边框线”,这样就不会在产生这种删除不掉的横线 。或者直接Ctrl Z恢复上步操作即可 。
2、如果已经生成了此横线 , 就不能在闪电符号里面取消 。用户可以在横线的前一行的顶端选择“清除格式”(Word2007操作如下图) 。如果是Word 2003,可点击【格式】菜单—【样式和格式】,选择“清除格式” 。这样下面一行的横线就被删除了(注意:一定要在横线的前一行进行此操作) 。
3、还有一种方法:如果文件中没有表格就非常简单,直接Ctrl A全选整个文档,然后在表格边框里面选择“无框线”即可 。如果有表格的话 , 就从横线的下行开始向上随意选取一部分,同样在表格边框中选择“无框线”,如果横线没有消失,移位的话,就Ctrl Z恢复,重新选取一部分 , 很容易就会找到恰好消除的地方 。
