怎样在文档中插入方块 如何在word文档中间插入
经验直达:
- 如何在word文档中间插入
- 怎样在文档中插入方块
- 怎么在word文档中插入另一个文档
一、如何在word文档中间插入
方法/步骤
- 在工作中有时需要在一个word文件中插入另一个word文件的内容,或许有人说可以将另一个word的内容复制粘贴到主word文件中 , 这个方法在于另一个word文件内容不时可行,不过当另一个word文件内容很多时直接复制粘贴就很不方便了;

- 另一种方法就是直接将另一个word文件插入到主word文件中,当作主word文件的复件,另一个word文件在主word文件中可方便打开 , 又利于文档内容的管理,那该怎么插入呢,请看下文;

- 打开主word文档,依次点击菜单项插入--对象 , 如图箭头所示;

- 在对象对话框中,点击由文件创建页签;
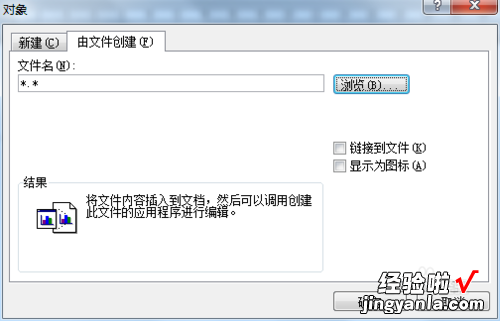
- 点击浏览按钮,在文件选择框中选择要插入的主word文档的另一个word文档,如图所示;
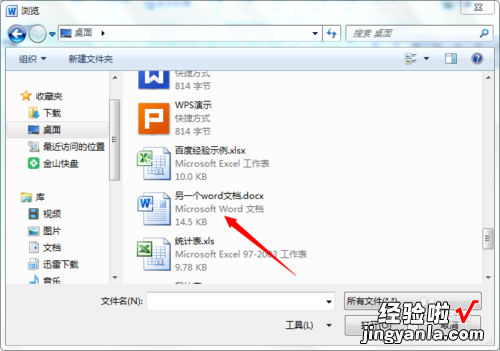
- 选择要插入的另一个word文件后,选择显示为图标 , 如图,当然也可以选择链接到文件,两种方式插入的结果不同,若选择了链接到文件,在主word文档中只是插入另一个word文档的目录链接 , 如果这个主word文档移动到其他电脑上,另一个word文档就不能打开了;

- 插入另一个word文档后的效果如下图所示;

- 如果是将另一个word文件拖入主word中 , 在主word文档中显示另一个word文件中的内容,内容有点乱,不建议这么做;

二、怎样在文档中插入方块
黑方块输入方法为:打开Word2003-插入-特殊符号-点击黑色三角形选项-输入黑方块▇▇ 。
具体操作方法如下:
1.打开word 2003,进入操作界面 。
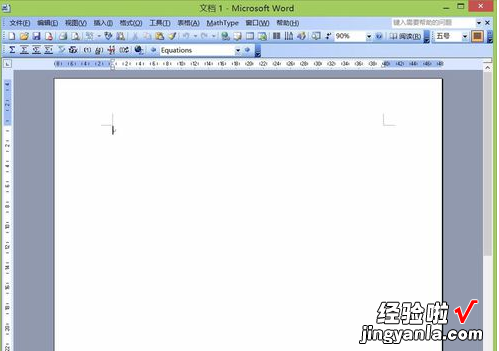
2.在该界面内找到插入选项 。
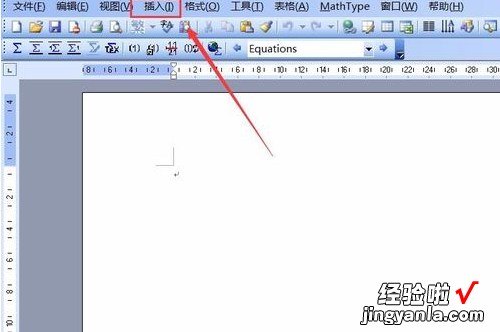
3.点击“插入”,然后在子级菜单中找到特殊符号选项 。
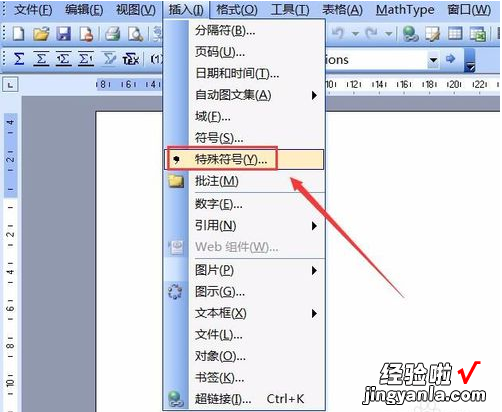
4.点击特殊符号选项,会弹出特殊符号对话框 。

5.在对话框中找到特殊符号选项,然后找到黑色三角形选项 。
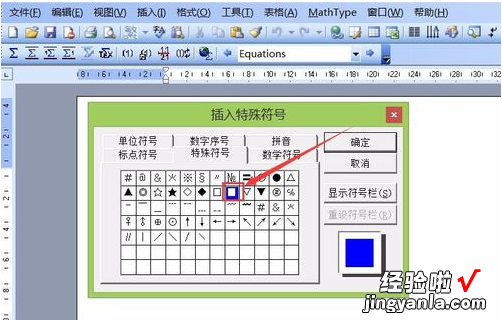
6.点击选择的黑色三角形选项,在编辑输入区里就输入了该形状 , 如下图所示 。

三、怎么在word文档中插入另一个文档
【怎样在文档中插入方块 如何在word文档中间插入】以word2007为例来教大家一个方法把多个word文档合并成一个 。
步骤
1、比如打开第一个文档,需要把其他两个文档的内容合并到第一个文档里 。那么在第一个文档里,光标放到你要合并文档到此处位置 , 你光标放到哪里,那么合并的文字就是在哪里:
2、然后看到上面菜单栏里有个“插入”选项:
3、在插入的文本模块,有个“对象”按钮:
4、点击一下对象按钮,会出来两个选项,我们选择“文件中的文字”:
5、然后就出来一个对话框,在里面选择你要插入的文件,可以多选,再点击插入:
6、最后出来效果如下 , 三个文档内容合并成一个文档里了:
通过这个方法,可以很快捷的把多个word文档内容合并成一个,对于有需要的人来说是很好的 。
