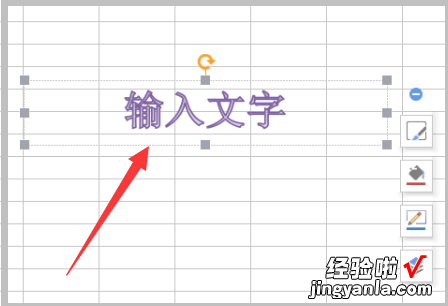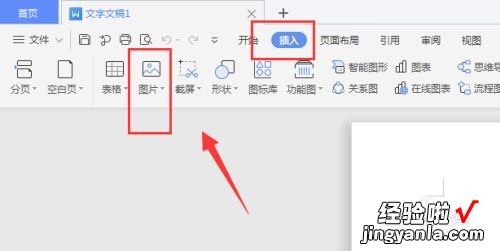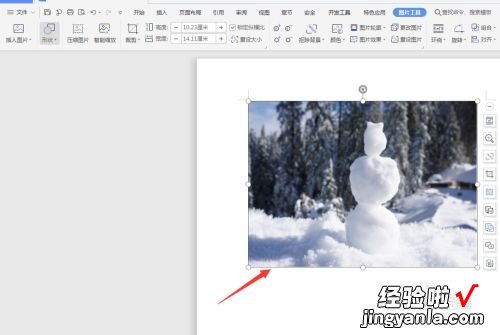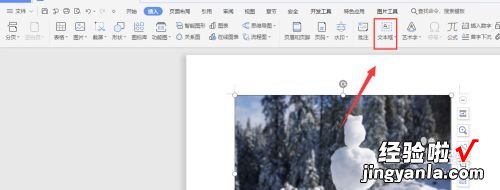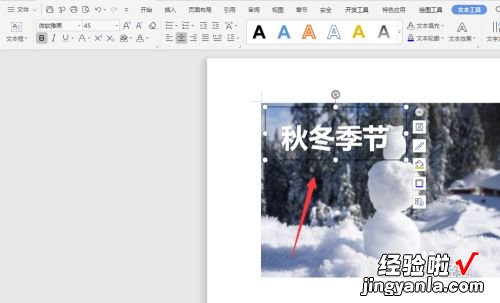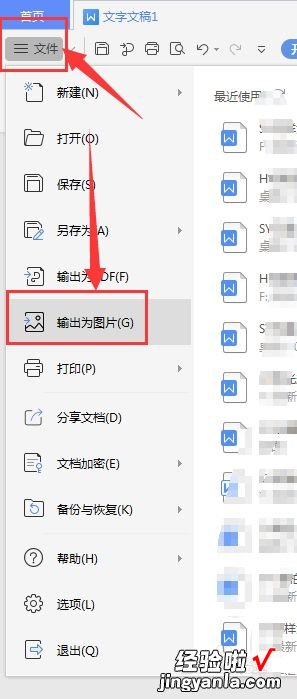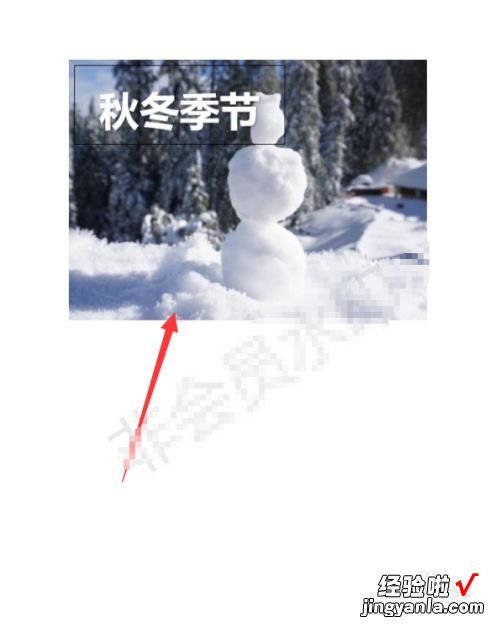经验直达:
- 怎样在wps表格下面添加文字
- wps中怎么在图片中添加文字
一、怎样在wps表格下面添加文字
1.1、如果只是需要在WPS表格的单元格内输入文字,那么直接点击单元格进行文字输入即可 。2.2、如果需要在WPS表格中插入图形,可以点击“插入”“形状”按钮
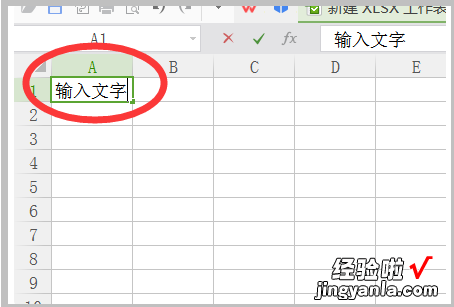
【wps中怎么在图片中添加文字 怎样在wps表格下面添加文字】3.3、然后在插入的形状上点击鼠标右键,在弹出的选项中点击“编辑文字”
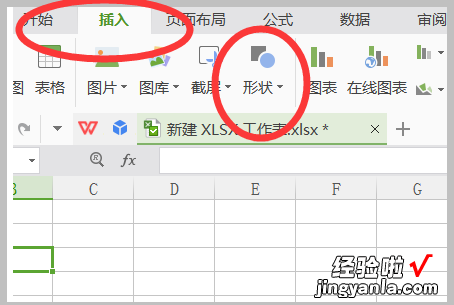
4.4、即可在插入的形状中输入需要的文字内容
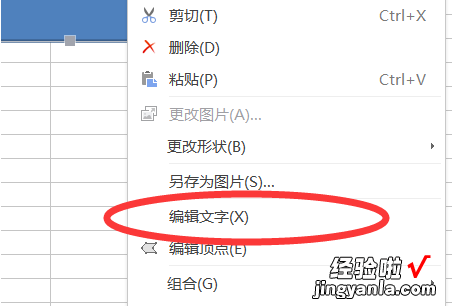
5.5、还可以直接点击“插入”“文本框”选项,选择需要的文本框样式
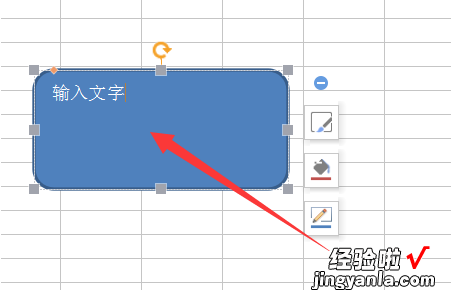
6.6、然后在表格中用鼠标拖出文本框,在文本框内输入文字即可
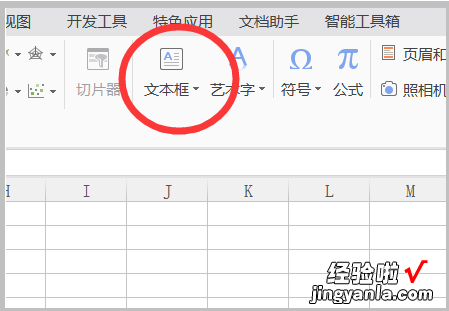
7.7、或者在“插入”中选择“艺术字”项目,选择艺术字样式即可更改文字内容
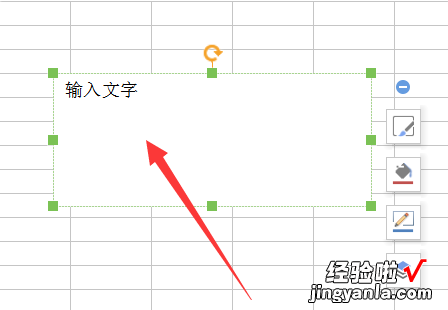
8.
二、wps中怎么在图片中添加文字
在WPS文档中 , 选择【插入】-【图片】请点击输入图片描述选择本地图片,将图片置入请点击输入图片描述然后再打开【插入】菜单,选择“文本框”请点击输入图片描述创建文本框,然后输入文字请点击输入图片描述将文字排好位置,选择文件的导出为图片命令,将图片导出请点击输入图片描述这样就给图片添加上文字了请点击输入图片描述总结:1.打开WPS文档 , 选择【插入】-【图片】2.选择图片,将其置入3.打开【插入】菜单,选择“文本框”4.创建文本框,然后输入文字5.排好文本,然后选择导出图片