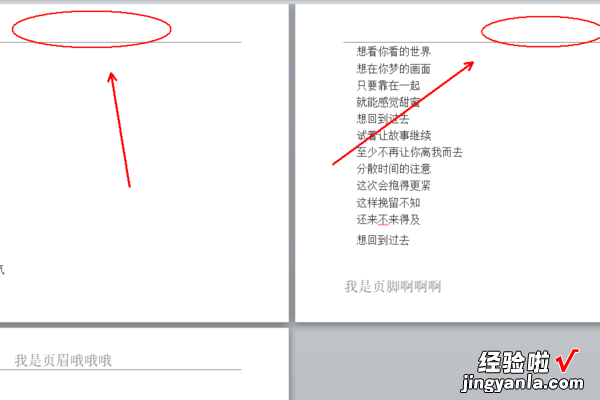经验直达:
- 如何去掉word中的一页页眉
- word如何把所有页眉去掉
- word中怎么去掉文章中的页眉
一、如何去掉word中的一页页眉
在word里,要让某一页不设置页眉,以word2003为例,方法如下:
- 打开word文档,将光标定位在不想设置页眉的页面上 , 然后点击”插入“,选中”分隔符“;

- 在”分隔符“的界面上,点击选中”下一页“,点击”确定“;
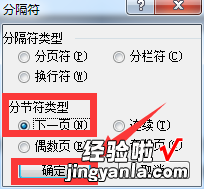
- 光标依然定位在不想设置页眉的页面上,点击”视图“,选中”页眉和页脚“;
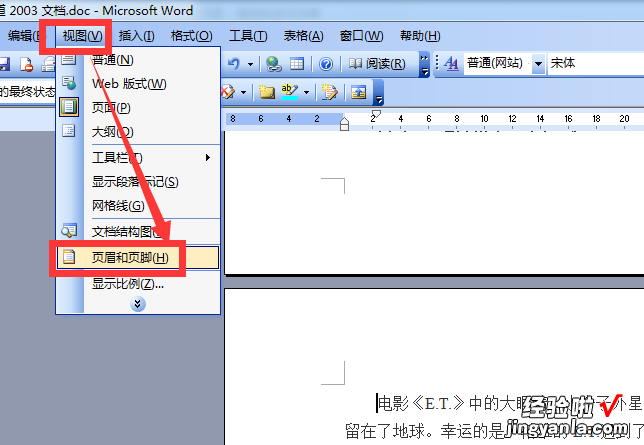
- 在”页眉和页脚“的工具栏窗口上,点击一下”链接到前一个“,去掉这个设置;
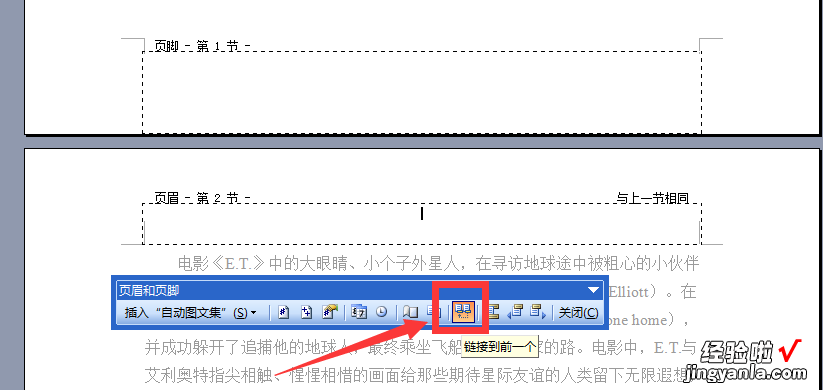
- 然后,滑动word页面 , 在需要设置页眉的页面上方,在页眉区域里输入页眉的内容,最后,在”页面和页脚“工具栏窗口上点击”关闭“按钮即可 。
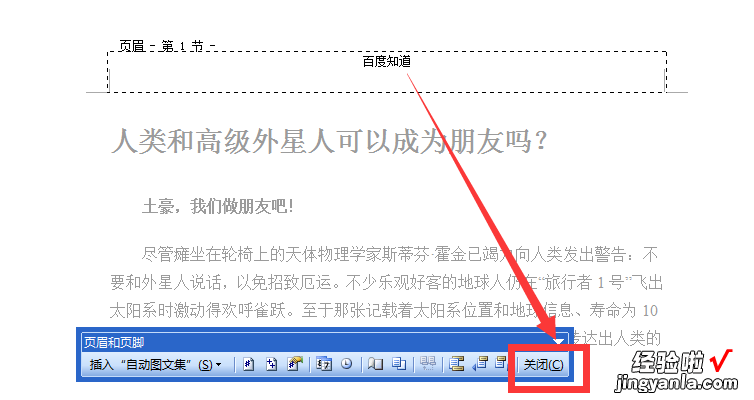
二、word如何把所有页眉去掉
- 鼠标左键双击计算机桌面Word程序图标,将其打开运行 。并点击“打开其他文档”选项 。打开需要编辑的Word文档 。
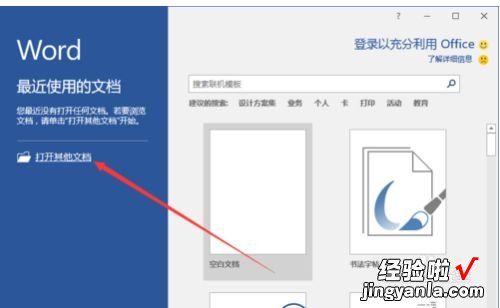
请点击输入图片描述
- 在打开的Word文档窗口中 , 打开“插入”菜单选项卡 。
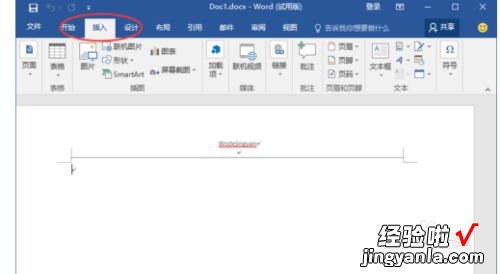
请点击输入图片描述
- 【word如何把所有页眉去掉 如何去掉word中的一页页眉】在“插入”菜单选项卡中 , 点击“页眉和页脚”功能区的“页眉”选项按钮 。
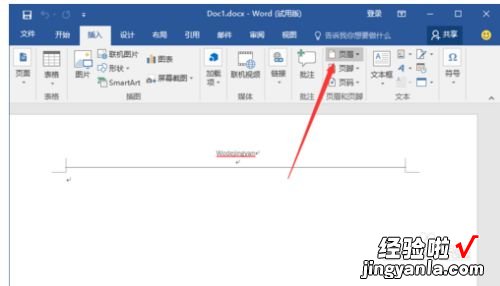
请点击输入图片描述
- 在弹出的选项卡中,点击“删除页眉”命令选项 。
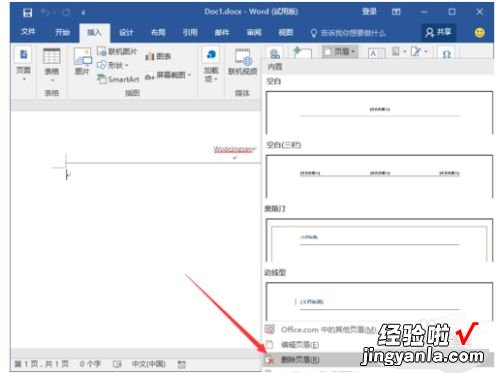
请点击输入图片描述
- 在Word窗口中,可以看到页眉的文字已经被删除了 。
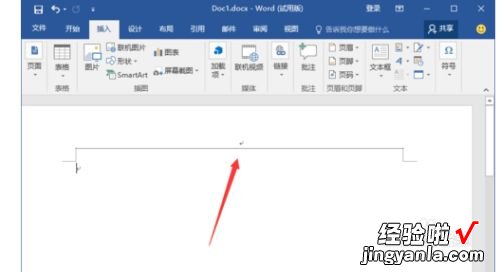
请点击输入图片描述
- 删除页脚的方法 。点击页脚选项按钮,在弹出的选项框中,点击“删除页脚”命令选项即可 。
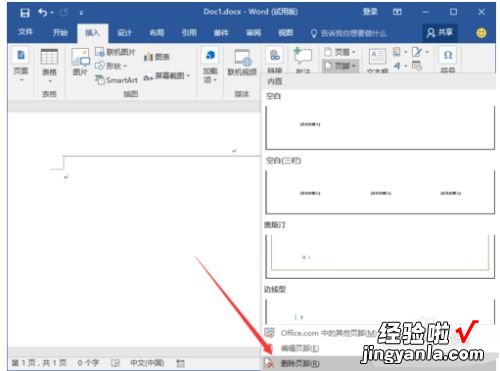
请点击输入图片描述
三、word中怎么去掉文章中的页眉
去掉word文档里部分页眉,可在需去掉页眉的页面前后分别插入分节符,单独删除该节的页眉即可 。
具体步骤如下:
1、打开需要去掉部分页眉的WORD文档 , 光标停在需去掉页眉的、页面首位置,点击页面布局中的分隔符,并在其弹出的选项中,点击分节符 。
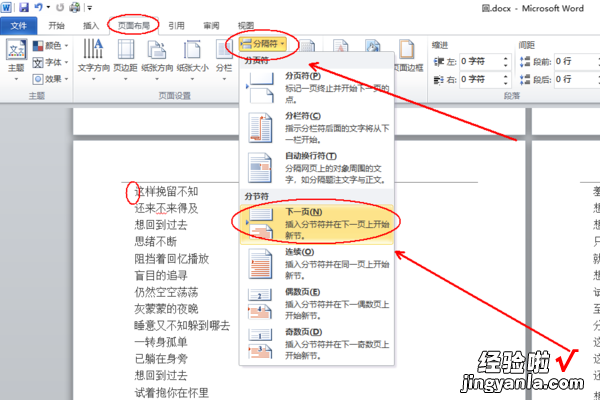
2、在需要删除页眉的页面下一页首位置同步骤1插入分节符 , 点击分隔符 , 并选择“分节符” 。
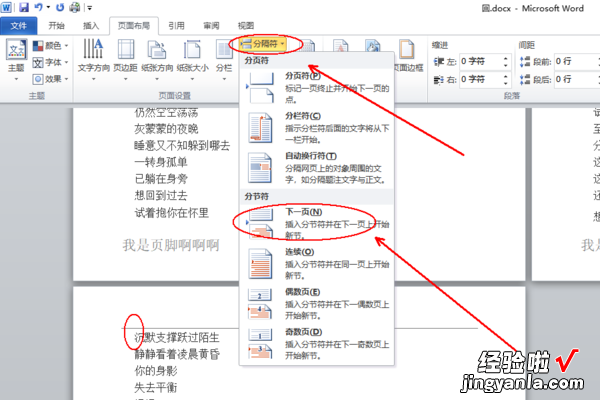
3、双击当前节的页眉位置,使之处于编辑状态,在页眉页脚设计工具中找到并点击取消“链接到前一条页眉”的选中状态,并在下一节中做同样处理,取消“链接到前一条页眉”的选中状态,使当前节成为独立节 。
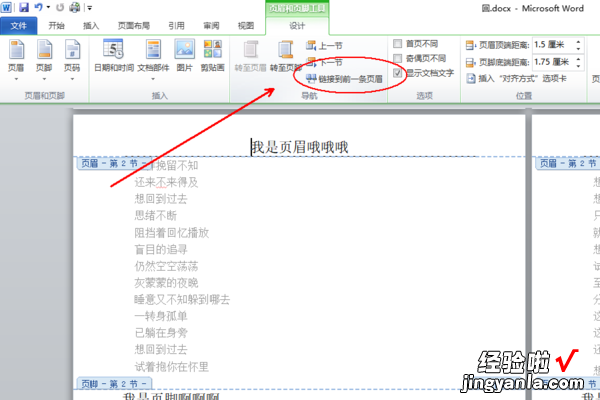
4、删除当前节页眉即可单独删除 。
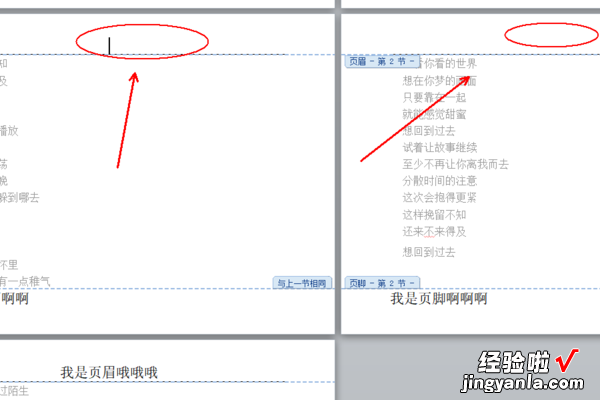
5、返回主文档,发现已完成去掉word文档里部分页眉的操作 。