wps如何制作条形码 wps批量条形码怎么做
经验直达:
- wps批量条形码怎么做
- wps如何制作条形码
- 如何用wps打印连续条码
一、wps批量条形码怎么做
你可以把条码数据保存到Excel表中导入到条码软件中进行调用 , 即可批量生成条形码,步骤如下:
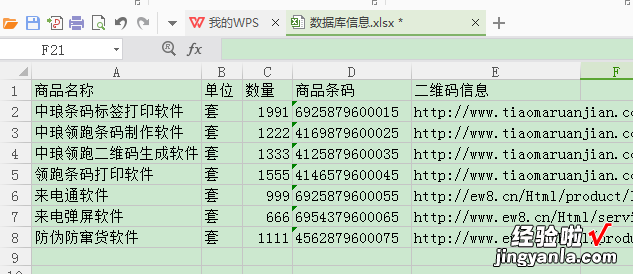
一、打开“条码标签打印软件”,根据纸张向导新建尺寸为80*70,一行一列的标签纸 。
二、添加数据库在领跑条码打印软件中批量生成可变数据标签进行数据库导入 , 首先需要添加数据库 。在添加数据库时,数据库表格需要处于关闭状态 。
1、点击上方工具栏中的“数据库设置”-“添加”,选择相应的数据库类型 。
2、在弹出“数据源管理”中点击“浏览”,选择相应的数据库表格,选择后点击“打开”,然后点击“测试连接”加载数据 。(表格第一行为列名称,此处勾选“首行含列名”)
3、查看下方“选择字段”和“记录总数”是否和表格中字段列内容和行数一致 。(本文用的数据库中有5列7行是标签内容,所以字段列和记录总数正确)
数据内容正确添加后 , 点击“添加”-“关闭”即可 。
【wps如何制作条形码 wps批量条形码怎么做】
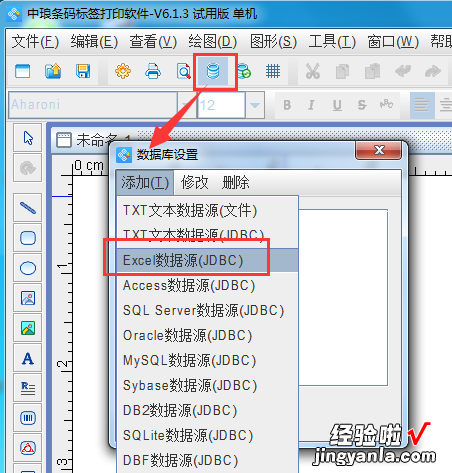
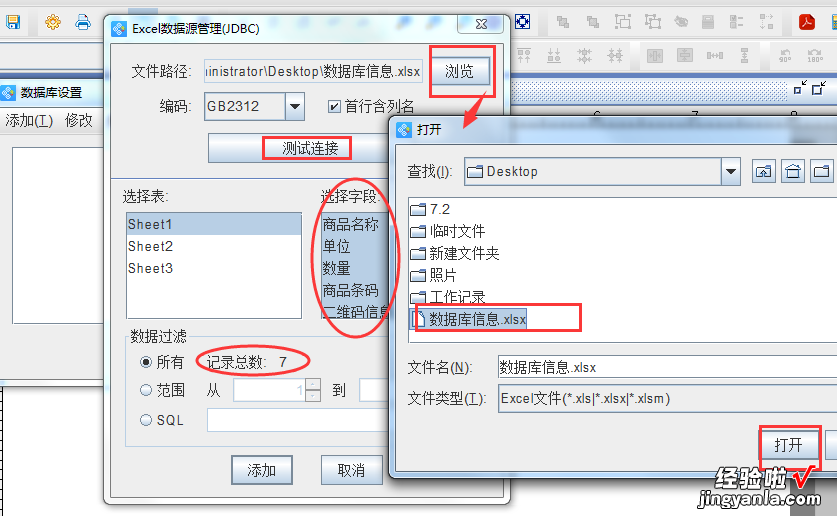
三、用数据库导入添加标签内容标签内容中,字段名是固定的 , 可以选择手动输入,标签具体信息是可变的,需用数据库导入方式添加 。
1、点击左侧工具栏中“A”在画布上绘制普通文本 , 然后双击内容弹出属性,在“数据源”点击修改,在“手动输入”下方输入相应的字段列名称 。(如下图)
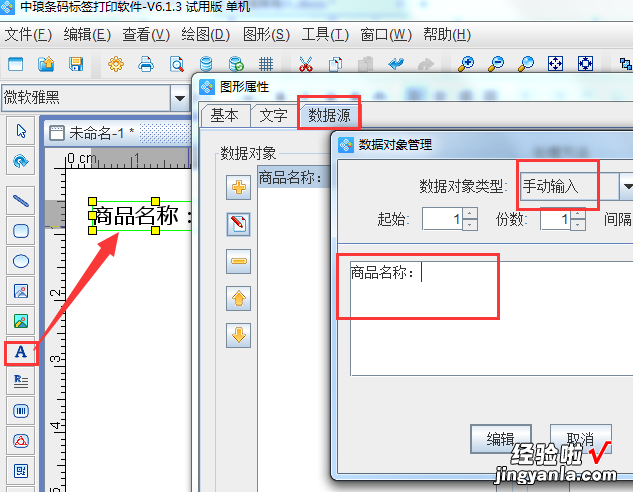
2、与上述方法相同 , 在条码打印软件中点击左侧工具栏“A”,绘制普通文本,在数据源添加内容时,选择“数据库导入” , 选择相应列名称,然后点击“编辑”,就可以看到数据库导入的内容 。
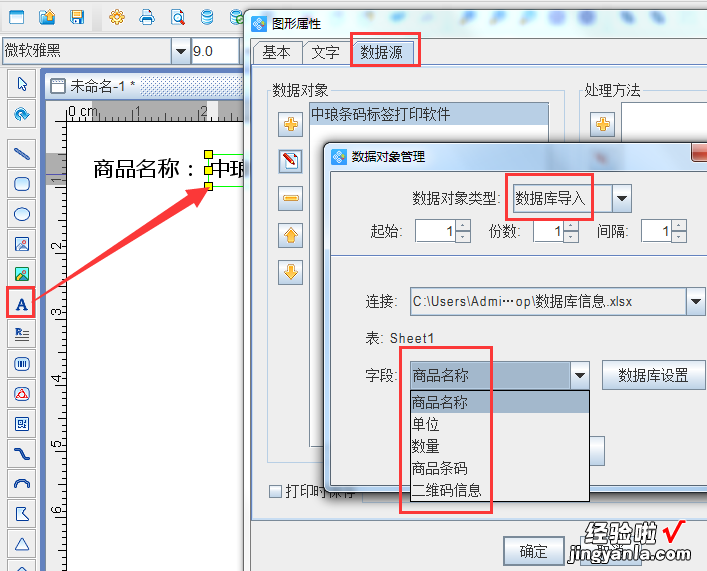
3、依次类推 , 可以将单位、数量等固定的列名称以及可变文字内容添加在标签内容中 。(如下图)
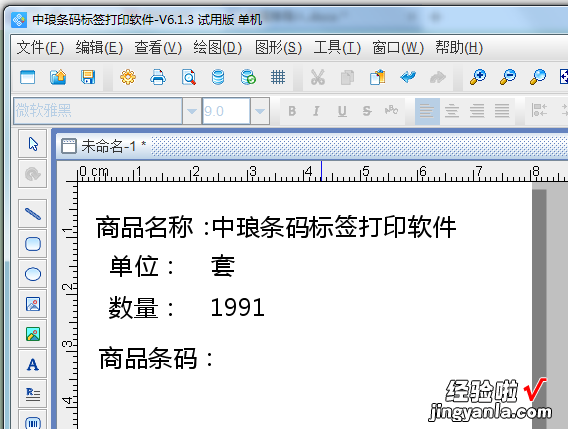
4、下面继续添加条码、二维码的数据内容,添加方法与文本内容添加方法类似 。
A、点击左侧“条形码”图标,绘制条形码然后在数据源中,点击“修改”,
B、添加方式选择“数据库导入”,字段处选择相应的字段列,然后点击“编辑”-“确定”就可以将条码数据导入条形码中了 。

C、二维码内容的添加方式与条形码类似,首先点击左侧“二维码”图标,绘制二维码,然后双击二维码,在数据源下方点击“修改”选择“数据库导入”,“字段”项选择“二维码信息”-“编辑”-“确定”即可 。
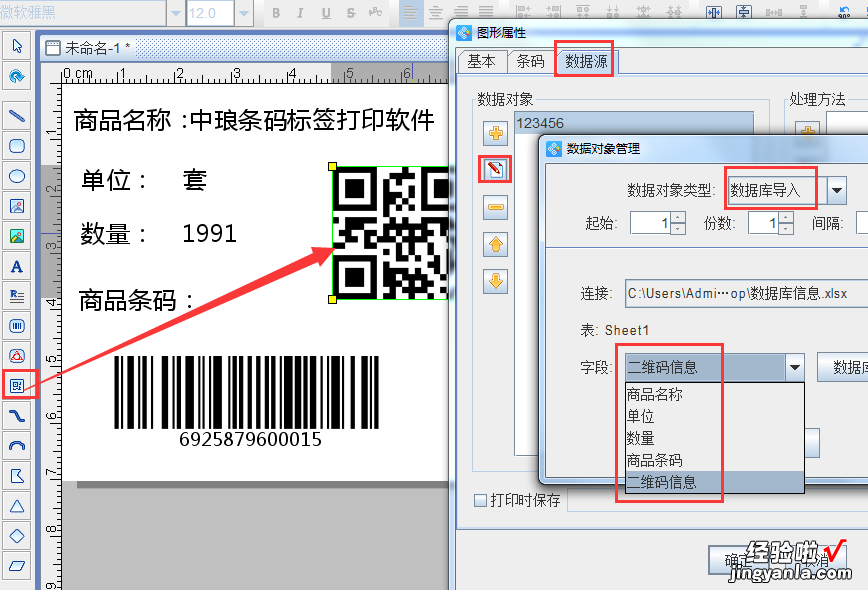
四、预览和打印
标签内容添加完毕后 , 可以点击条码打印软件工具栏中的“打印预览”,可以翻页查看,若预览没有问题即可点击打印连接打印机打印了 。
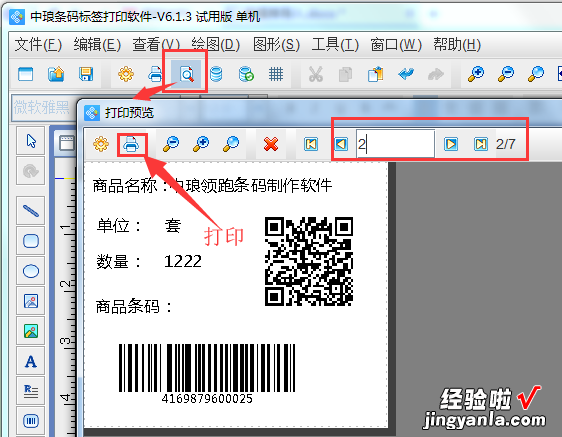
二、wps如何制作条形码
如何用WPS Office制作条形码:
1.依次选择菜单“插入→条形码” , 打开条形码编辑器,选择条码标准(本例中使用Code39码) 。
2.在“条码规格”面板中,输入条码号“20110503”(2011级5班03号),单击“位置尺寸”面板,调整条形码的宽度为“45”,高度为“35” 。
3.回到“条码规格”面板,找到下方的“条码个数”栏目,选中“连续编号”选项,并用鼠标在下面有“1”的数字列表框单击 , 这时会弹出对话框,询问“是否改变网点大小”,单击“是”,在弹出的属性设置框中分别设置网点宽度为“50”,高度为“40”,单击确定,这样网点比条形码稍大,生成的条形码就按照刚才设置的网点依次向后排列 , 并且相互也有一定的间距,所以显得很清晰 。
4.在数字列表框中输入“50”,单击确定后,就会看见50个排列的整整齐齐的条形码 。我们只要在后期工作中打印、剪贴就行了 。
三、如何用wps打印连续条码
一、创建条形码
1. 执行“插入”菜单的“条形码”命令,打开“条形码”对话框(如图1所示) 。
2.单击“条形规格”选项卡 。在“条码标准”列表框中选择需要使用的条形码标准(WPS 2000一共提供了UPC-A、UPC-E、EAN-13、EAN-8、Interleaved 2 of 5、Code 39等6种常用的条码标准) 。在“条码编号”框中输入条形码的编号(注意,最后一位编码为校验码 , 它由系统自动生成 , 而无须用户输入) 。在“条码个数”框输入条码的个数 , 然后根据需要选择这些条形码分别是连续进行编号还是采用完全相同的编号 。在“底色”列表框中为插入的条形码选择适当的颜色 。
3.单击“位置尺寸”选项卡并为其设置适当的打印位置 。根据需要决定是否复选“锁定对象”选项(复选该选项后,系统会将插入的条码锁定,此后我们就无法对条形码的属性进行修改了) 。单击“确定”按钮将条形码插入到文档中 。
二、改变条形码的内容
1.单击选定要修改的条形码 。
2.按下“Alt Enter”键,激活“条形码”属性对话框 。
3.在“条码规格”选项卡中选择新的“条码标准”或输入新的“条码代号” 。对条形码的其它项目进行适当修改 。
4.单击“确定”按钮 。
三、改变条形码的位置和大小
1.单击需要修改的条形码 。
2.按下“Alt Enter”键,激活“条形码”对话框 。
3.单击“位置尺寸”选项卡 。分别在“左边”、“上边”、“宽度”或“高度”框中设置适当的条形码位置 。
4.单击“确定”按钮(图2) 。
