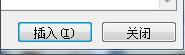经验直达:
- word里面的交叉引用怎么用
- word交叉引用怎么操作呀
一、word里面的交叉引用怎么用
1、打开Word , 在文档中录入正文,正文包含有标题、编号、图片、图表、表格、标签、脚注、尾注等多种形式的内容 。
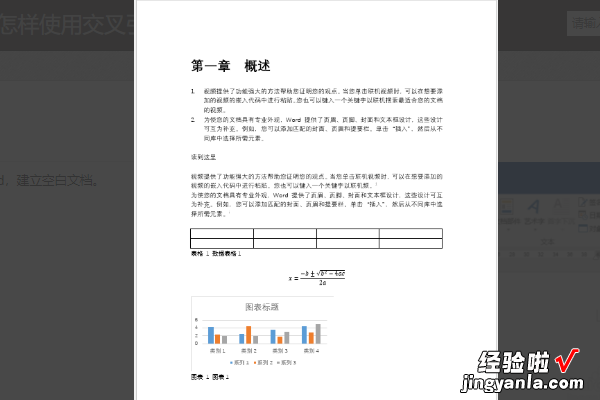
2、需要使用交叉引用的地方一般都是在后文需要引用前文的内容,在需要使用交叉引用的地方 , 点击【插入】—【交叉引用】 。
【word交叉引用怎么操作呀 word里面的交叉引用怎么用】
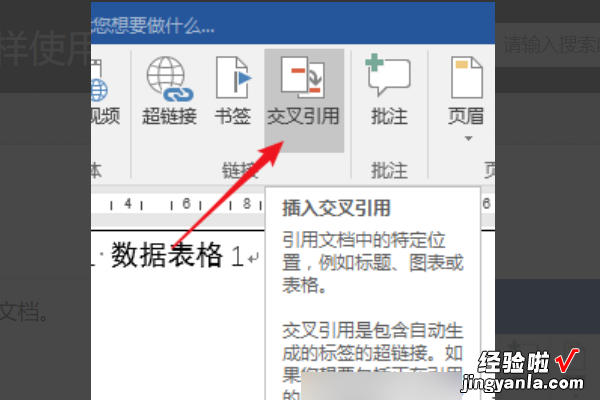
3、在打开的窗口中,在【引用类型】中有多种可供引用的文档内容,选择需要的类型,在下方的框中就会出现本文档存在着改类型内容的列表 。
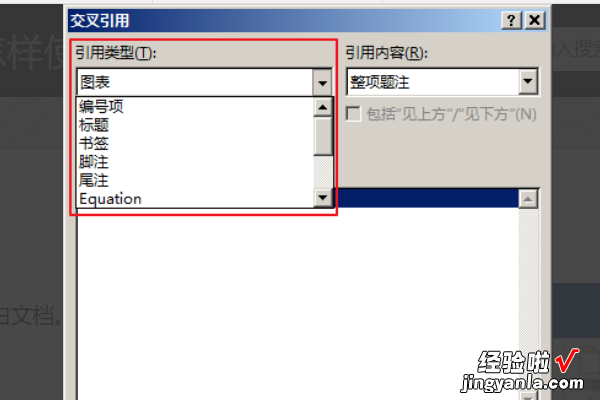
4、在【引用内容】中也有多个选项供选择,可以只引用页码 , 也可以引用整个内容的文字等 。
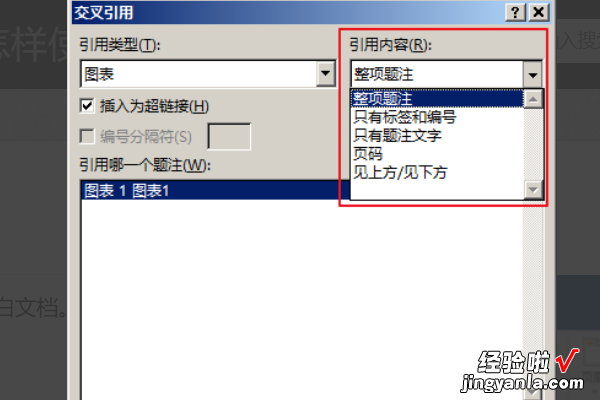
5、默认勾选【插入为超链接】,点击【插入】 。
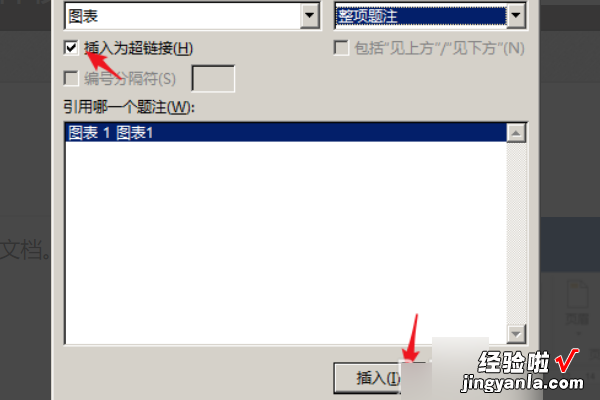
6、这样,就使用了交叉引用,并且因为使用了超链接,所以按住Ctrl点击交叉引用的文字 , 即可跳转到引用内容所在地 。
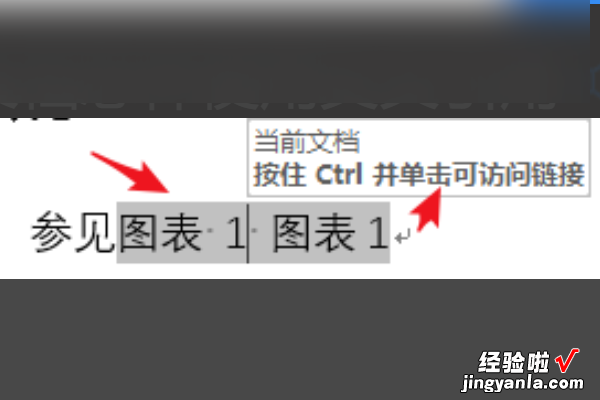
二、word交叉引用怎么操作呀
第一步:打开所需要整理的word文档,对文章中的图片,进行添加“题注”的设置,并且要求题注的编号为章节号
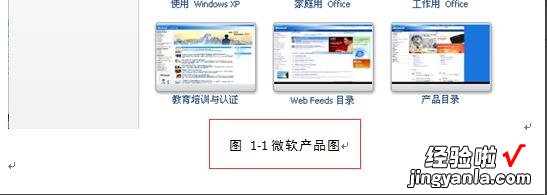
第二步:然后选中图片上方的文字“下图”两个字 , 将主界面由“开始”切换到“引用”的栏目下

第三步:在“引用”的栏目下 , 找到“题注”的设置,选中“题注”设置中的“交叉引用”,点击,进入设置界面
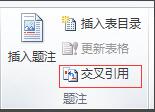
第四步:进入“交叉引用”的设置界面后,在“引用类型”的下拉目录中找到所需要的引用类型,现在之前添加的题注标签为图,所以现在也选择“图”的引用类型
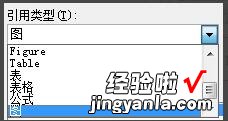
第五步:在选好“引用类型”之后,在最下方的界面中就会出现标签为“图”的全部题注(例子中只有添加了一个题注,所以看到的就只有这么一个)

第六步:根据需要,在”引用内容“中选择自己所需要的题注内容,”引用内容“中有各种可选择的引用内容 。
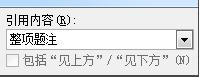
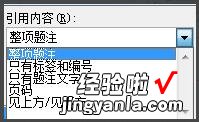
第七步:由于需要的只是标签和编号,所以选择”只有标签和编号“为引用内容,并在刚刚设置界面下方出现的众多图题注中选择自己要用的图题注 。

第八步:选好之后,点击”插入”,原先的“下图”两个字即已经改为“图1-1”的图标签和编号 。