经验直达:
- word目录怎么更换
- word文档里的目录如何更改
一、word目录怎么更换
1、首先选中word的默认目录 , 点击上方的引用——》目录——》插入目录,如图 。
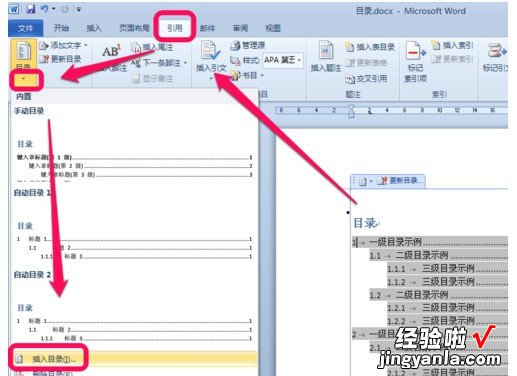
2、插入目录的设置弹出框后 , 点击右下角的修改,如图 。
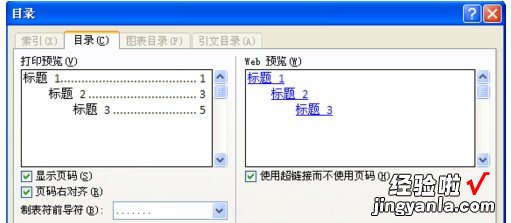
3、然后,看到目录1、2、3 , ......,选择需要修改的目录级别,然后点击修改,如图 。
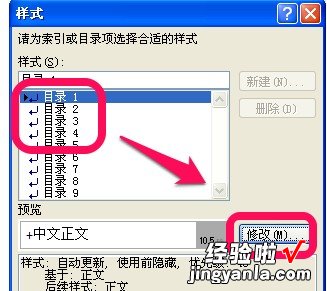
4、进入修改样式页面,可以进行如图所标示的很多字体格式的修改,修改完成后,点击确定即可 。

5、更多格式:如果这些还不能满足你的需求 , 那么可以点击左下角的格式,有更多的字体、段落等格式的设定,如图 。
【word文档里的目录如何更改 word目录怎么更换】
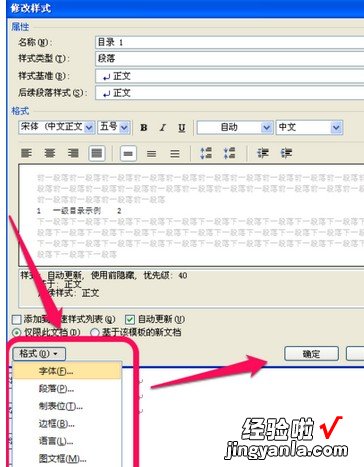
6、对每一级别的目录进行设置修改后 , 点击确定后,会弹出替换的提示框,点击确定,就把默认的word目录格式替换成自己设置的了 。
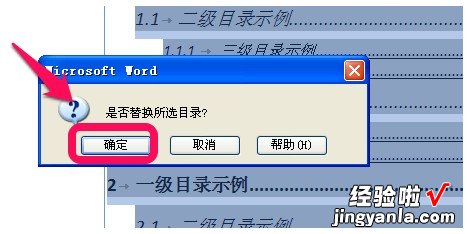
二、word文档里的目录如何更改
"在引用里面选择目录,把设置弄好之后,自动编制目录 。
提示:要想有好看的目录,那么提前把文件中各段的格式设置好是前提 。
步骤一、自动生成目录准备:大概索引
1、要想让word自动生成目录,就得先建立系统能认识的大纲索引,这是自动生成目录的前提 。选中你的标题 。
2、在开始选项卡——格式里选中——选中自己喜欢的目录格式结构 。
3、选择之后,就会建立大纲索引 , 同时,也会具有word默认的标题格式 。
4、同理,我们逐级建立标题2、标题3等目录结构索引 。
5、同理,我们把整个文档中的所有标题都建立起大纲索引 。
步骤二、自动生成目录及更新目录
1、前提准备已做好,接下来我们就开始生成目录 。首先,把光标定位到目录存放的位置 , 然后,点击选项卡的引用——目录——自动目录1或2.
2、就会自动生成目录了 。
3、如果你多文章进行了更新,或者目录结构进行了调整 , 那么就需要对目录进行更新域,点击目录,右键下拉菜单——更新域 。
4、建议选择更新整个目录,这样就不会漏掉 , 点击确定 , 更新即可 。
自定义目录格式调整
如果 , 你对系统的默认目录格式不满意,需要自定义,也是可以的 。点击引用——目录——插入目录 。
有很多目录格式的选项可以设置 , 如要不要显示页面,页面是否右对齐,显示制表符,显示几个级别等 。
同时还可以设置目录的字体大小与格式,如图,点击修改——选择要修改的目录——点击修改——就看到相关的字体、间距等相关格式的调整,自定义修改之后,确定即可 。
当你进行所以的自定义设定之后,点击确定,就会在刚刚目录的地方出现替换的提示框,点击是就可以了 。"
