怎样处理PPT中的图片 如何处理好PPT中的截图
经验直达:
- 如何处理好PPT中的截图
- 怎样处理PPT中的图片
一、如何处理好PPT中的截图
图片,是 PPT 的重要组成部分,对一个 PPT 的美观有着显著影响 。
比如下面这个封面,大气的校门图片 , 配上层次分明的标题,具有视觉冲击力的封面就做好了,简单快速 。

看别人的 PPT 图片都很棒 , 但到我们自己做 PPT 的时候却会发现,找一张合适的高清图很难,往往会消耗很多时间,并且未必能找到合适的图片 。
截图来源多种多样,Excel图表、新闻报到、手机截图、网页截图等等 。而缺点也是各式各样 。
? 清晰度不高,一放大满屏就会马赛克
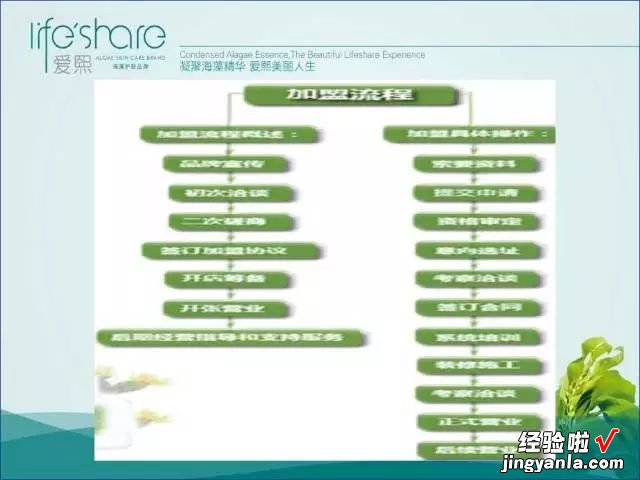
? 有的信息复杂,一眼看不到重点
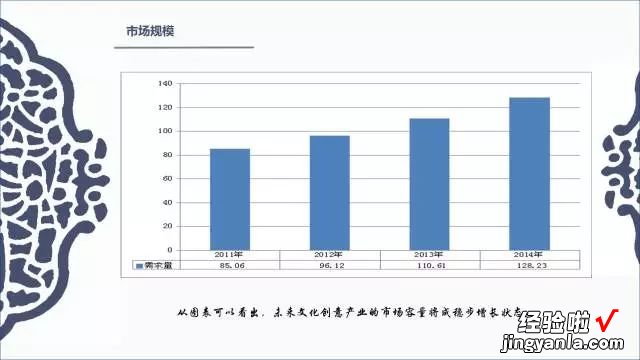
? 截图之间轮廓不清晰,相互混成一团 。

那么,有没有套路可以拯救这样的截图呢?
完全可以,而且有 5个方法!不要嫌多,下面我们一个一个看~
方法一:不要怕 , 重新画是好方法
别偷懒!别嫌麻烦!据不完全统计,此套路可以解决80%的截图丑的问题 。
PPT 有基本的 Word 文档和 Excel 图表的编辑能力,所以完全可以把图表、流程等类型的截图重新绘制出来 。然后根据 PPT 的视觉规范,统一风格 。
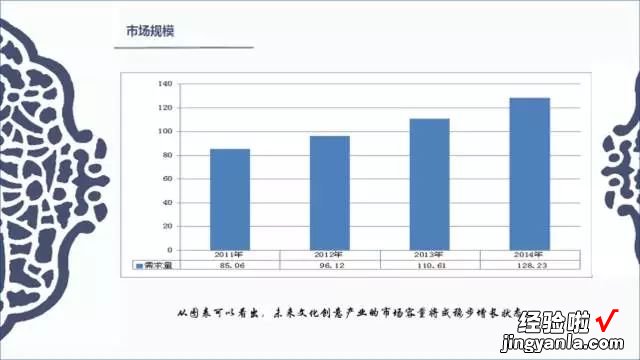
修改前
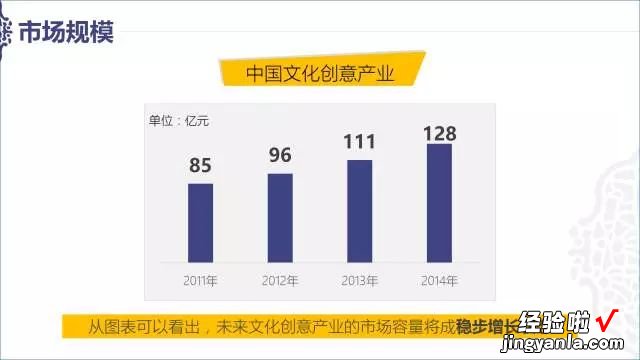
修改后
懒可做不出好看的 PPT 。所以,勤奋点~
方法二:要好看,图片比例得正常
很多人经常把截图拉伸或压扁,但这回导致截图里的文字等信息变形扭曲,造成识别困难。在放大缩小的时候 , 请按住 Shift 键,保持比例一致 。
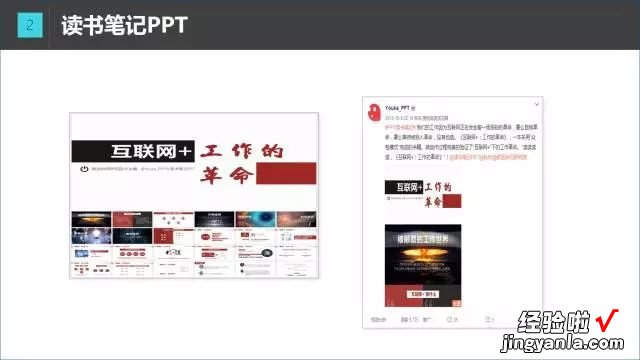
修改前
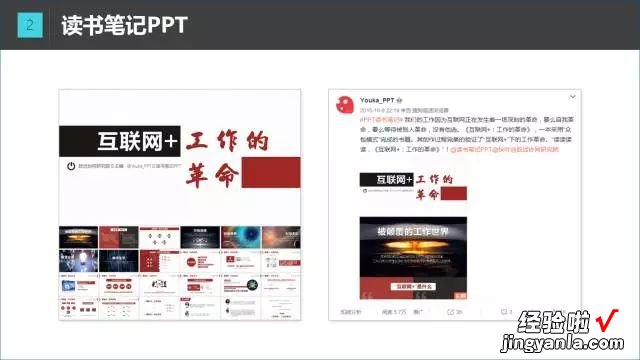
修改后
如果截图的大小不一致,可以使用【图片裁剪】功能,裁剪成相同大小 。
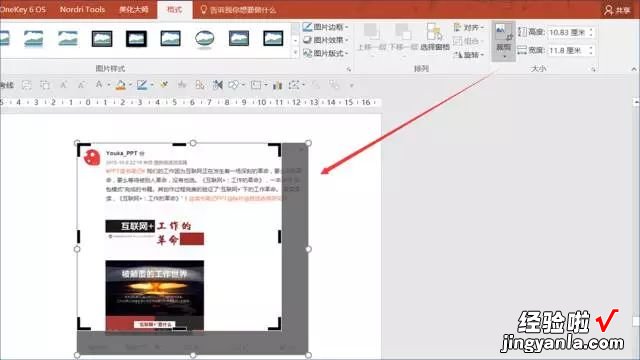
方法三:要区分 , 统一加边框
有些截图的边缘模糊 , 并没有明确的界限,常常与背景混在一起,不工整 。这时,如果给截图统一加上边框,并且做好对齐,立马就不一样了 。
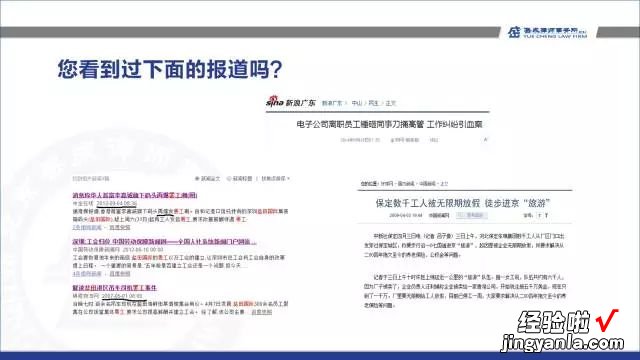
修改前

修改后
边框就像篱笆,把PPT页面分成块,圈起来 。有了边界 , 能很方便地完成工整的对齐 。
方法四:要强调,用透明色块
如何突出截图中某一块重要部分 , 也是经常碰到的问题 。
比如一个网页上要突出一个广告的展示位置,通常我们都会做成下图这样 。
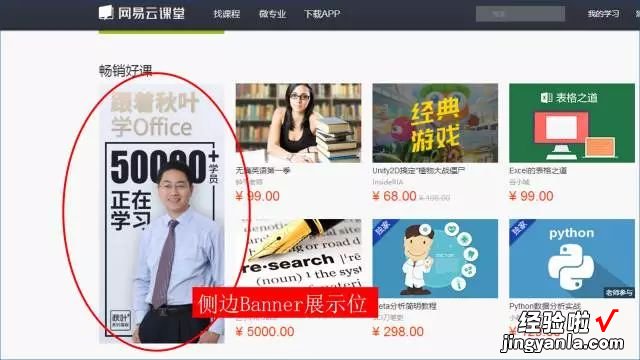
修改前
这样圈出来其实也算一种方法,却很粗糙,椭圆形太松散,不正式 。所以 , 我们可以通过透明色块来隐去其他信息,突出重点 。
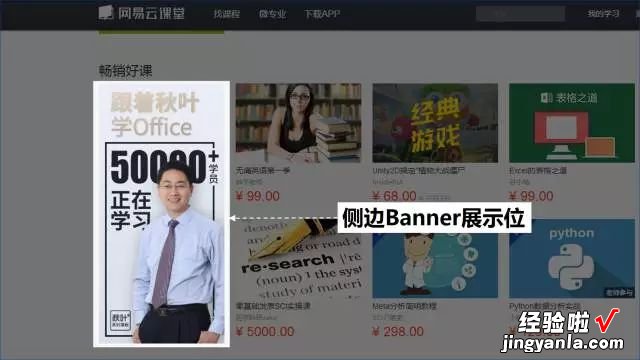
修改后
稍稍改变一下,却有不一样的效果 。
方法五:更优雅,加容器装起来
随着互联网的快速迭代发展,手机 APP 截图、网站截图也越来越多的出现在 PPT 上 。
可是,通常手机截图,都是不经任何处理直接放到 PPT 上,拿去展示 。但其实,我们可以给截图加一个容器 , 一个手机,就能够很直观的传达出「这是个手机 APP 的截图」的含义 。
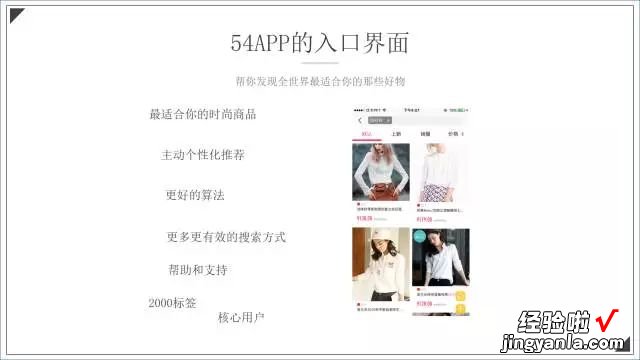
修改前
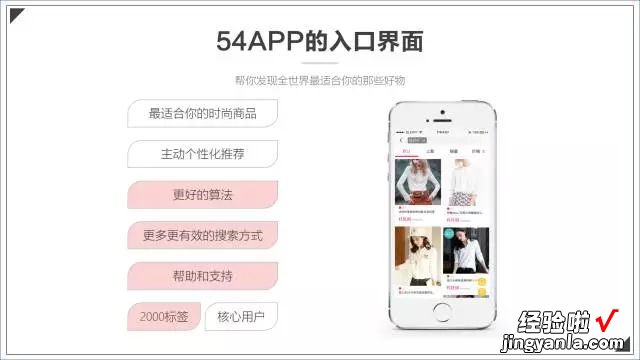
修改后
类似的,还有这个页面 。

除了添加手机外壳外,还有电脑外壳,电视机外壳等等,这类素材有一个统一的名词:「Mockup样机」 。
我们可以用关键词在网上搜索 , 下载使用 。
需要注意的是,手机外壳的大小也要和截图尺寸匹配哦 。
总结 。
简单总结一下,如何在 PPT 中优雅地呈现截图:
? 重新绘制
【怎样处理PPT中的图片 如何处理好PPT中的截图】? 保持比例
? 统一边框
? 透明色块
? 添加容器
二、怎样处理PPT中的图片
??好不容易找到了好图,我们该怎么利用到PPT中,让他们大放光彩呢?
首先来说一下PPT中的图片处理的工具 。
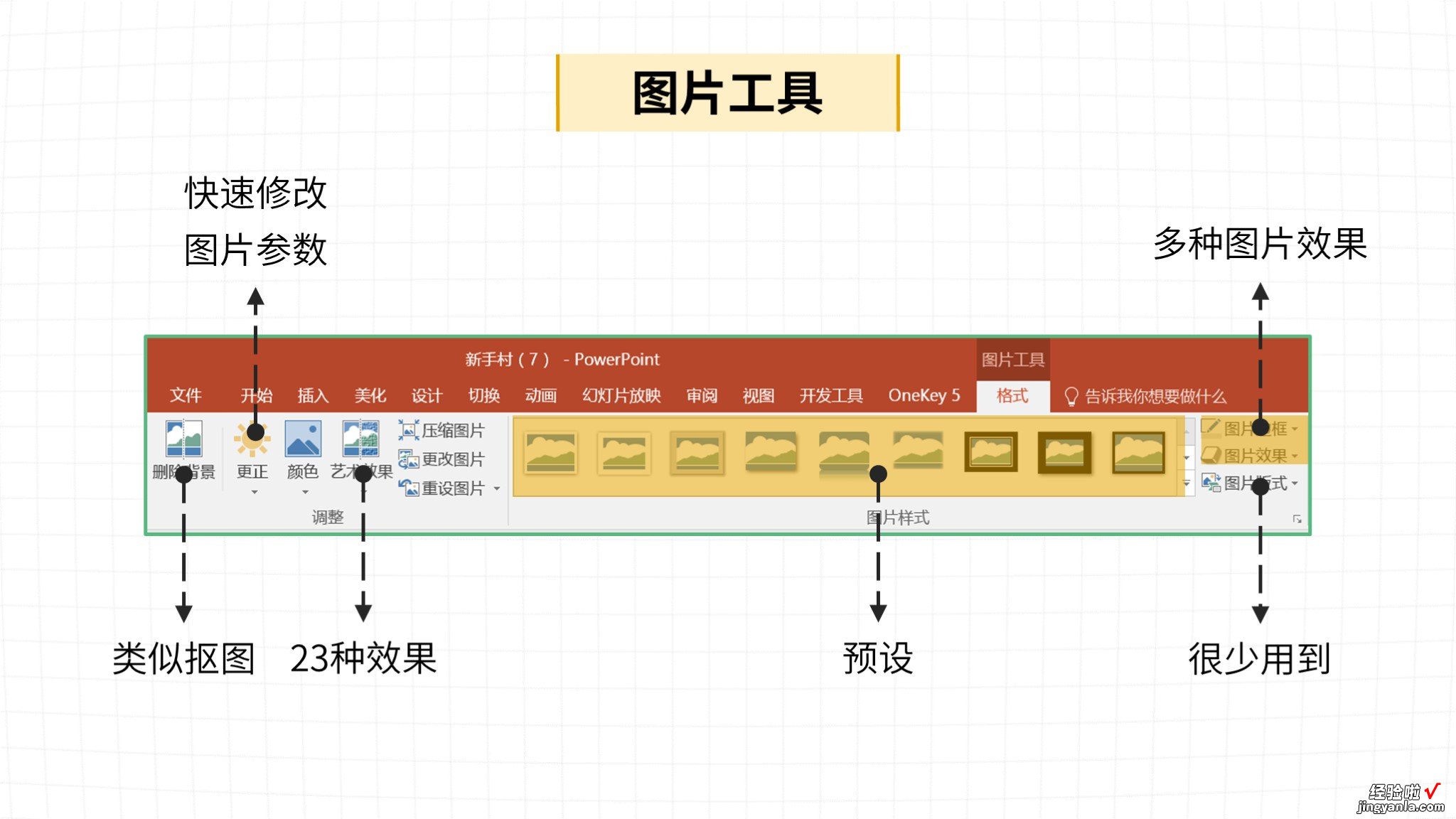
这些功能性的操作在文中可能不便演示 , 大家可以自己动手去试一试 。在你选中了一张图片后,功能栏上就会出现图片工具栏,你可以通过他们来实现抠图,参数的调节 , 颜色调整,23种艺术效果,或者直接使用预设的图片样式 , 虽然很丑 , 但对于初学者来说还是很有用的,如果你已经对这些功能非常了解了,那你也可以尝试使用右侧的图片边框和效果进行更深入,更细微的调节 。
设置透明色是在PPT的图片处理中用到的图片处理功能之一,我们可以通过两种方法来实现它 。

如果你的图片背景本身是单色的,那可以直接通过颜色功能下的【设置透明色】功能来完成,非常方便 。
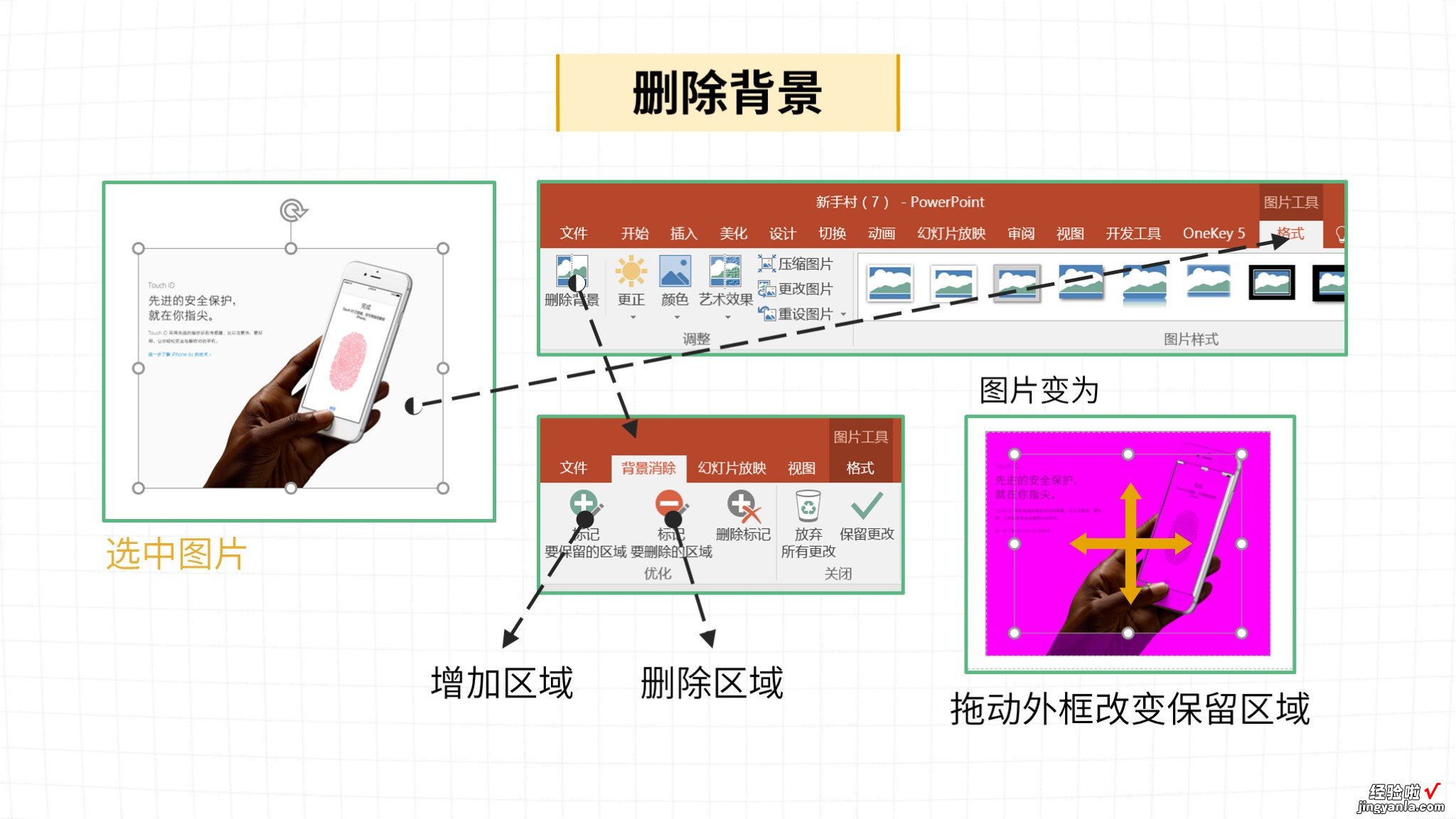
但是如果图片背景不是单色的,那就必须使用【删除背景】功能 , 方法也很简单,可以通过图示的方式操作 。
对于一些细微处的调整,还能使用标记来做微调 。

另一个常用的图片工具是裁剪,你在选中图片之后,点击工具栏上的裁剪按钮,拖动选取,就可以轻松搞定 。

或者直接在图片上右键,操作更加便捷,如图 。
大多数时候,我们裁剪图片需要按照一定的比例,那么裁剪功能下的纵横比可以帮到你!选中图片后点击工具栏的裁剪功能下箭头,在弹出的菜单中选择自己所需要的纵横比,然后再单击裁剪即可 。甚至你也可以在这个下拉菜单中找到你所需要的形状进行裁剪 。
当然对于图片还有一些其他常用操作,比如调整图片清晰度 。在23种艺术效果中,可以直接选择虚化 。当然也可以按照图示进行虚化程度的调节 。

还有图片亮度 , 亮度会影响观众对图片的注意程度,降低亮度可以突出信息,提高亮度可以减少图片中的细节 。
还可以对图片进行饱和度的调节 , 饱和度高的图片更加具有吸引力,而饱和度低的可以突出图片中的信息 。
这些都是PPT中图片的基本操作工具,这些工具只要你去操作一下就很容易掌握了 。不过光有工具可不够,我们还得掌握一些图片处理的技巧 。
比如我们在处理高清大图的时候,需要通过裁剪来提高这些图片的表现力 。
一、九宫格裁剪法
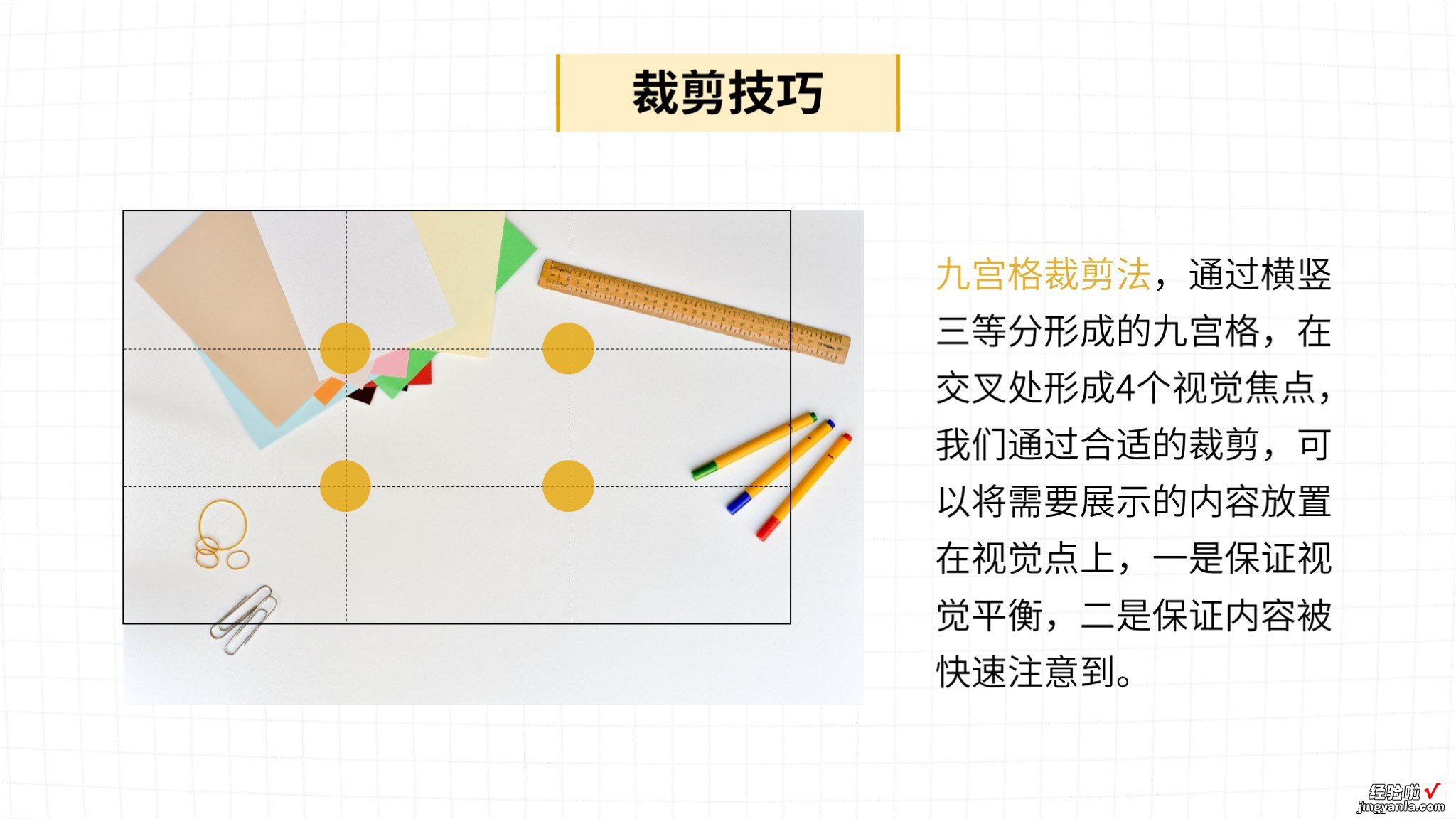
像这个案例中 , 九宫格裁剪法,通过横竖三等分形成的九宫格 , 在交叉处形成4个视觉焦点,我们通过合适的裁剪 , 可以将需要展示的内容放置在视觉点上,一是保证视觉平衡,二是保证内容被快速注意到 。

裁剪后的效果如图 。
二、位置裁剪法

位置裁剪法,当图片存在一定的方向性或者隐藏的线条时,我们需要通过的位置裁剪调整,将内容放在图片隐藏的方向上,这样可以让内容被迅速的关注,也可提高设计感!

进行位置的裁剪 , 版式变得更加优秀 。同时能够把图片向右迸发的特性表现出来 。
除了火焰的图片有隐藏的方向外,还有:

图片中人物的面部朝向或眼睛的视觉方向 。

物体的排列方向 。
那高清大图好处理,可能怎么放都好看,那小图该怎么办呢?
那小图就是拼接 。
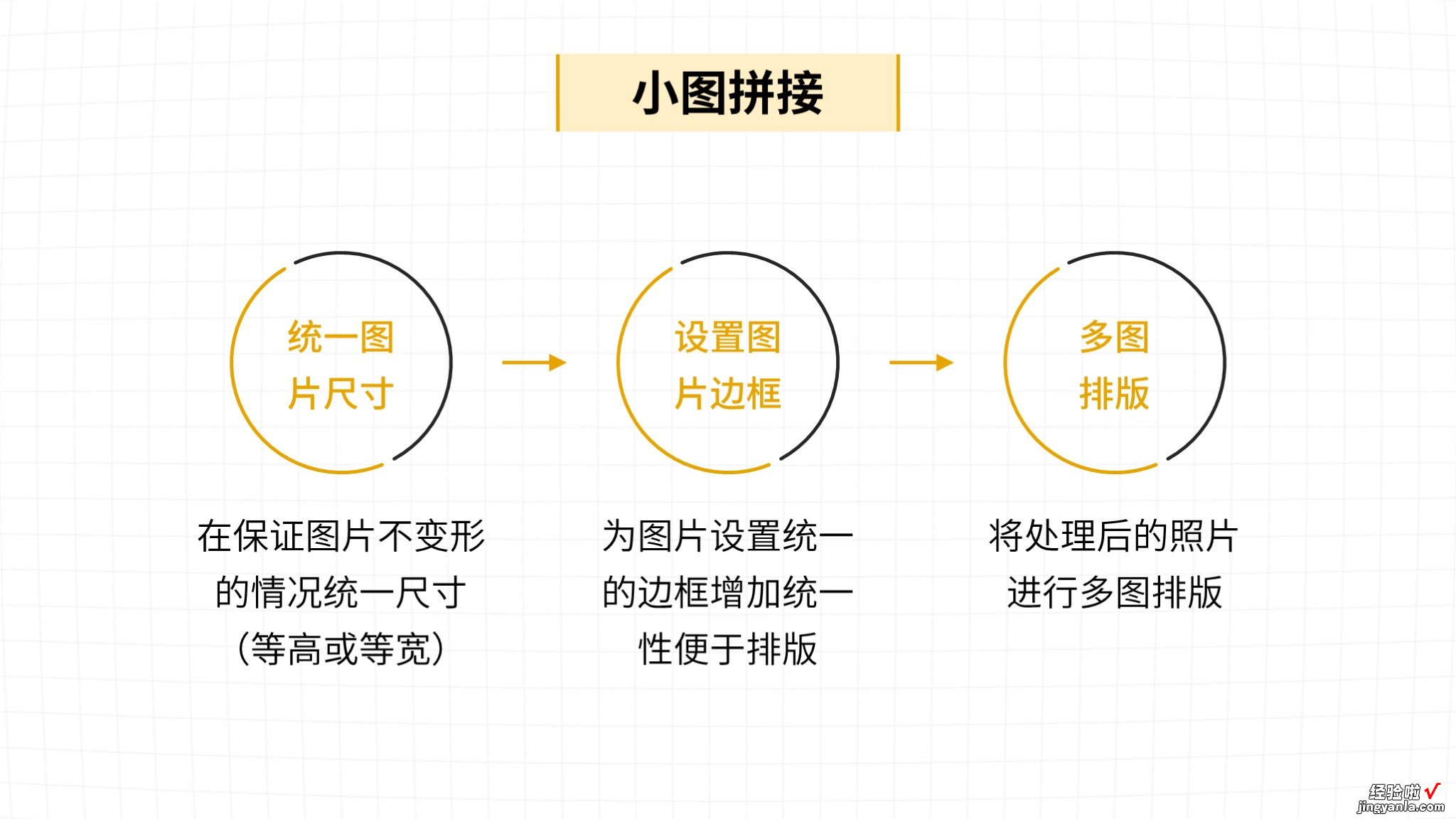
但是拼接的时候要注意到一下几点:1.统一尺寸,等高或者等宽,等大小就最好了 。但是注意,一定要保持原有的图片不变形 。2.是给图片加一个边框,这样看起来更加统一,也更容易排版,关键是这样的图片在处理的时候遇到图片背景和幻灯片背景颜色相同时也不会觉得有什么奇怪 。3.在进行多图排版的时候会有一些注意点 。

像我们之前处理过的这页PPT图片让人很是尴尬 。
找不到大图很是尴尬,而且虽然这位人物已经离我们远去 , 但这么放也太……

但是我们手头的图片或者搜索到的图片都是小图,清晰度非常低,所以就索性把他们拼接起来,做成上图的样子了 。通过拼图的手法,不但解决了图片低质的问题 , 还让原本单一的信息更加丰富了
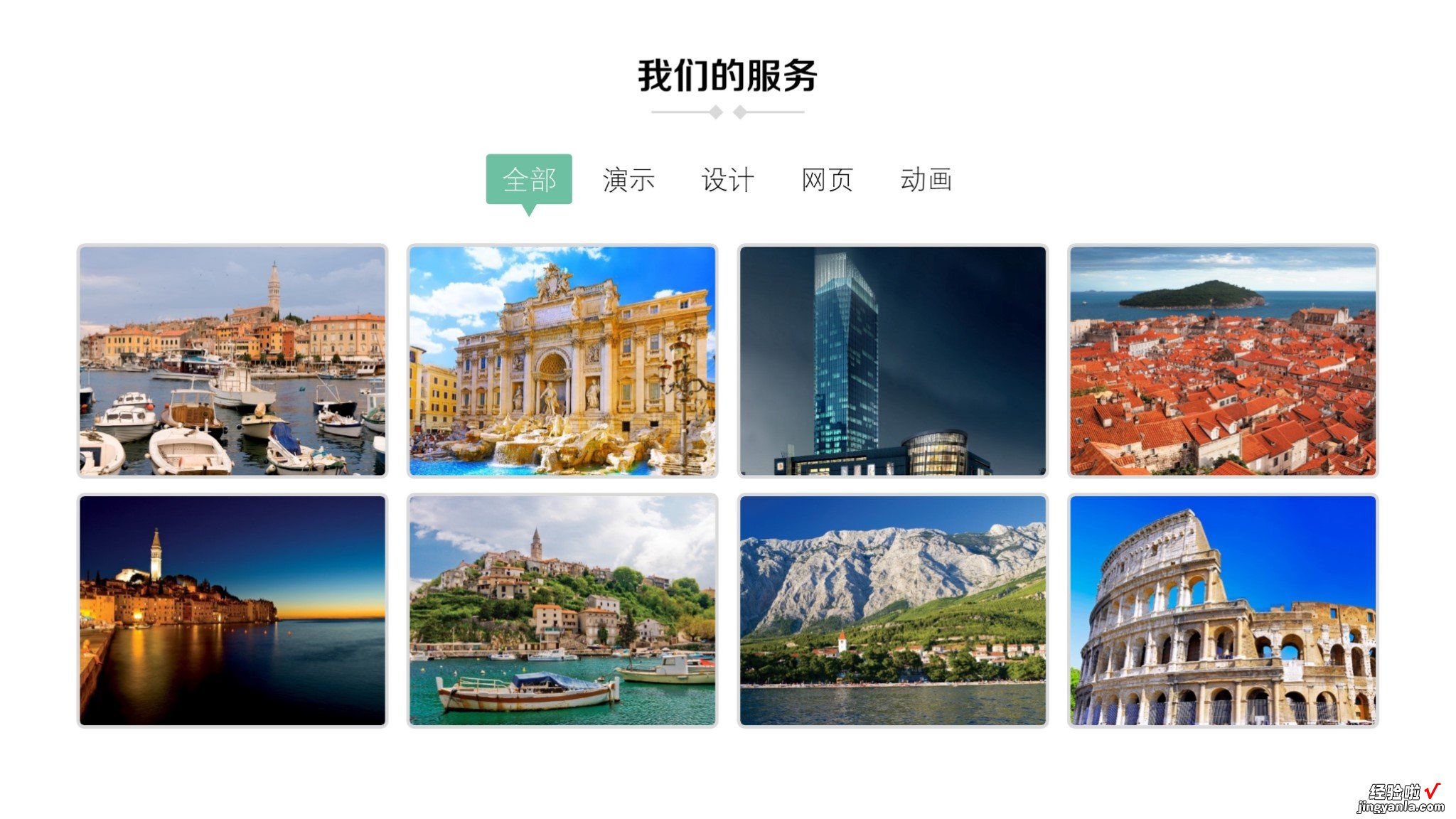
这是仿网页设计做的一个多图排版,在多图排版的时候我们一定要注意保持图片不变形且比例一致 。另外给图片加上合适的边框可以保证统一性 。
在PPT的图片处理中,还有一个很常用
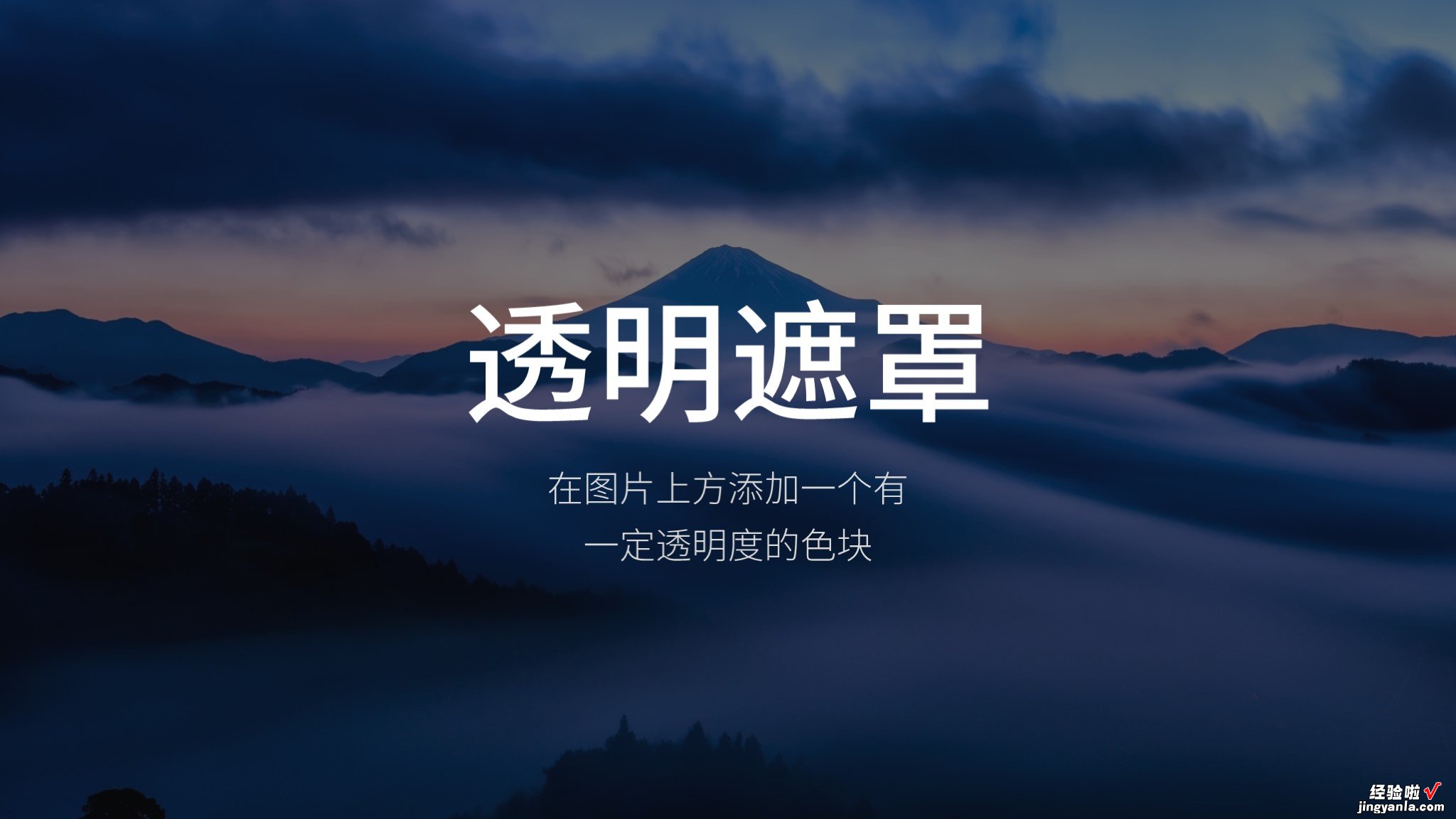
添加透明遮罩的操作其实是在图片的上层覆盖一个半透明的矩形,一般在添加遮罩的时候,我们的建议是添加黑色的遮罩 , 这样看起来会比较高端一点,而且也根据有利于图片的弱化 。
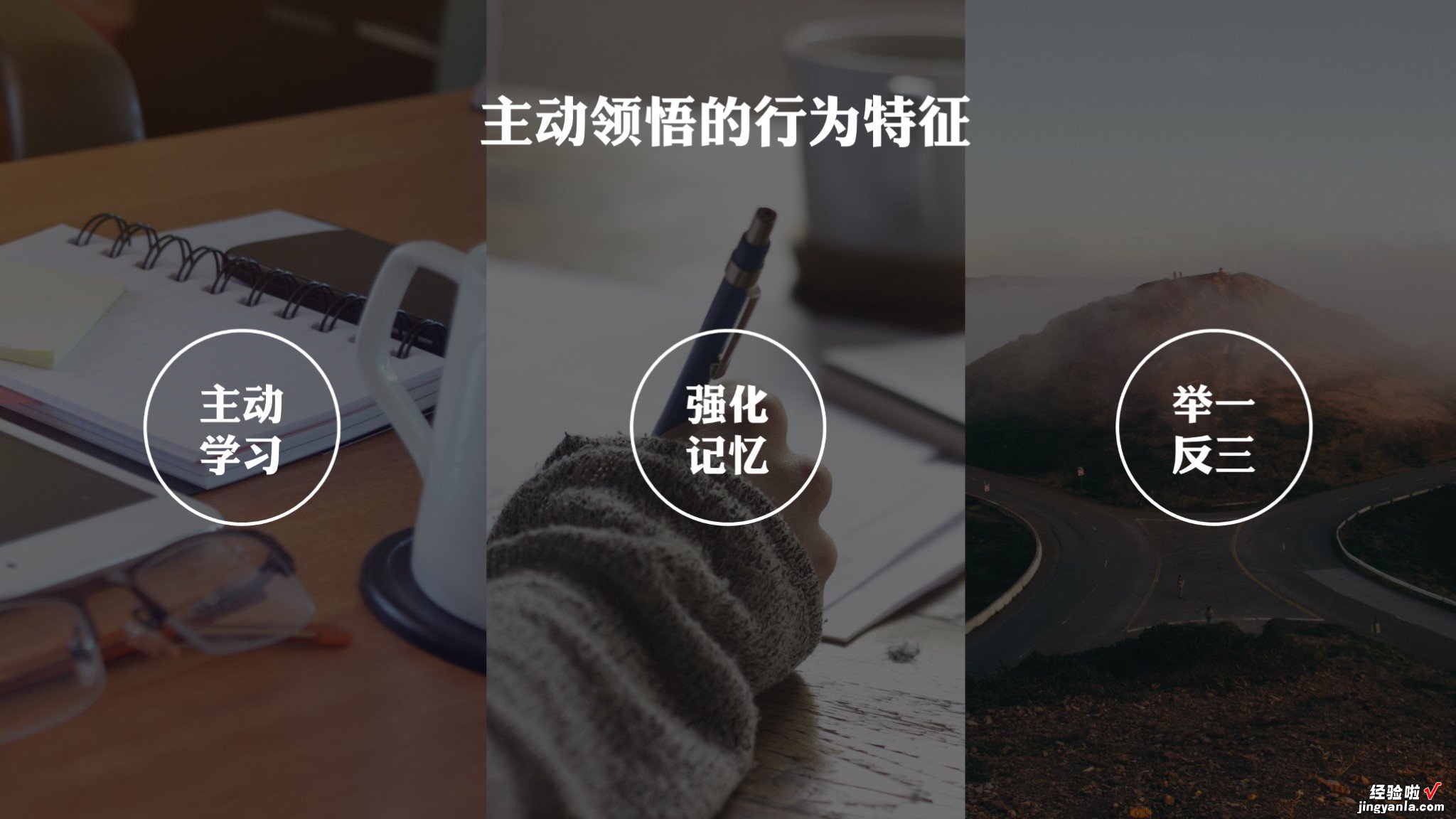
像这样的案例我就不用多做解释了,大家都能够制作出来 。这里所谓遮罩就是在图片上加一个黑色的矩形,然后给填充的黑色上加上一点透明度就行了 。

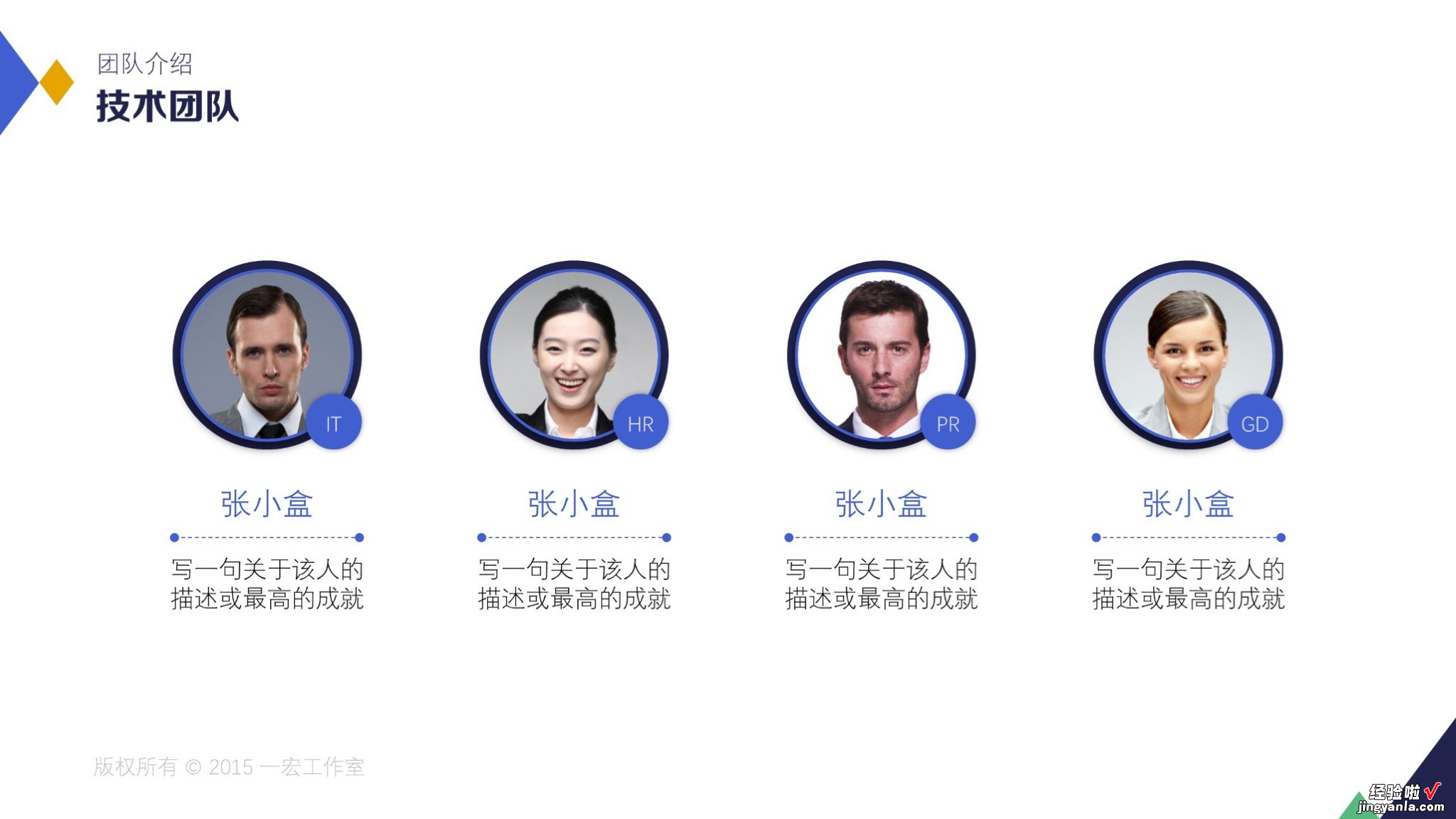
在一些情况下虽然没有专业的商务形象照,但是通过一定的处理,也能让原本各不相同的人物相片统一化 。当然 , 如果公司或者企业有条件的情况下,可以统一着装,然后统一背景拍摄商务形象照,这对于公司形象的展示都是十分有利的 。
??
