ppt怎么做通水动画 ppt制作流水动画效果的方法步骤
经验直达:
- ppt制作流水动画效果的方法步骤
- ppt怎么做通水动画
- ppt怎么制作水印
一、ppt制作流水动画效果的方法步骤
当你想要在ppt里制作流水动画时,你知道怎么做吗?下面就让我告诉你制作流水动画的方法。
ppt制作流水动画的方法我们在PS里打开一幅静态的流水图片,然后按Ctrl J复制6个图层 。并将最上面的那个层用鼠标点一下,选择此层 。
ppt制作流水动画的步骤图1
ppt制作流水动画的步骤图2点击“以快速蒙板模式编辑”,再点选“画笔”工具 , 大小随变设置 , 硬度为100% 。
ppt制作流水动画的步骤图3
ppt制作流水动画的步骤图4将流水的地方用画笔涂上 , 注意最好与水边有点距离,不要涂的太往边,这样子看上去真实些 。涂完后点击“以标准模式编辑” 。然后再点击“选择”——>“反向”,使刚才涂的水处于选择 。
ppt制作流水动画的步骤图5
ppt制作流水动画的步骤图6
ppt制作流水动画的步骤图7
ppt制作流水动画的步骤图8
ppt制作流水动画的步骤图9>>>下一页更多精彩“ppt怎么弄流水动画”
二、ppt怎么做通水动画
- 首先,新建一个ppt幻灯片页,通过之前经验讲过的通过剪贴画功能找到一张水面效果 。
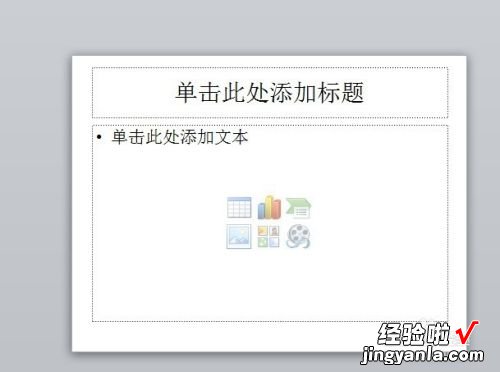
请点击输入图片描述
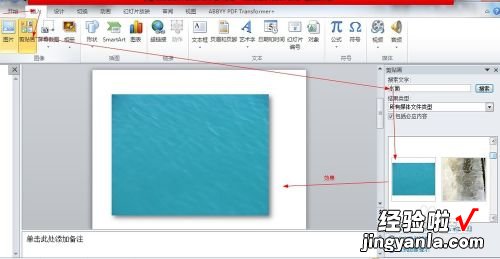
请点击输入图片描述
- 其次 , 设置一圈水波
1)导入一个圆形状,去除填充
2)设置圆的线条颜色为 渐变色,并要设置透明度
请点击输入图片描述
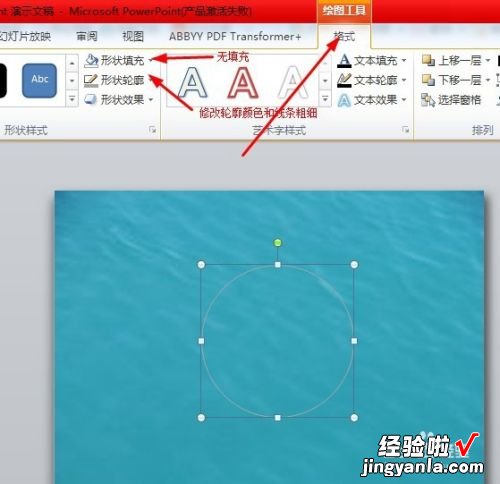
请点击输入图片描述

请点击输入图片描述
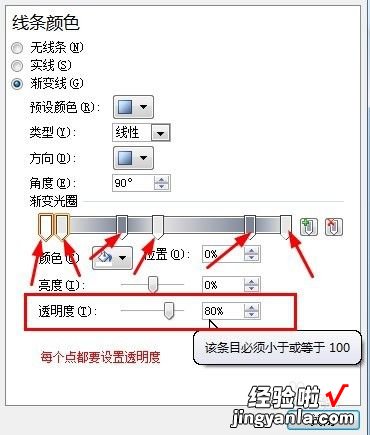
请点击输入图片描述

请点击输入图片描述
- 之后,设置该圈动画效果,步骤如下:
1)设置按缩放出现,并动画格式的“计时”中的重复为“直到幻灯片末尾”,它就讲一直重复缩放出现
2)添加消失的动画,效果为“淡出”的消失方式,同样,其“计时”中的重复为“直到幻灯片末尾”
3)打开动画窗格,设置顺序和持续时间
其中第二层消失的动画,要设置跟上动画同时,但要设置延迟时间,如图所示
这样就完成了一圈水波
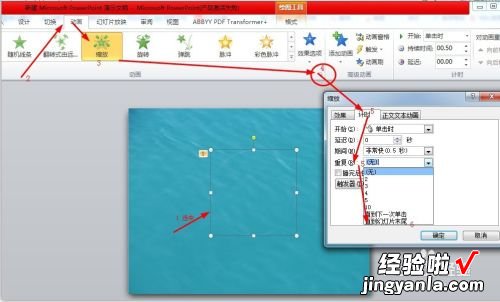
请点击输入图片描述
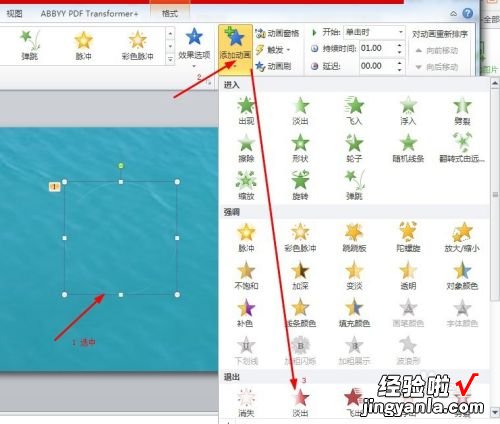
请点击输入图片描述
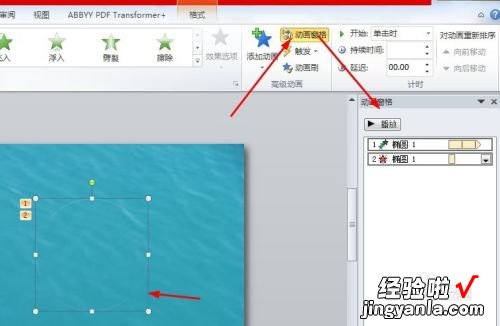
请点击输入图片描述
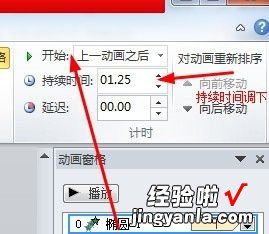
请点击输入图片描述
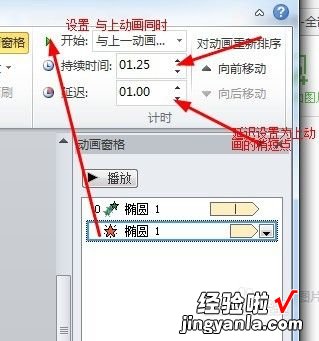
请点击输入图片描述
- 4
最后 , 复制多次该圈水波,调整各种大小
且,随意调整不同水波圈的出现顺序,给人一种感觉有点自然水波荡漾的感觉
当然根据各自的需求进行调整 , 本次只是粗略讲解,可能审美观略差
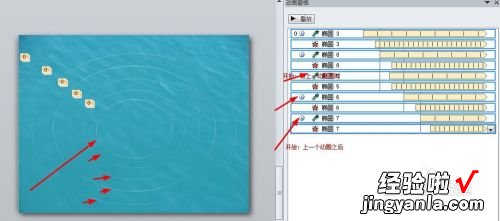
请点击输入图片描述
三、ppt怎么制作水印
【ppt怎么做通水动画 ppt制作流水动画效果的方法步骤】在 PowerPoint 中,可以在幻灯片中放入文本背景,以获得水印效果 。
若要向所有幻灯片添加水印,选择“视图”>“幻灯片母版” 。滚动到左侧缩略图窗格的顶部,选择第一项“幻灯片母版” 。
选择“插入”>“文本框”,然后在幻灯片母版上单击并拖动鼠标 , 画出文本框 。
在文本框中键入水印文字(如“草稿”) 。
若要更改水印文本的对齐方式,请在文本框顶部单击并按住旋转图柄 , 然后向左或向右移动鼠标 。
选中文本框中的文本 。选择浅色字体填充颜色,然后对字体和样式进行任何其他更改 。(如果未看到"格式"选项卡,请确保已选中文本框 。)
退出“幻灯片母版” 。除标题页外的所有幻灯片都会具有该文本 。
