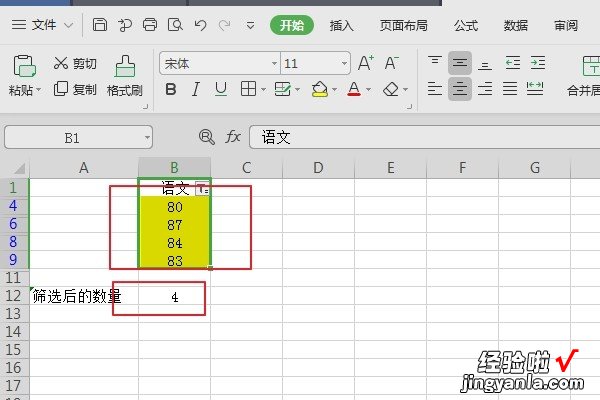Excel统计相同颜色单元格的数量 WPS表格中如何统计相同颜色的单元格个数
经验直达:
- WPS表格中如何统计相同颜色的单元格个数
- Excel统计相同颜色单元格的数量
一、WPS表格中如何统计相同颜色的单元格个数
WPS表格中统计相同颜色的单元格个数的方法:
方法一:
- 先对WPS表格进行备份,以免数据丢失;
- 按下【Ctrl H】组合键打开“替换”对话框 , 或者点击菜单栏上面的【开始】、【查找】、【替换】打开”替换“对话框;
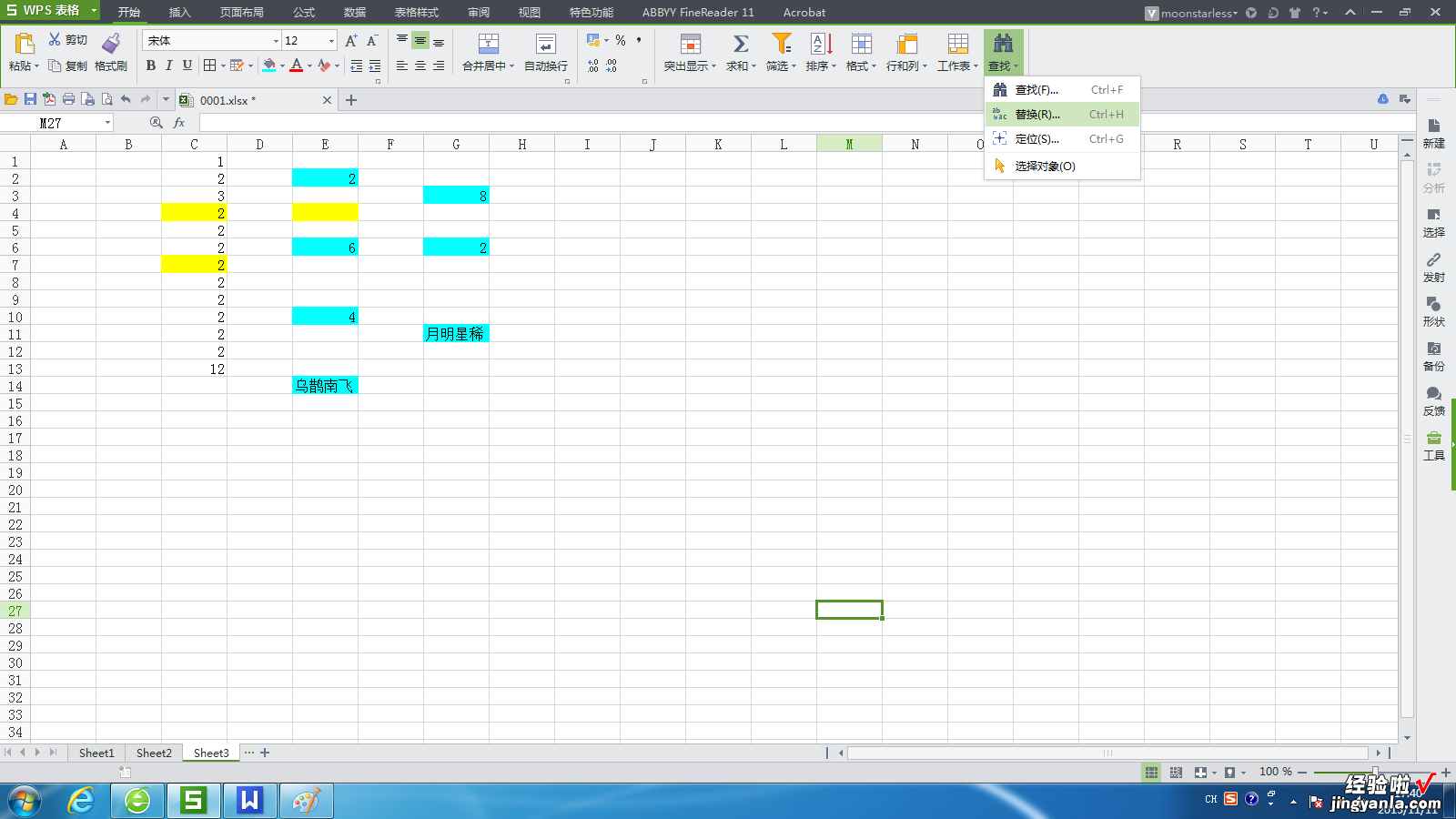
- 在”替换“对话框里面的【替换】、点击下方的【选项】,查找内容后面点击【格式】,然后选择”背景颜色“,选择要统计的单元格颜色(查找内容不用填写,留空白);
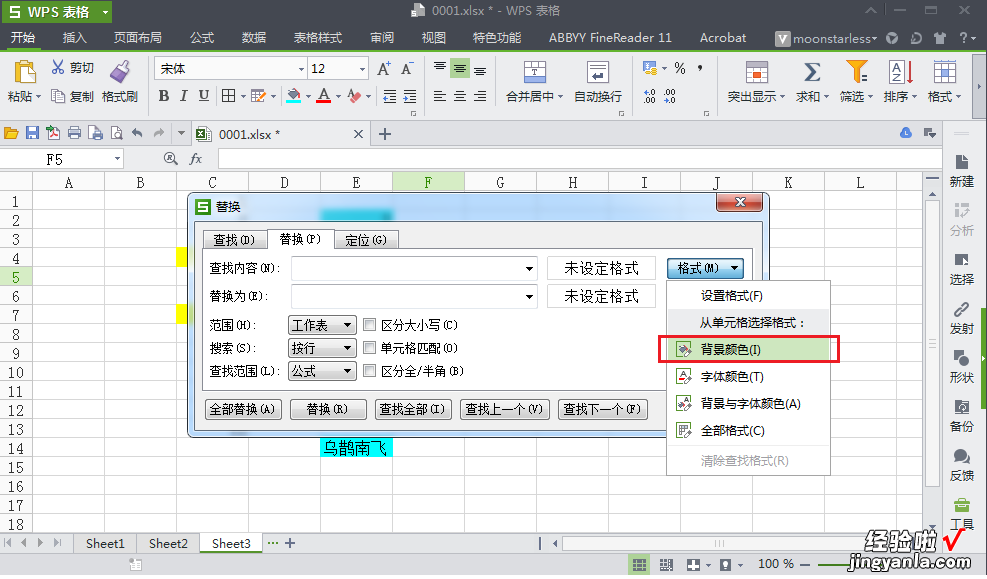
- ”替换为“填写的内容为工作表表格里面没有的内容,然后点击【全部替换】就可以知道有相同颜色的单元格个数 。

- 按下【Ctrl F】组合键打开“查找”对话框,或者点击菜单栏上面的【开始】、【查找】、【查找】打开”查找“对话框;
- 在”查找“对话框里面【查找】、点击下方的【选项】,查找内容后面点击【格式】,然后选择”背景颜色“ , 选择要统计的单元格颜色(查找内容不用填写,留空白);
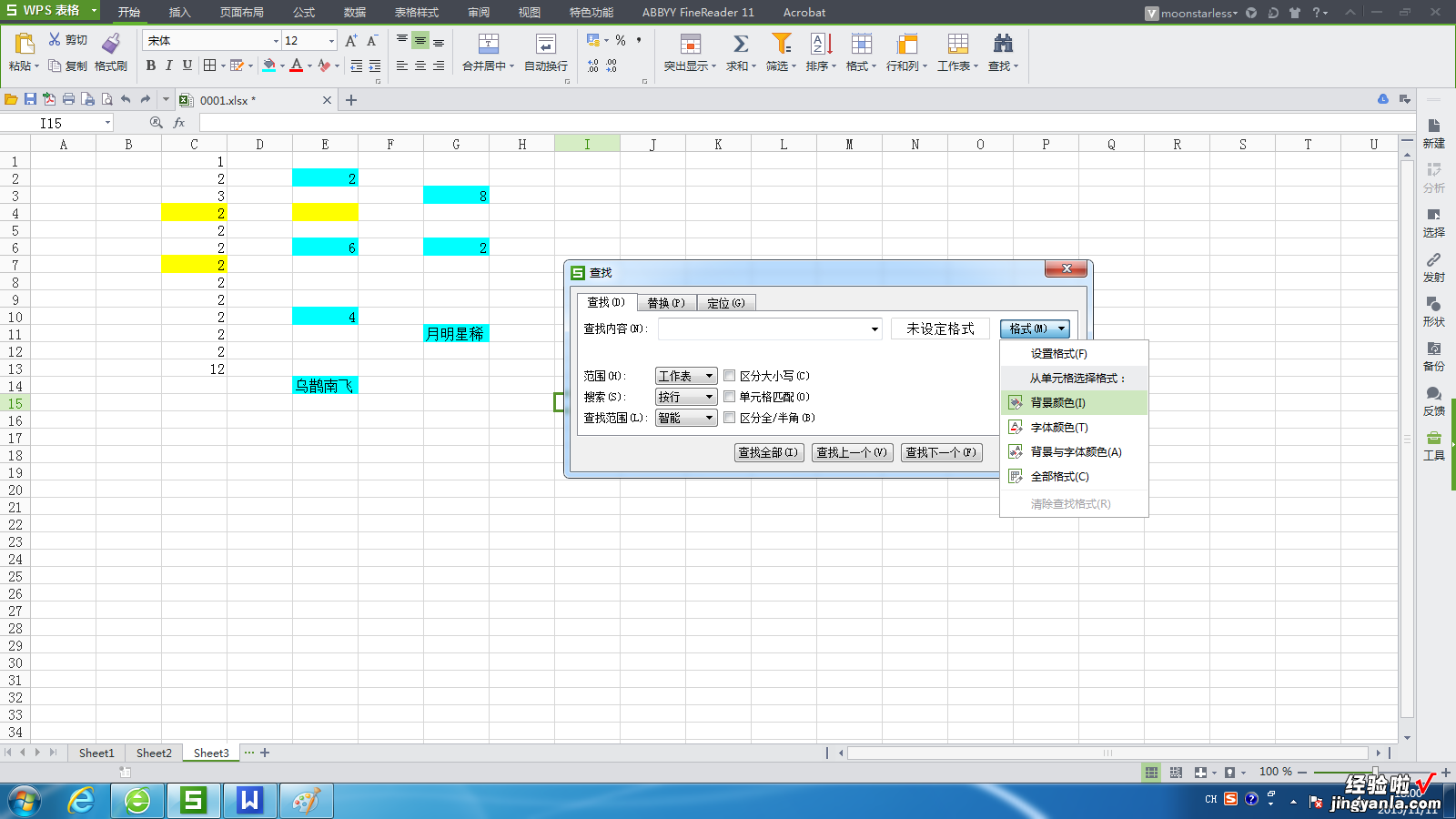
- 点击【查找全部】就可以找到相同颜色单元格的个数 。
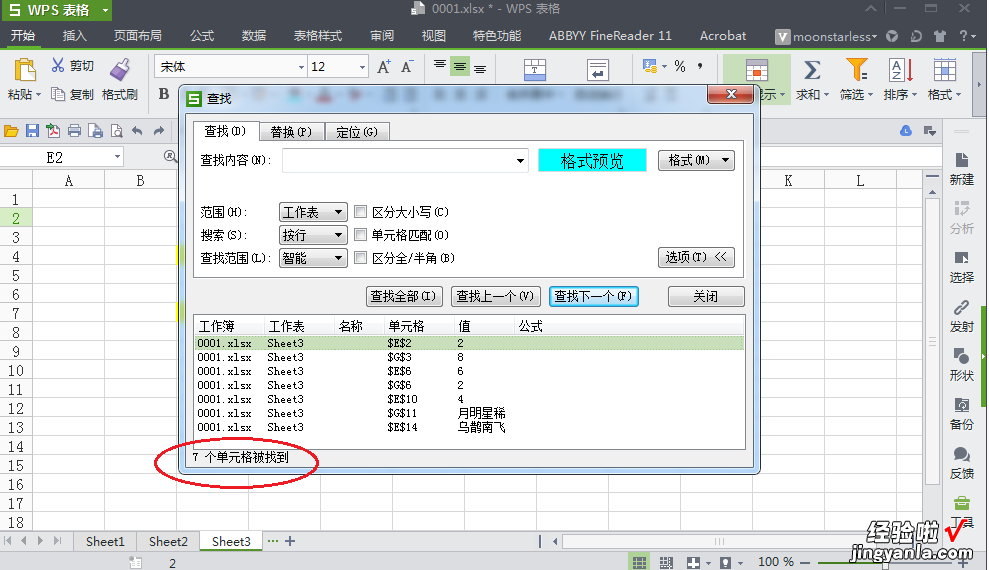
二、Excel统计相同颜色单元格的数量
Excel统计相同颜色单元格的数量的方法及具体操作步骤如下,以wps2019中的Excel表格为例做演示 。
1、在电脑中的wps中打开需要操作的Excel表格,如下图所示 。
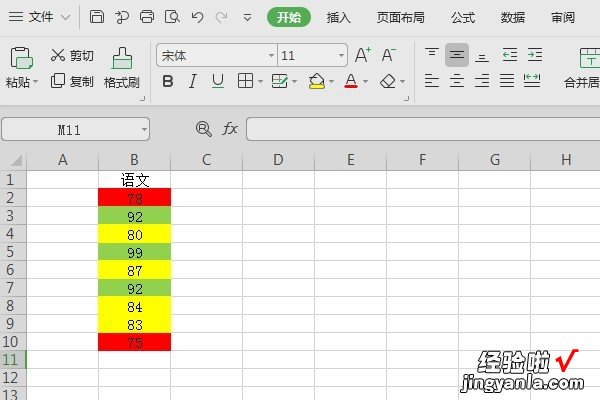
2、在表格中需要统计数字的单元格中输入SUBTOTAL函数,格式为“=SUBTOTAL(函数序列号103,开始统计位置:统计截止位置)”如下图所示 。
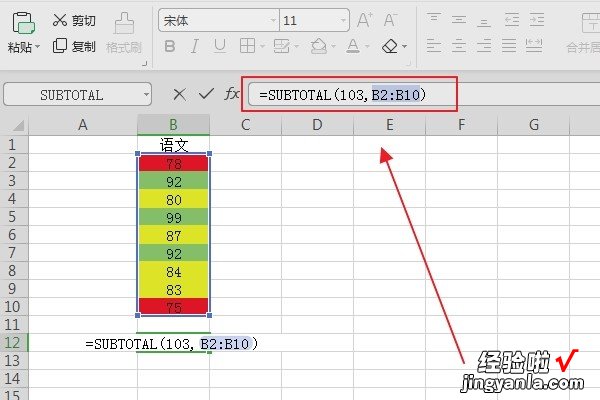
3、点击回车后就可以看到目前需要操作的总数量,如下图所示 。
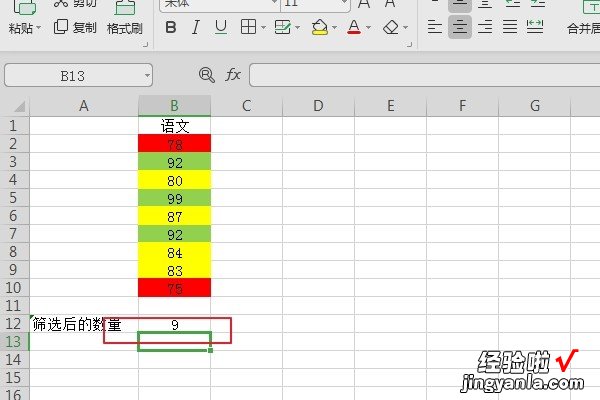
4、选中需要统计的范围后点击上方菜单栏的“开始”选项,如下图所示 , 开始位置的前一行也需要选中,进入下一页面 。
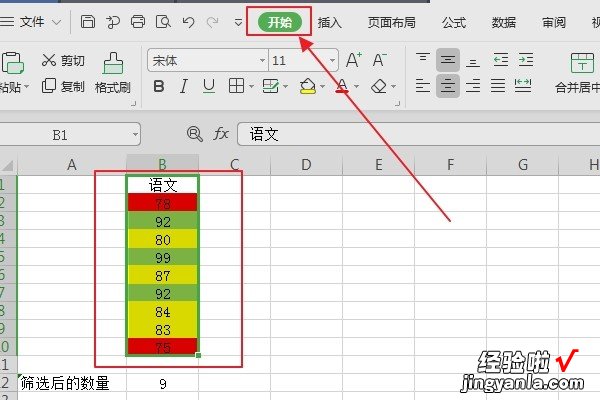
5、在弹出的上方菜单栏中选择“筛选”选项,点击进入下一页面,如图所示 。
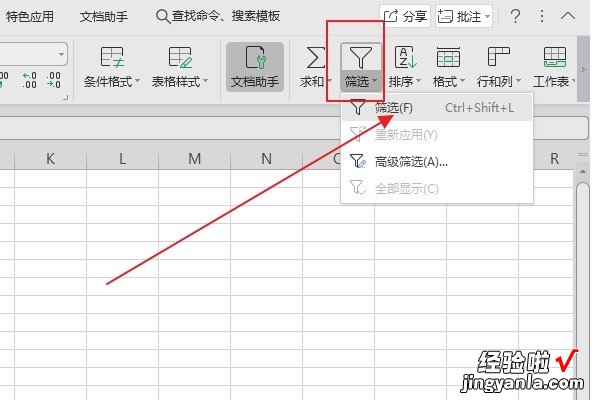
6、看到在第一行中右下角有个小三角,点击此处进入下一页面,如图所示 。
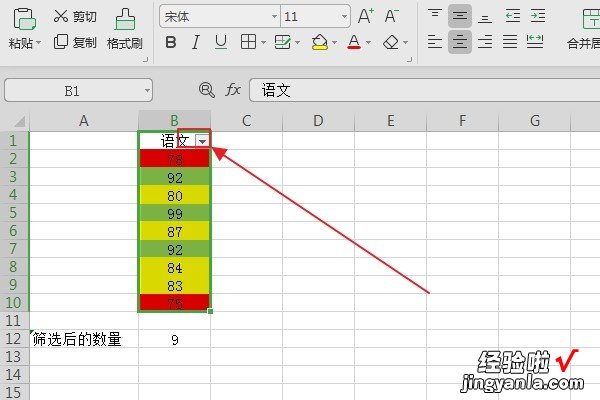
7、在弹出的设置选项对话框中选择按颜色筛选 , 比如筛选黄色单元格,点击黄色 , 如下图所示 。
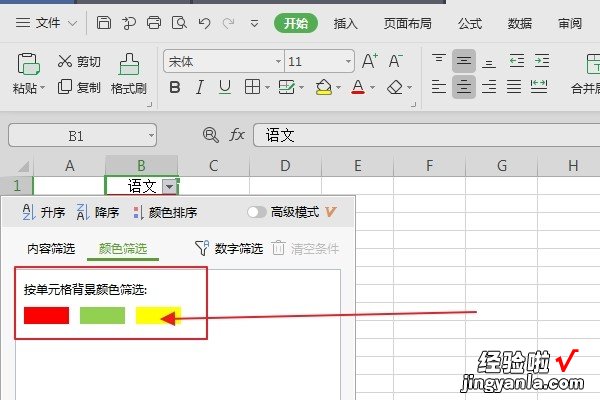
8、这时就可以看到表格当中已经显示出黄色单元格的所有项,及在筛选后的数量中显示 , 统计的结果为4,如下图所示,即完成在Excel中统计相同颜色单元格的数量的操作步骤 。
【Excel统计相同颜色单元格的数量 WPS表格中如何统计相同颜色的单元格个数】