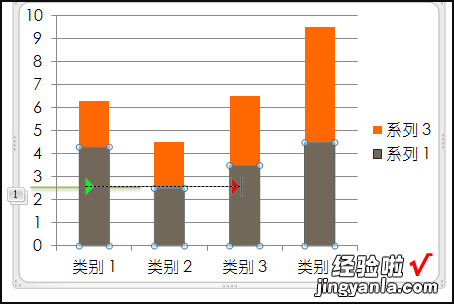经验直达:
- excel柱形图如何配色
- PPT中两种颜色的柱形图如何做
一、excel柱形图如何配色
双击柱子即可弹出设置对话框,里面有填充色设置 。
Excel图表配色怎么做:
配色方案
1.数据项主色(RGB)
以玫瑰色,大红,红色等颜色,用来强调图表,适合阅读,和PPT投影清晰 。
2.双数据系列次要数据的配色以对应的浅色为主,形成互补色 。
3.背景色以淡色调为主 。
改变图表配色
1..选中Excel图表需要改变配色的区域(这里是扇形区)——开始——填充颜色 。
2.选中图表区的空白部分(设置背景色)——开始——填充颜色 。
3.也可以通过双击需要改变的颜色部分 。
双击图例——设置数据标签格式——填充——纯色填充 。
二、PPT中两种颜色的柱形图如何做
1、打开自己电脑上的PowerPoint软件,软件界面如下图,
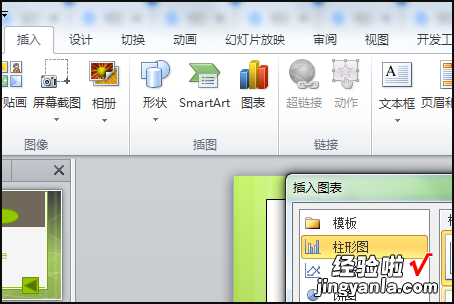
2、在“菜单栏”中找到“插入”,在插入的图表区域选择“图表”,
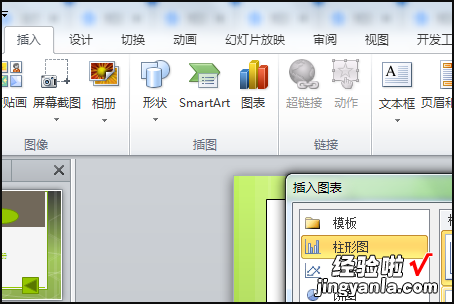
3、即可在弹出的对话框中选择我们想要的数据类型,这次我们选择的是堆积柱形图,
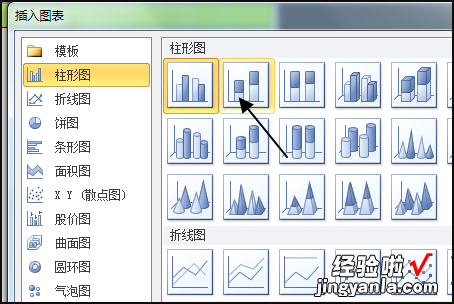
4、为了方便大家观察,我在这里对柱状图数据进行了整理 , 把多余的数据删除掉 。
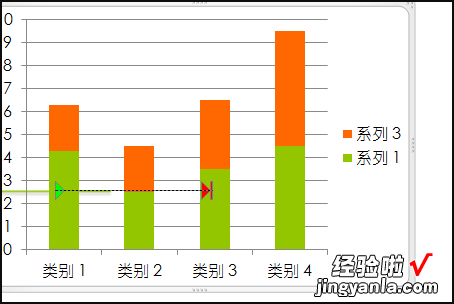
5、点击图表,如下图之后鼠标右击,在弹出来的对话框中选择“设置数据系列格式”,得到设置数据系列格式操作面板 ,
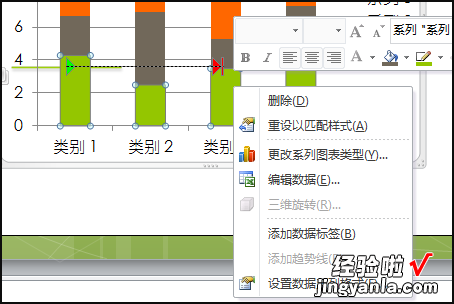
6、修改全部柱形图的颜色,选择填充,在颜色选项选择自己中意的颜色 。
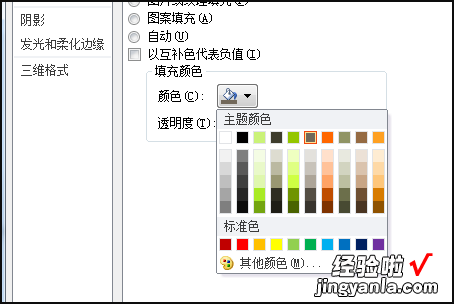
7、修改单一柱形图颜色,在选择图表的基础上,再次单击我们想要更改颜色的柱形图,选中它 , 最后修改颜色即可 。
【PPT中两种颜色的柱形图如何做 excel柱形图如何配色】